[存储配置]vSphere将厚置备改精简置备的方法!
如果你不小心创建了厚配置的虚拟磁盘,但你真正想要的是节省存储空间。如何将厚置备转精简置呢?继续阅读,本文将向您展示如何在vSphere中将厚置备改精简置备。
虚拟磁盘是虚拟机硬件的重要组成部分。就像物理磁盘一样,虚拟磁盘存储虚拟机的所有数据,但虚拟磁盘更好的是它是可传输的。
什么时候在vSphere上创建新虚拟机,您可能已经注意到您可以为虚拟磁盘文件指定配置策略。选项包括:
这是一张显示精简置备和厚置备的区别的表格。
| 提供类型 | 精简置备 | 厚置备 |
| 总磁盘大小 | 随着数据写入而增长 | 固定的 |
| 创建时的大小 | 更小 | 更 |
| 是否节省空间 | 是 | 否 |
| 创建时间 | 更短 | 更长 |
如果您错误地创建了厚配置磁盘但仍想节省存储空间,则可能需要将厚置备改精简置备。下一部分将向您展示如何使用vSphere将厚置备转精简置备。
要将虚拟机基础磁盘从厚置备改精简置备,您可以使用vSphere提供的存储vMotion功能。
在开始之前,请确保您拥有目标虚拟机的有效备份和多个数据存储。如果只存在一个数据存储,您可以将虚拟机克隆到具有精简配置磁盘的目标计算机。下面是具体步骤:
1. 右键单击目标虚拟机并选择“迁移”。
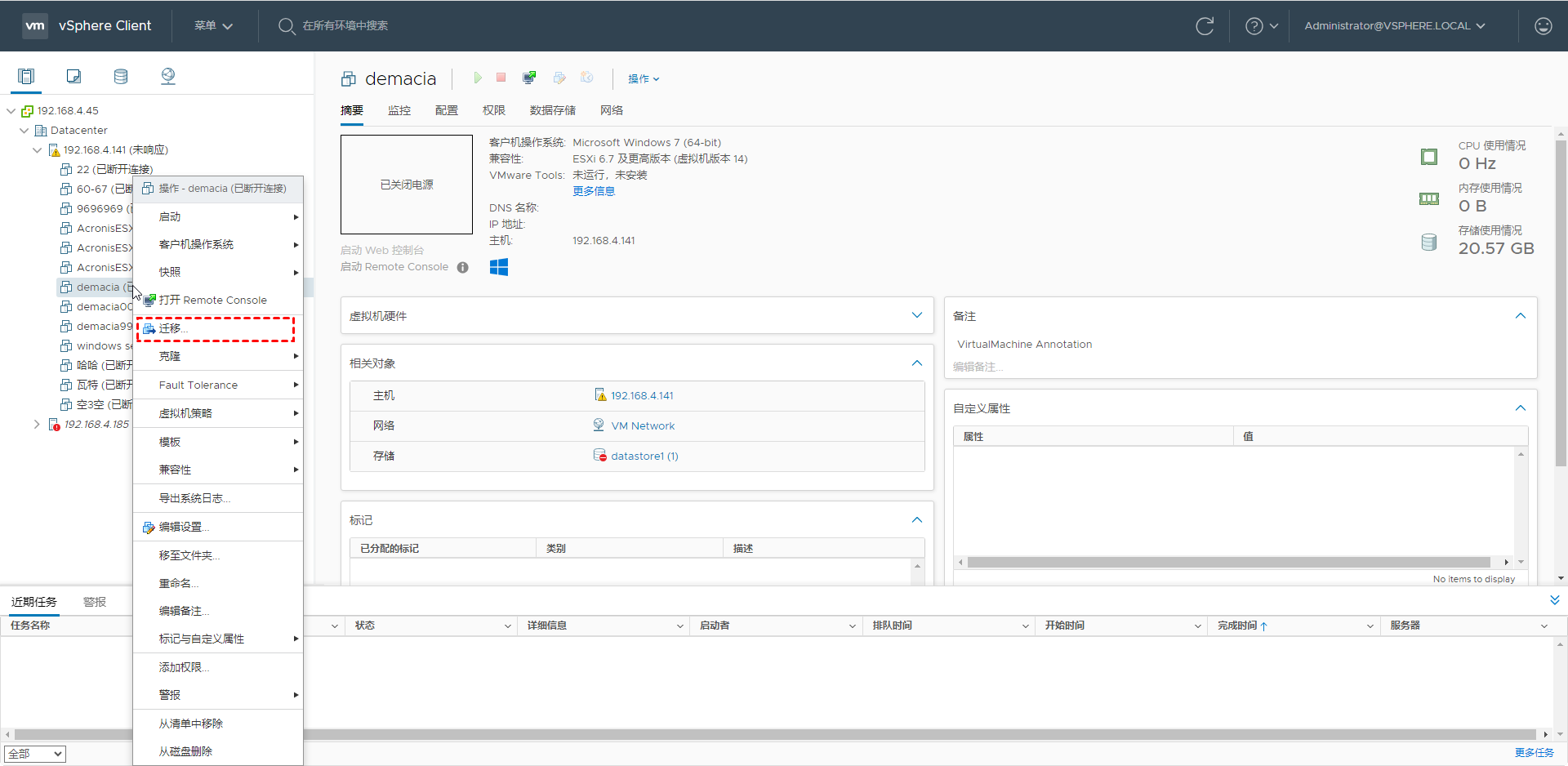
2. 会弹出一个向导。在“选择迁移类型”页面上,选择“仅更改存储”选项,然后单击“NEXT”继续。
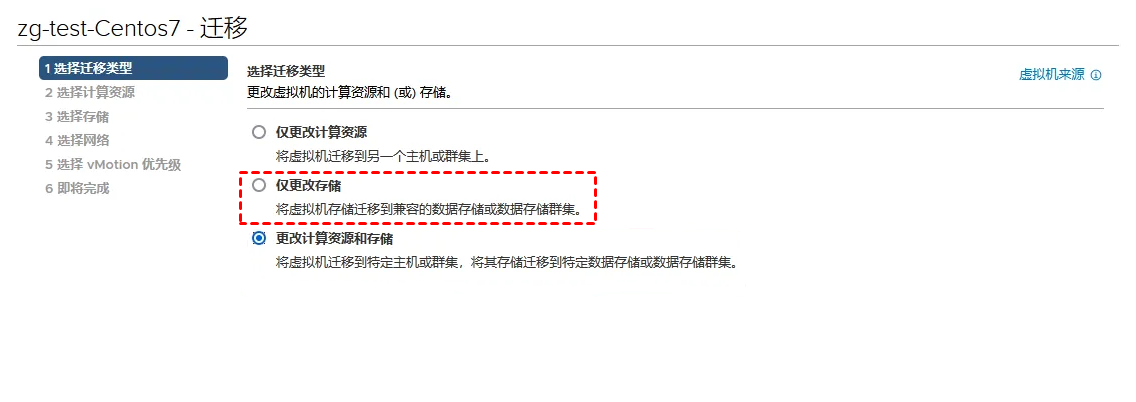
3. 在“选择存储”页面,选择“按磁盘配置”选项,然后选择需要修改的目标磁盘。
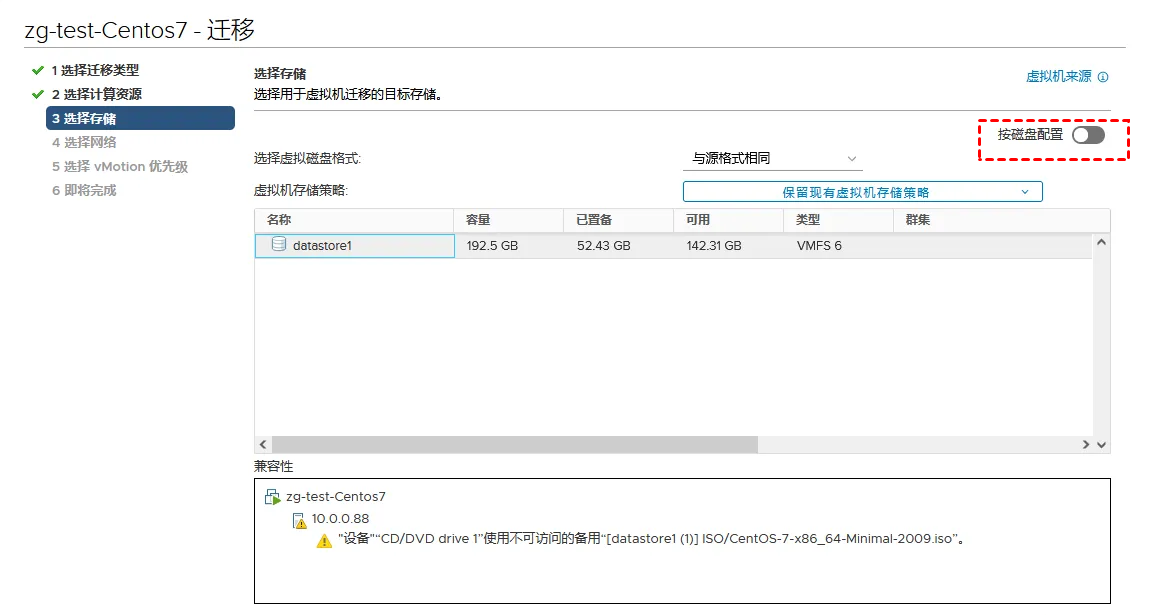
4. 在存储类别下选择目标数据存储,并在磁盘格式选项下选择“精简置备”来将厚置备改精简置备。
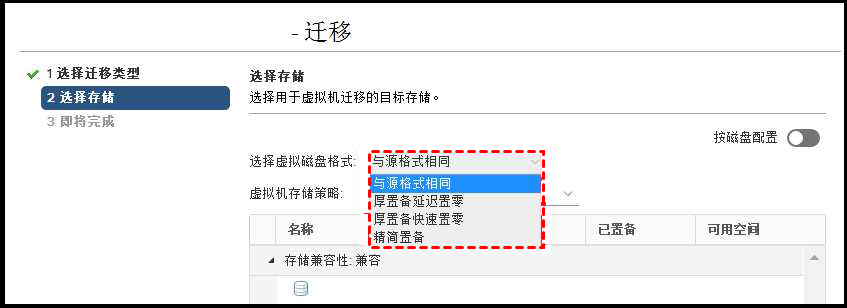
5. 验证所需的虚拟机存储策略并单击“NEXT”。
6. 查看操作预览页面上的信息并单击“完成”。
您可能需要可靠的备份软件来保护vSphere虚拟机的虚拟磁盘,并在需要时获得快速恢复虚拟机的能力。
您可以尝试可靠和高效vSphere备份软件—傲梅企业备份旗舰版。它简化了备份过程,并通过直观的GUI界面呈现步骤。此外,它还为您提供以下好处。
傲梅企业备份旗舰版支持付费和免费版本的VMware ESXi 6.0及更高版本。接下来,我将向您展示如何通过傲梅企业备份旗舰版执行vSphere虚拟机备份和还原。
您可以选择在Windows或Linux系统上转到下载中心下载并安装此虚拟机备份软件。
▶ 备份多个虚拟机:
1. 绑定设备:访问傲梅企业备份旗舰版Web客户端,导航到“设备”>“VMware”>“+添加设备”以添加vCenter或独立ESXi主机。然后单击“确定”绑定设备。

2. 创建备份任务:导航到“备份任务”>“+新建任务”,然后选择VMware ESXi备份作为备份类型。
3. 根据需要设置任务名、设备、备份目标、备份计划和版本清理。
4. 运行备份:现在您可以单击“开始备份”并选择“添加定时任务并立即备份”或“仅添加定时任务”。
创建的备份任务将被单独列出和监控,以进行恢复、进度检查和计划更改。
▶ 从备份还原虚拟机:
1. 从备份还原:选择要还原的备份任务,然后单击“...”并选择“还原”以打开向导。
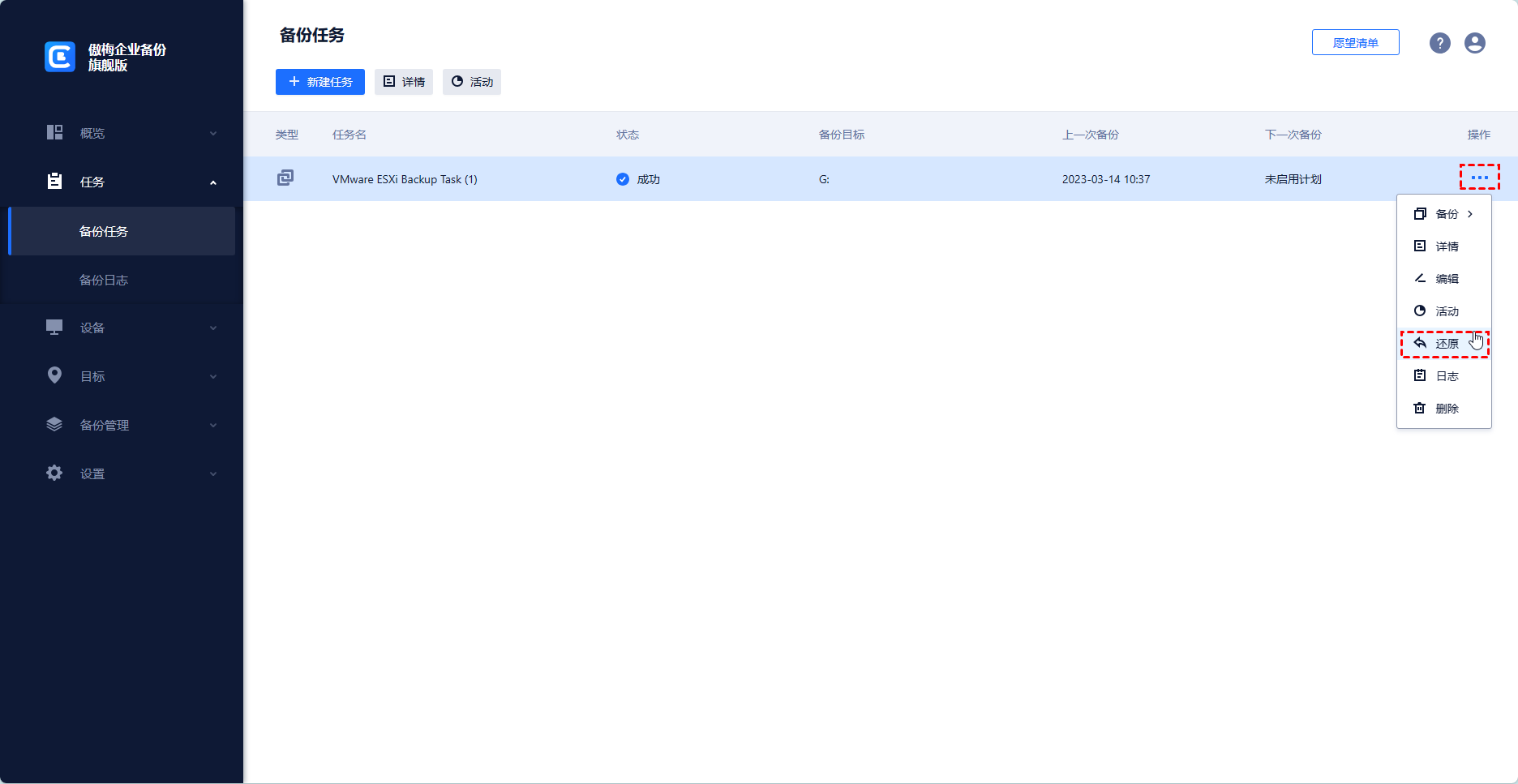
或者您可以单击“备份管理”>“历史版本”。指定一个虚拟机 并从左侧列表中选择一个还原点。
2. 开始还原:选择“还原到源位置”或“还原到新位置”。然后单击“开始还原”以将虚拟机还原到位。
• 还原到新位置:直接从备份中在相同或另一个数据存储/主机中创建新虚拟机,省去了重新配置新虚拟机的麻烦。
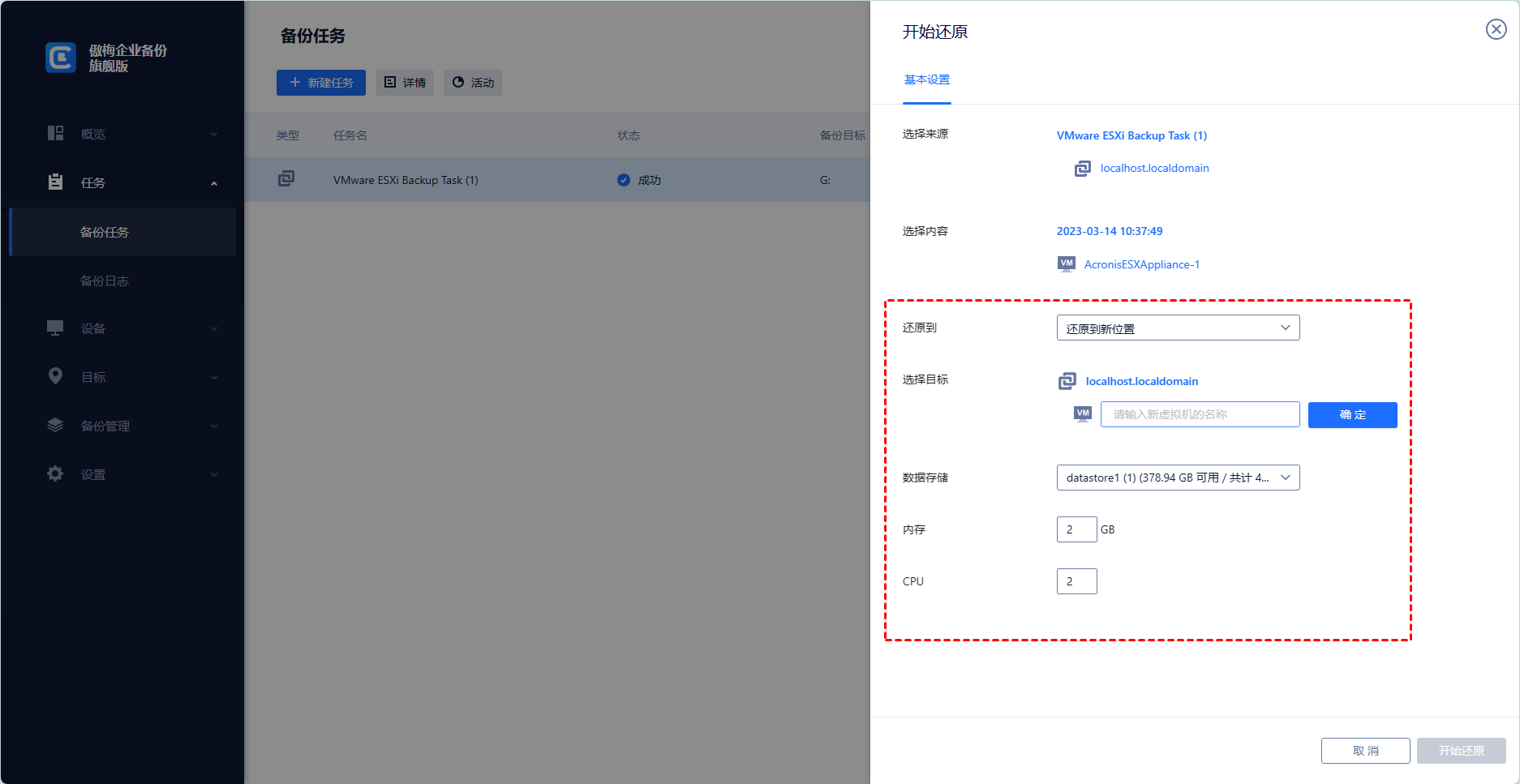
vSphere提供了不同的磁盘配置策略,供用户根据自己的需要进行定制。本文介绍了什么是精简置备和厚置备,并展示了如何使用vMotion在vSphere中将厚置备改精简置备。
为了不因意外错误丢失数据,请在开始使用vSphere将厚置备改精简置备之前记住备份您的vSphere虚拟机。