ESXi复制虚拟机任务:大量复制and少数转移
有时候我们可能需要将虚拟机转移到另一个主机之中,此时就可以通过ESXi复制虚拟机的方式来进行转移,本文针对需要复制的虚拟机的数量的不同,向大家分享了3种不同的方法,快来看看哪个更加适合自己吧!
![]() 哈喽哇~
哈喽哇~
对于采取大规模虚拟化办公的企业来说,可能会拥有几个不同的主机分别管理不同的虚拟机,这对于日常维护管理来说很有帮助,并且拥有不同的主机,在灾难快速恢复和虚拟机迁移方面很有优势。
一般来说,我们会在这些情况下需要执行ESXi复制虚拟机任务。
在进行执行ESXi虚拟机复制任务时,根据不同的规模,我们也需要采用不同的方案。在接下来的内容中,我们将针对大量或少量虚拟机两种情况,向大家分享3种不同的复制方法,一起来看看吧!
如果您需要将大量的ESXi虚拟机复制到另一个主机的话,需要借助VMware中专门的复制功能(vSphere Replication),它提供了灵活、可靠且效率的复制功能,可为您环境中全部虚拟机提供数据保护和灾难恢复帮助。

注意:vSphere Replication作为一种企业故障切换解决方案,成本可能比较昂贵。如果您只需要迁移单个虚拟机,或者业务连续性要求较低,那么这种方法或许有些不合适。
那么我们该怎么通过vSphere Replication功能来将大量虚拟机复制到另一个主机中去呢?整个流程分为3个阶段,请大家仔细参考并逐步进行ESXi复制虚拟机任务:
步骤1. 请您先到VMware官方网站中下载vSphere Replication ISO镜像,然后将其挂载到本地计算机。
步骤2. 登录vSphere网页客户端并导航到vCenter,右键单击目标主机,然后选择“部署OVF模板”。
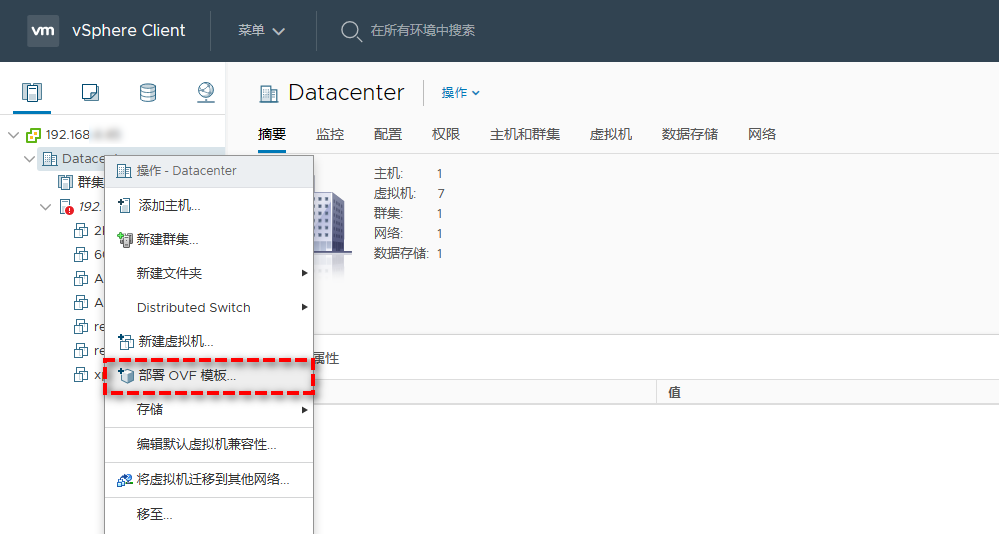
步骤3. 在打开向导中,选择“本地文件”>“上传文件”,找到安装的ISO的位置,选择所需的所有.ovf和.vmdk文件,然后单击“打开”。
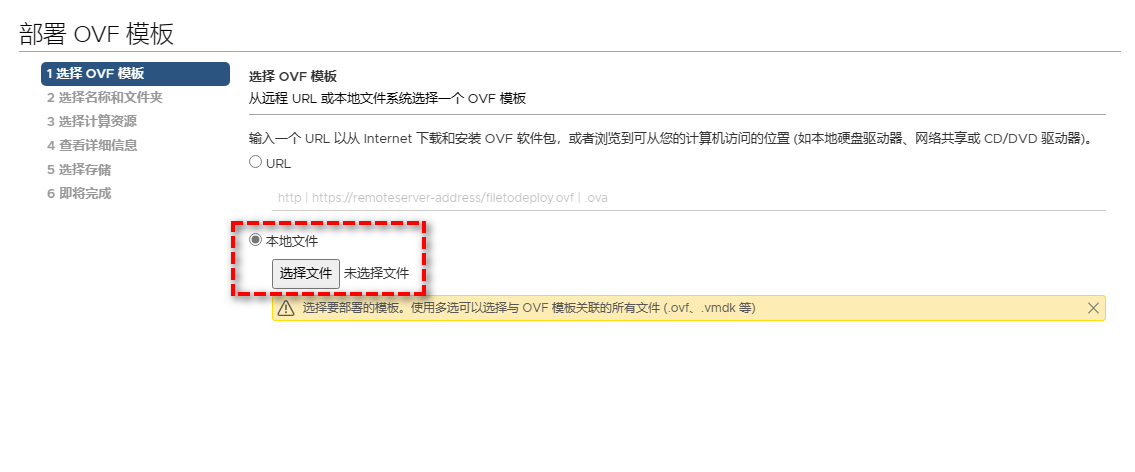
步骤4. 按照向导命名vSphere复制虚拟机并选择目标文件夹->为复制资源选择主机并对其进行验证->确认设置信息->扫描项目,然后选择“我接受所有许可协议”。
步骤5. 选择部署配置,根据需要选择2个vCPU或4个vCPU。
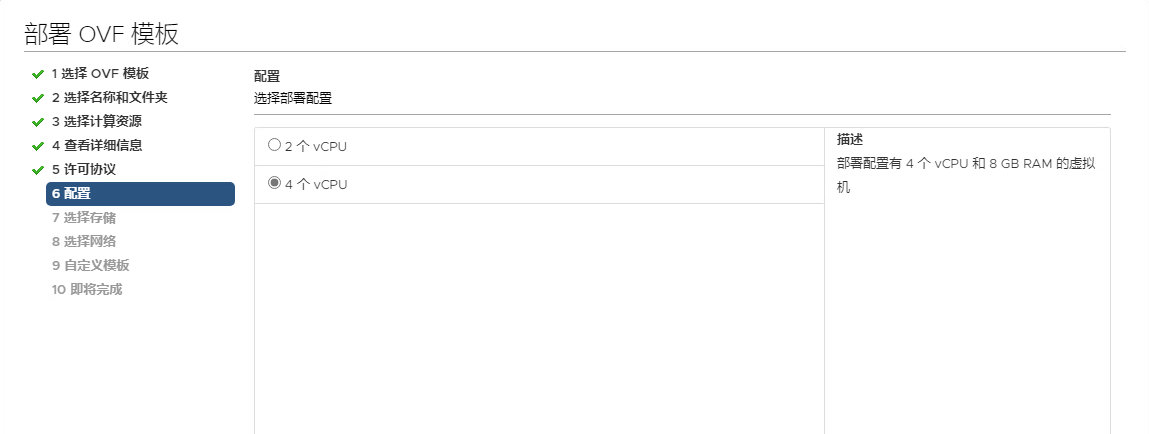
步骤6. 为vSphere复制选择虚拟磁盘格式和数据存储,然后单击“下一步”。
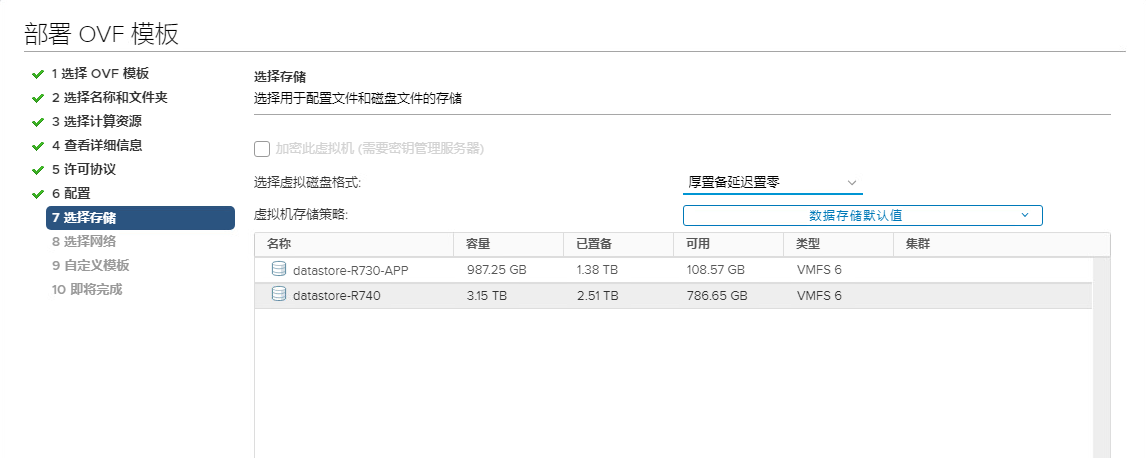
步骤7. 选择vSphere复制设备的目标网络,指定IP设置,然后单击“下一步”。
注意:vSphere复制不能使用混合IP地址,只能使用IPv4或IPv6地址进行部署。
步骤8. 自定义部署属性并检查您填写的信息->选择部署的OVF模板应绑定到的vServices的提供商->然后检查所有设置,然后单击“完成”以完成部署(请不要忘记在其他主机上也安装vSphere复制设备哦)。
步骤9. 注销vSphere客户端并登录5480端口,导航到“配置”,然后输入查找服务地址和密码,单击“保存并重新启动服务”。
成功地在两个站点上安装vSphere复制设备服务之后,我们就可以开始将虚拟机复制到另一台主机了。
步骤1. 登录vSphere客户端,单击“站点恢复”>“菜单”>“打开站点恢复”>“新建站点对”。
步骤2. 选择要配对的本地vCenter并输入所需信息,然后单击“下一步”。如果出现安全证书警告,请单击“连接”。

步骤3. 选择vCenter服务器和vSphere复制,然后单击“下一步”。
步骤4. 检查设置是否正确,然后单击“完成”。
步骤1. 返回vCenter,右键单击要复制到另一台主机的虚拟机。单击“所有站点恢复操作”>“配置复制”以打开向导。
步骤2. 选择要存储虚拟机复制的目标站点,然后选择“自动分配vSphere Replication服务器”。
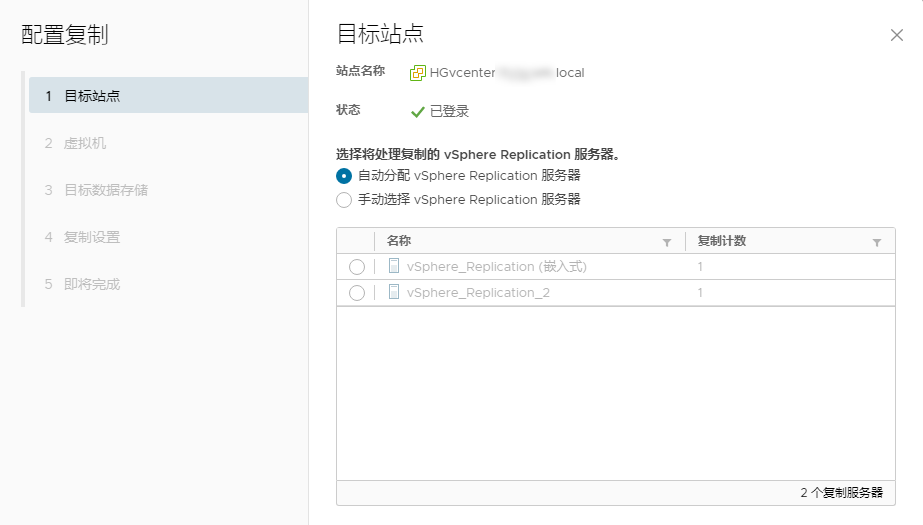
步骤3. 验证虚拟机是否可以复制到其他主机,然后单击“下一步”。
步骤4. 选择要复制的存储类型和数据存储,然后单击“下一步”。
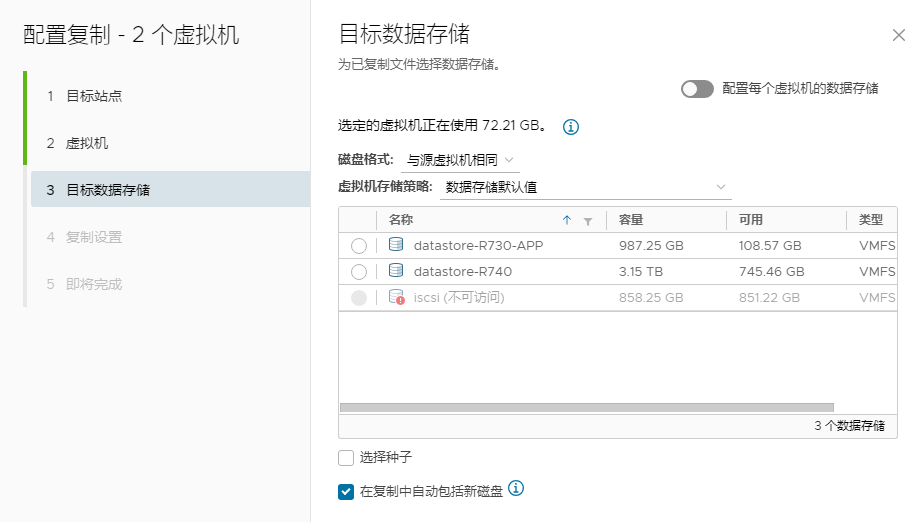
步骤5. 指定从5分钟到24小时的恢复点目标(RPO),然后单击“下一步”。
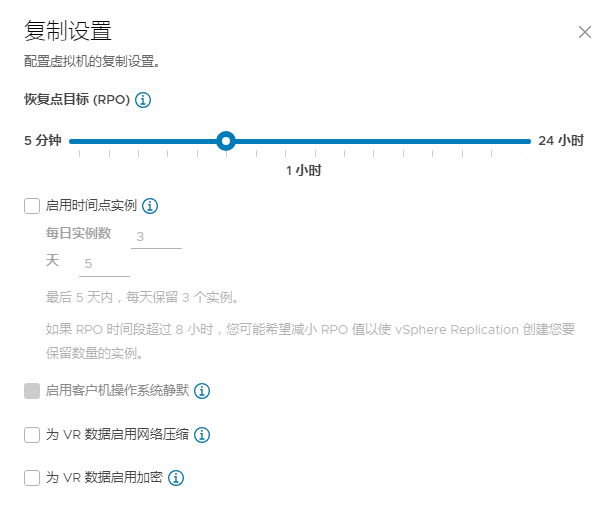
步骤6. 查看配置信息,无误后单击“完成”。
如果您没有那么多虚拟机需要复制到另一个主机的话,其实也可以借助vCenter服务中的克隆功能来执行ESXi复制虚拟机任务,而且操作起来相较于上一种方法来说也要更加简单一些,但是这种方法一次仅能复制一台虚拟机,并不能批量操作。
步骤1. 访问您的vCenter网页客户端,找到您想要复制的目标虚拟机,右键单击它选择“克隆”>“克隆到虚拟机”。
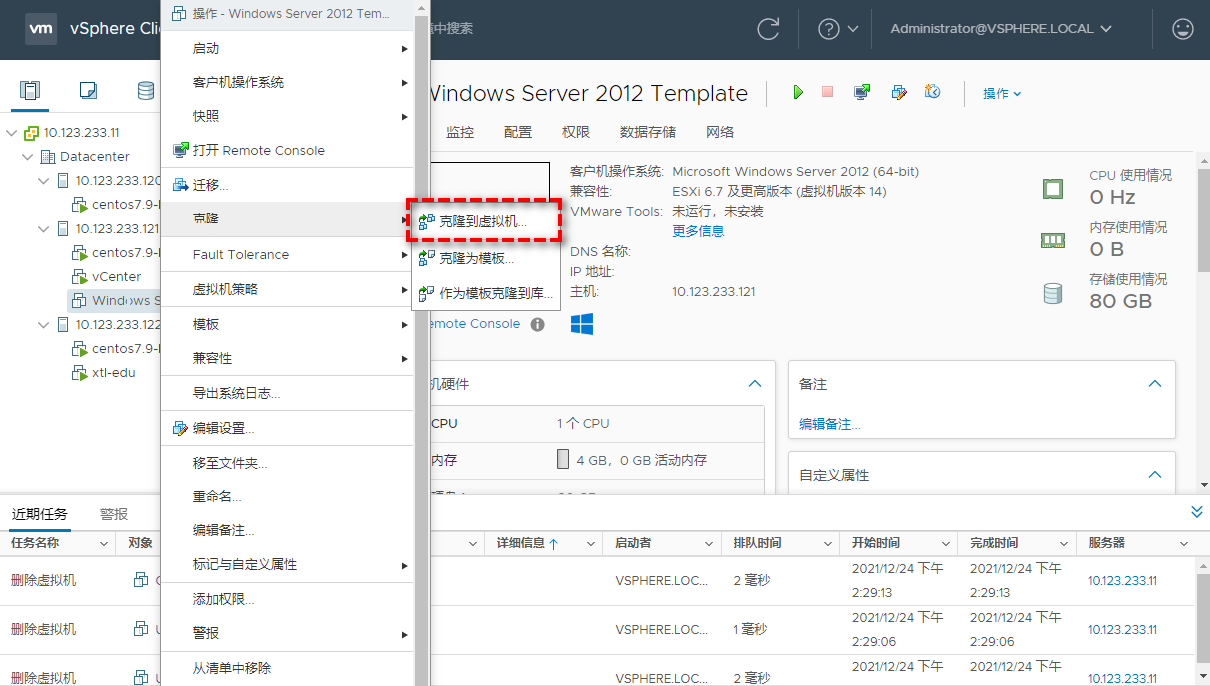
步骤2. 在打开的克隆向导中,指定新虚拟机的名称和文件夹。
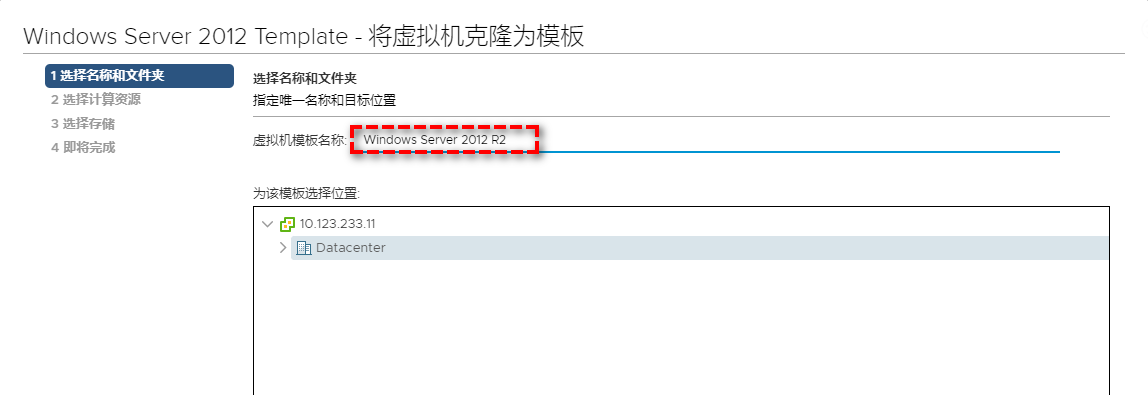
步骤3. 在选择计算机资源部分,为新虚拟机选择目标主机,然后单击“下一步”。
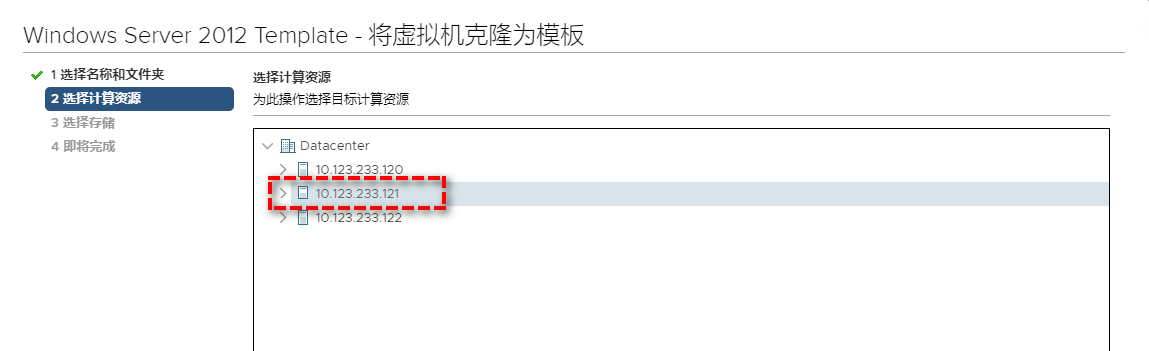
步骤4. 在选择存储部分,选择“与源相同的格式”和“保留现有虚拟机存储策略”,然后为克隆的VMDK文件指定一个数据存储。
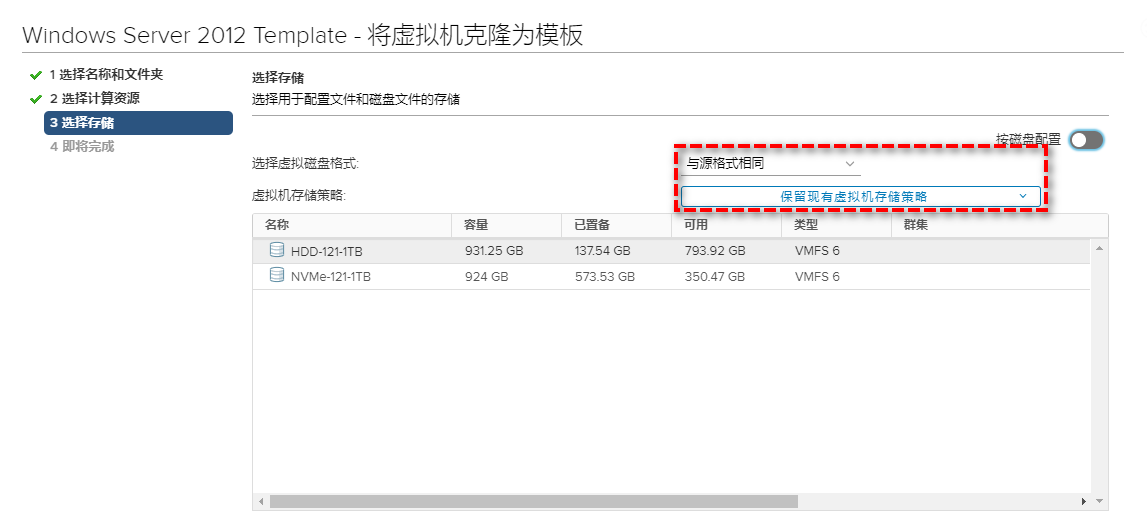
步骤5. 在选择其他克隆选项上,选择创建后打开虚拟机电源,您还可以选择自定义操作系统和虚拟机的硬件。
步骤6. 查看各项设置无误后单击“完成”以开始执行ESXi克隆虚拟机任务,等待克隆完成之后即可将所选的虚拟机复制到另一个主机之中。
注意:如果您没有vCenter Server来执行克隆任务,并且需要复制的虚拟机数量也较少的话,其实也可以采取其他方式来达成目的,就比如可以选择手动导出虚拟机OVF模板,然后再将模板导入新主机并创建另一个新的相同的虚拟机,或者还可以手动下载虚拟机磁盘文件,然后在上传到新主机并创建另一个新的相同的虚拟机,都是可行的解决方案。
假如您有一批虚拟机需要从一个主机迁移到另一个主机之中去,但是没有足够的资金预算使用vSphere Replication,或者又觉得一台一台地手动克隆太麻烦的话,不妨把眼光从VMware自身中移出来,看看其他的第三方工具能够解决这些问题。
傲梅企业备份旗舰版就是一个很不错的ESXi复制虚拟机方案,我们可以借助它来将一个主机中的虚拟机批量备份,并还原到另一个主机中去,从而快速实现大量虚拟机的复制转移任务,而且操作起来很简单,无需复杂的设置,即可轻松搞定。
傲梅企业备份旗舰版兼容Windows PC和Windows Server操作系统,支持备份VMware ESXi和Hyper-V虚拟机,如果您感兴趣的话可以点击下方按钮进入下载中心下载安装傲梅企业备份旗舰版,然后跟着我们的演示教程一起看看怎么备份虚拟机并将其还原到另一个主机吧!
备份虚拟机
步骤1. 绑定设备:打开傲梅企业备份旗舰版,登录您的账号,在主界面中将您的ESXi主机添加为源设备。

步骤2. 创建备份任务:点击“备份任务”>“新建任务”。

步骤3. 根据您的需求设置备份类型、任务名、设备、备份目标、备份计划、版本清理等。
步骤4. 点击右下角的“开始备份”按钮,然后选择“添加定时任务并立即备份”或“仅添加定时任务”。

还原虚拟机
步骤1. 在主界面中转到“备份管理”选项卡,找到您想要还原的历史版本,点击“还原”。
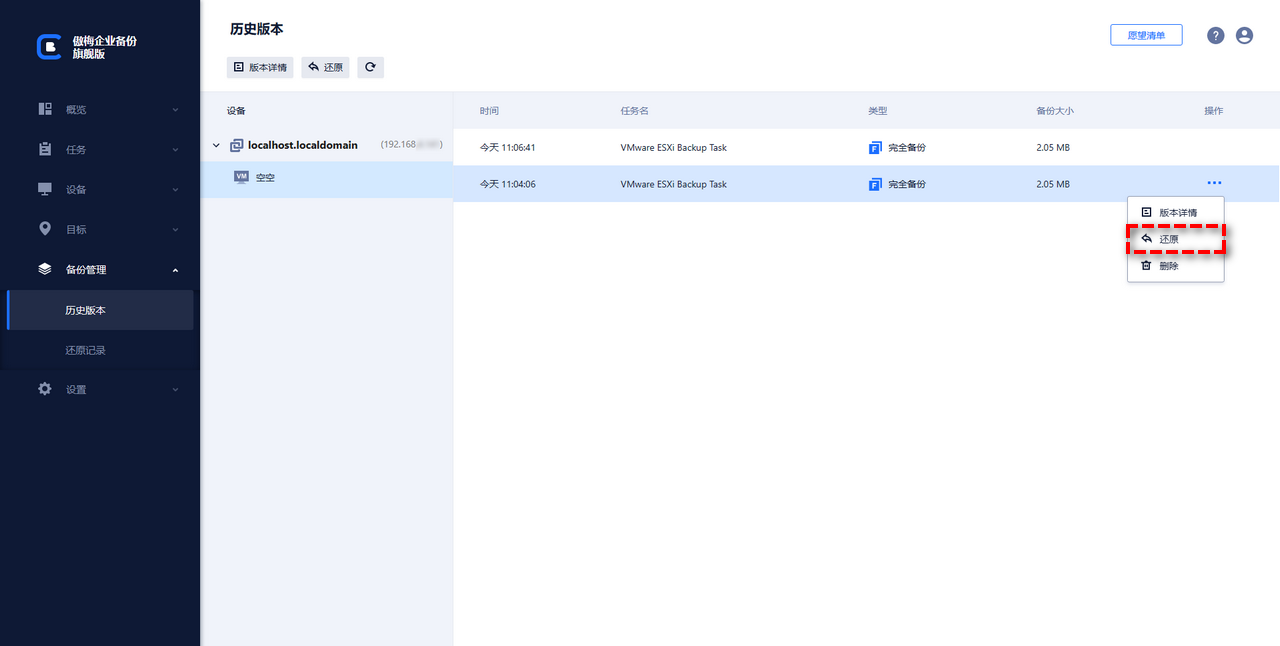
步骤2. 设置您想要将其还原到的位置、新的名称、RAM大小等,设置完毕后点击“开始还原”即可将所选的虚拟机复制到另一个主机中去。

好了朋友们,本文到这里就告一段落了![]()
有时候我们可能需要将一个主机中的虚拟机转移到另一个主机中去,这个时候我们可以选择借助vSphere Replication功能来执行ESXi复制虚拟机任务,或者也可以选择采用克隆虚拟机的方式来逐个复制。
这些方法或许成本较高,或许操作步骤比较复杂,比不算是一个合适的ESXi虚拟机复制方案。对此,我们推荐大家使用傲梅企业备份旗舰版,它适用性广泛,无论您是想大批量迁移虚拟机,或者还是单独复制几个虚拟机,都能通过几个简单的步骤轻松达成,赶紧下载安装亲自试一试吧!