虚拟机三种网络模式:VMware VMnet0、VMnet8和VMnet1
由于可以在一台物理机上创建多个虚拟机,你知道它们是如何连接到互联网的吗?在本文中,我将介绍VMware Workstation中的3种VMware VMnet。
要将VMware Workstation虚拟机连接到Internet,您可能需要先了解虚拟机网络。
VMnet,即虚拟网络,也可以称为虚拟交换机。作为虚拟网络组件的重要组成部分,虚拟交换机用于将其他网络组件连接在一起,包括虚拟网络适配器、虚拟DHCP服务器和NAT设备,就像物理交换机一样。
您可以使用默认的VMware VMnet将您的虚拟机连接到Internet,或手动配置自定义网络。在本文中,我将介绍3个默认的VMware Workstation虚拟机网络模式,以及如何配置自定义VMware网络模式的步骤。

VMware虚拟机三种网络模式 (VMnet):
我将在本节中简要介绍它们。您可以比较VMnet0、VMnet8、VMnet1之间的差异,例如VMware VMnet1和VMnet8,VMware的网桥与NAT,并采用将虚拟机连接到主机计算机所需的默认网络配置。
VMware VMnet0是默认虚拟网络之一,设置为使用自动桥接模式并桥接到主机系统上的活动网络适配器。
桥接模式在创建和安装虚拟机时默认使用,当您只需要配置一个连接到物理主机的虚拟机时非常方便,因为无需手动设置网络。
DHCP服务器会自动识别虚拟机并为其分配一个与主机在同一子网的IP地址,并且在该子网中是完全可见的。如果需要,您也可以手动配置它。
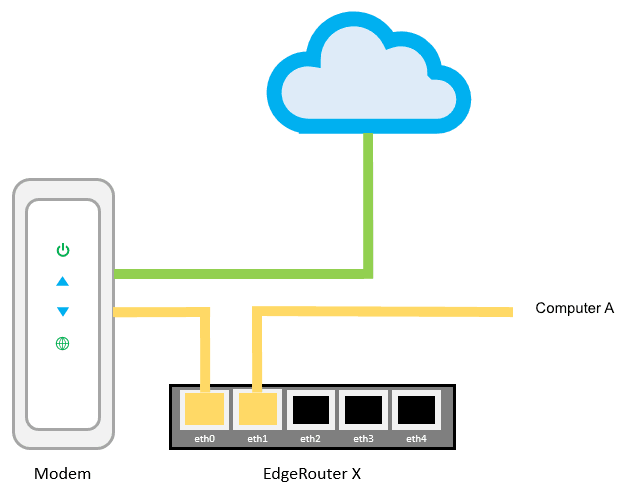
VMware VMnet8默认使用NAT虚拟网络,这意味着VMnet8中的虚拟机通过网络地址转换(NAT)连接到主机网络适配器,使您的虚拟机看起来像是在NAT路由器后面。是更简单的组网方式,主要用于hadoop集群结构或分布式服务等多虚拟机环境。
VMware VMnet1采用仅主机模式构建隔离的网络环境,即虚拟机只能访问仅主机模式指定网段内的地址,与主机形成内部通信,无法访问外部网络。
现在你知道了什么是VMware VMnet虚拟网络,以及3个默认的VMware网络模式是什么。在这一部分,我将介绍如何使用它们——如何将您的虚拟机连接到互联网。
1. 启动VMware Workstation,选择目标虚拟机,然后单击工具栏上的“虚拟机”>“设置”。
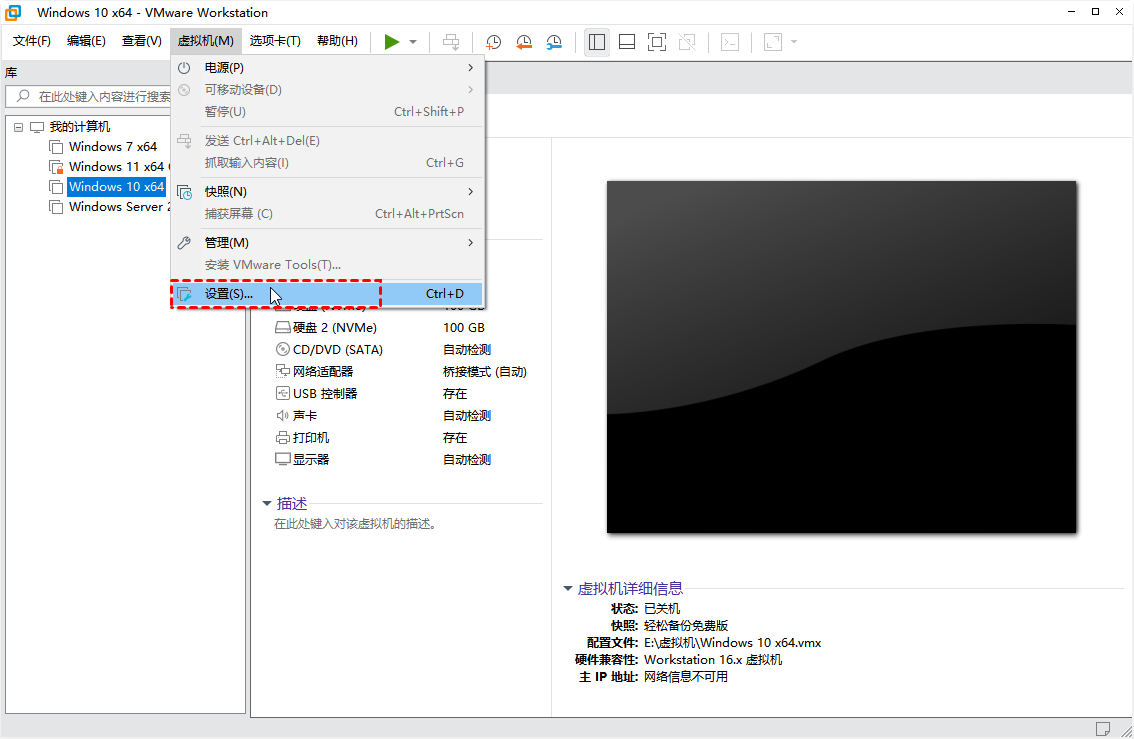
2. 从左侧清单导航到“硬件”>“网络适配器”,选择所需的网络连接类型。单击“确定”保存。
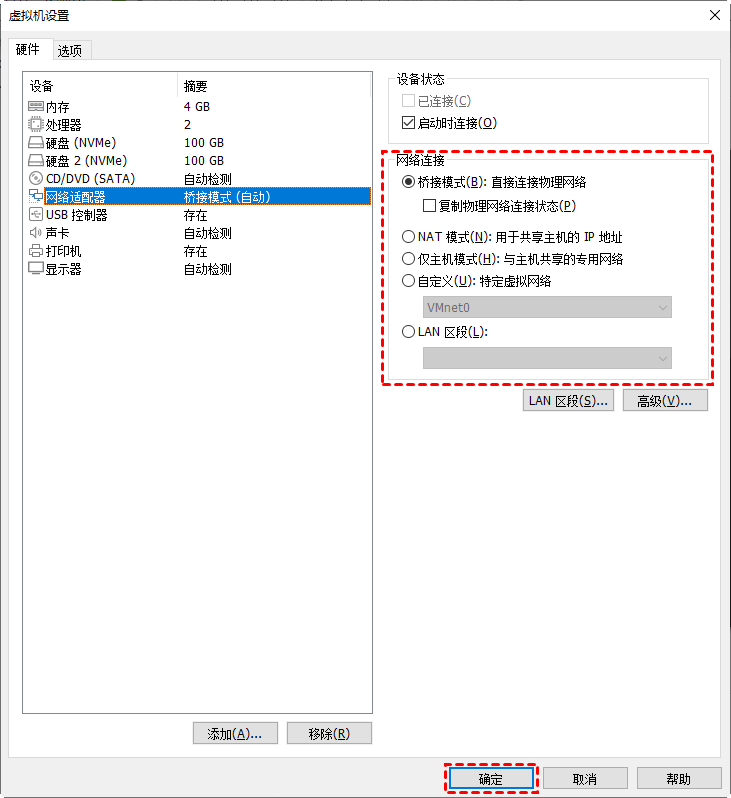
1. 启动VMware Workstation,选择目标虚拟机,然后单击工具栏上的“虚拟机”>“设置”。
2. 点击左侧清单底部的“添加”按钮,在弹出的向导中选择“网络适配器”,点击“完成”继续。
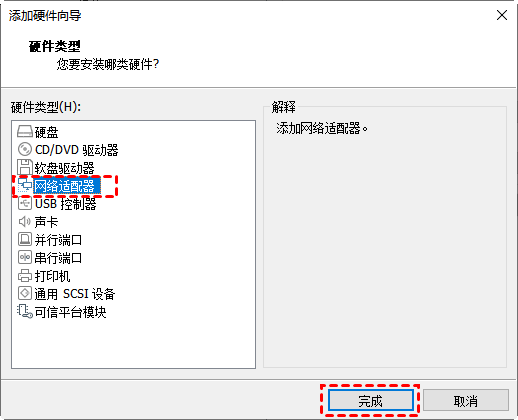
当关闭向导时,您可以在左侧清单中看到新创建的网络适配器。
1. 启动VMware Workstation,选择目标虚拟机,然后单击工具栏上的“虚拟机”>“设置”。
2. 选择您要删除的网络适配器,然后单击左侧清单底部的“移除”按钮。
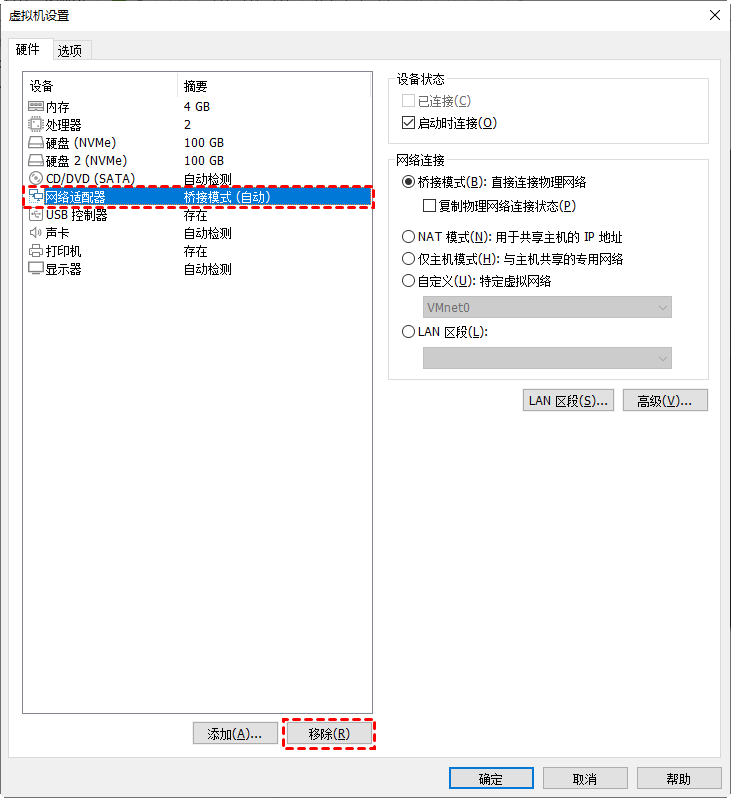
对于大多数VMware Workstation用户来说,采用默认的VMware VMnet并通过NAT或桥接模式将虚拟机连接到主机就足够了。但是,如果您有更多需求,您还可以使用虚拟网络编辑器在VMware Workstation中创建具有更复杂配置的私有自定义网络。
以下是设置VMware VMne的一般步骤:
1. 启动VMware Workstation,单击工具栏上的“编辑”>“虚拟网络编辑器…”。
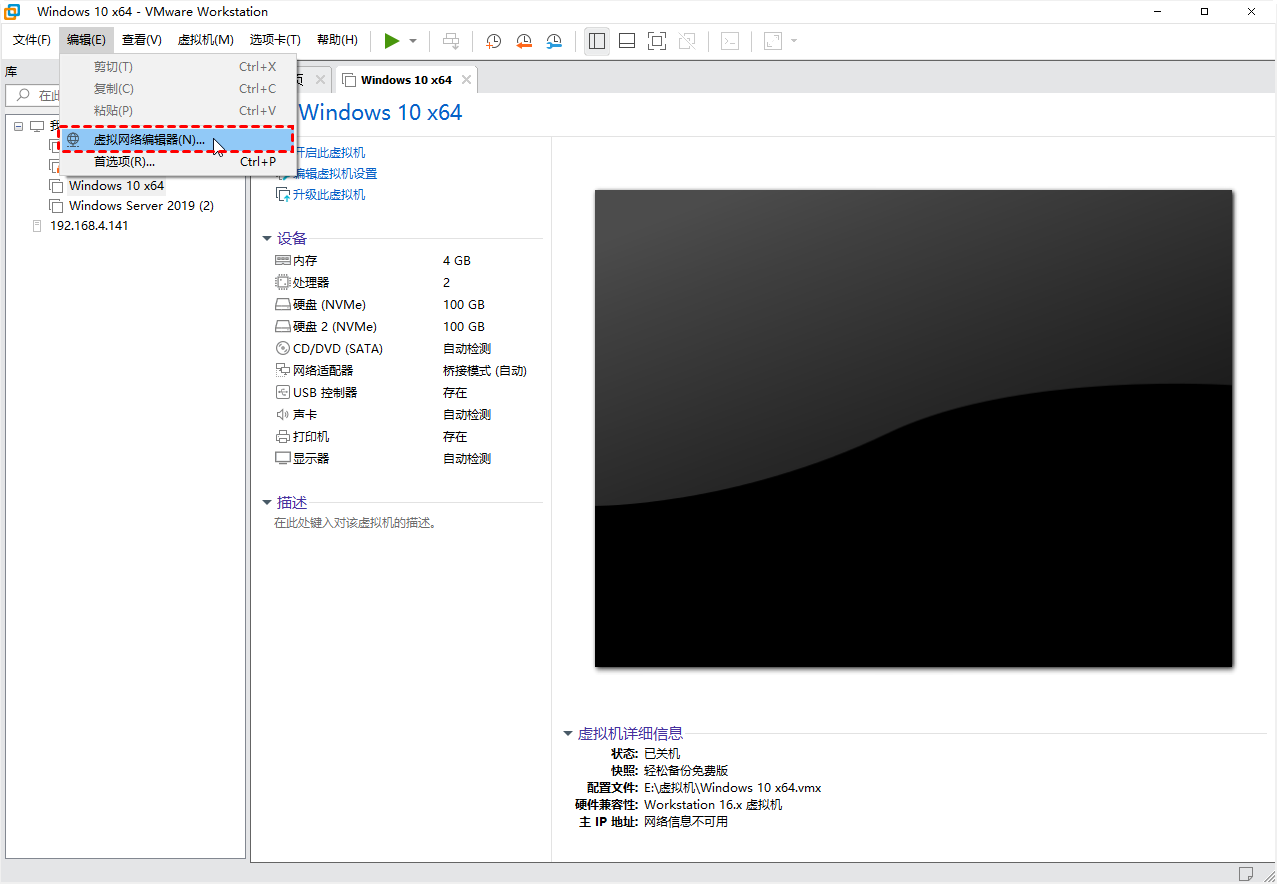
2. 单击“添加网络...”并选择一个VMnet编号。单击“确定”添加(如果添加网络时灰色的不可选择,那么请在下方获取管理员身份)。
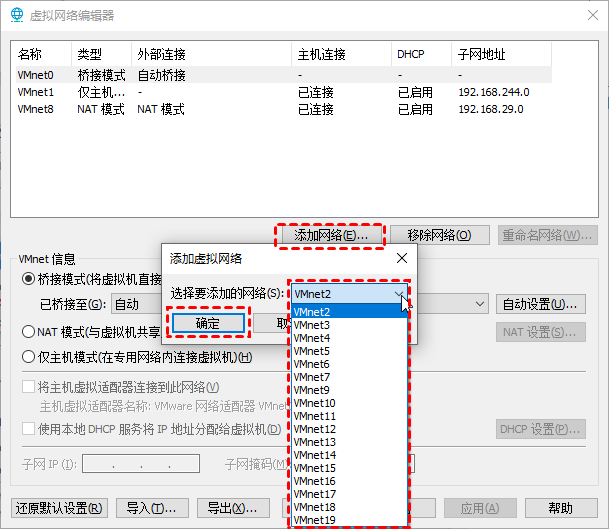
3. 将新建的VMnet配置为仅主机、桥接或NAT模式。
注意:只能将一个网络设置为NAT。
✦ 修改DCHP设置
选中“使用本地DHCP服务将IP地址分配给虚拟机”选项,然后单击“DCHP设置”以手动修改IP地址。单击“确定”保存。
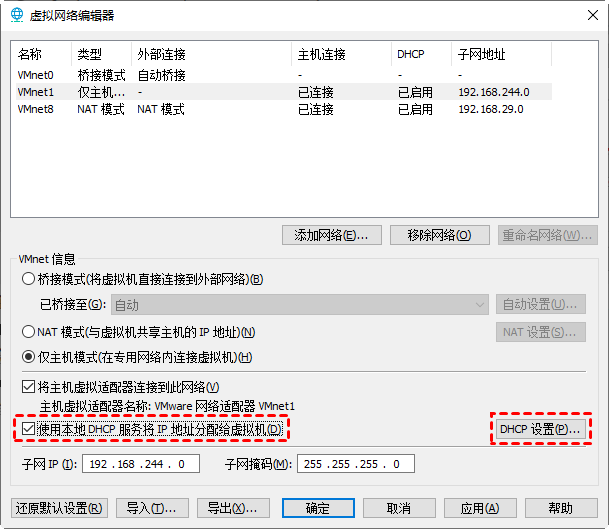
注意:不建议修改子网掩码,因为某些虚拟网络服务可能无法同时使用自定义子网掩码。
✦ 修改桥接设置
勾选“桥接模式(将虚拟机直接连接到外部网络)”选项并在“已桥接至”部分选择一个适配器。
✦ 修改NAT设置
单击“NAT设置”打开向导,手动修改网关IP ,然后单击“添加”按钮。
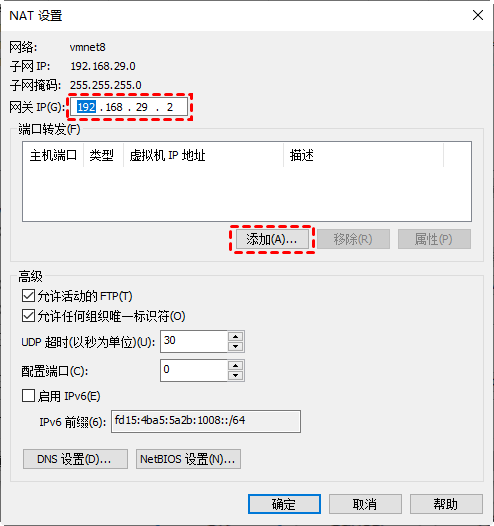
提供主机端口、类型、虚拟机IP地址和虚拟机端口,点击“确定”保存返回NAT设置界面。
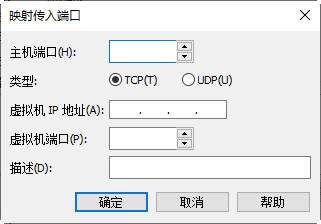
单击“DNS设置”和“NetBIOS设置”按钮并分别配置它们,单击“确定”保存。
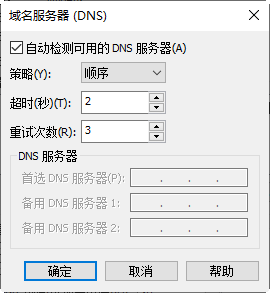
注意:NetBIOS设置只限于Windows主机。
用户在配置VMware Workstation VMnet时可能会遇到问题,例如虚拟机无法连接到Internet,即使网络适配器设置正确。
在这里,我总结了3种有效的方法来解决这个问题。
1. 按“Win+R”并键入“services.msc”打开Windows 服务。
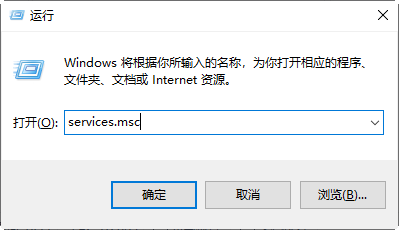
2. 检查VMware DHCP服务是否正常运行。如果没有,请右键单击它并选择“属性”。
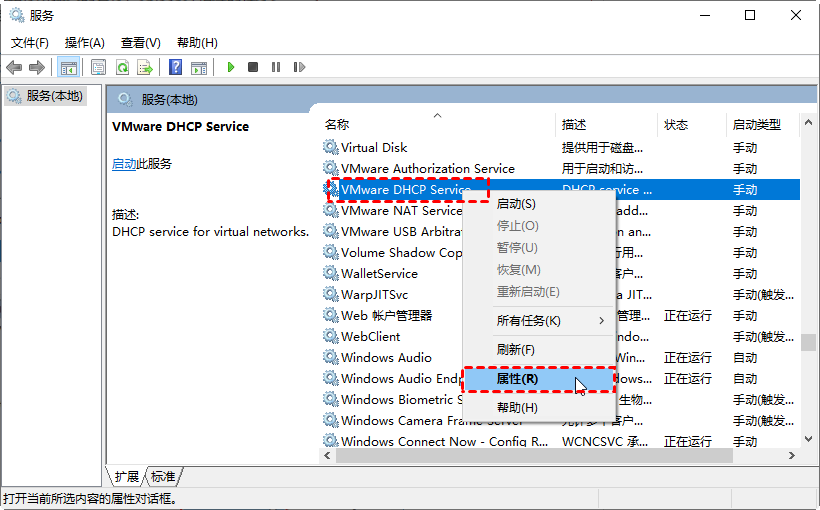
3. 将启动类型改为“自动”,点击“服务状态”下的“启动”按钮,点击“确定”保存。
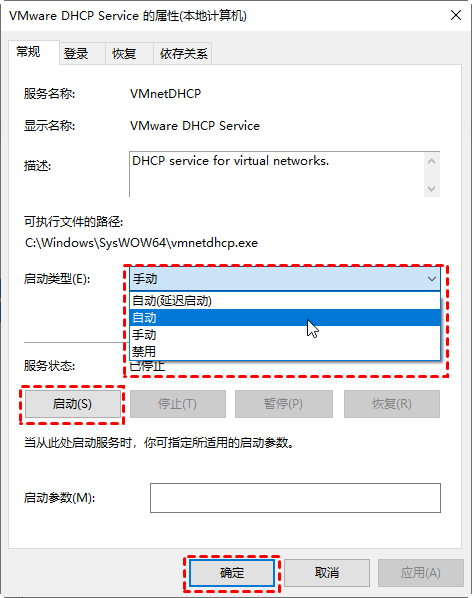
注意:如果重新启动VMware DHCP服务不起作用,请尝试以相同方式重新启动VMware NAT服务。
1. 启动VMware Workstation,单击工具栏上的“编辑”>“虚拟网络编辑器…”。
2. 单击左下角的“还原默认设置”按钮。
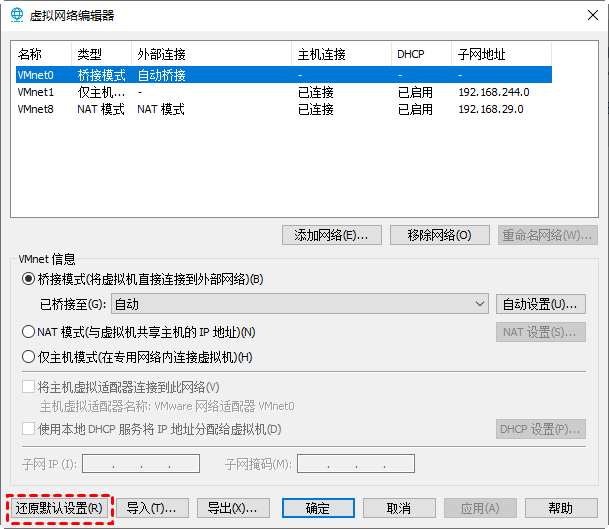
如果要将虚拟机连接到Internet,则可能需要根据需要配置VMware VMnet—虚拟网络。在本文中,我介绍了VMware中默认的3个VMnet是什么,以及如何配置自定义网络。另外我总结了3种方法来解决虚拟机无法上网的问题。
除此之外,您可能还想学习如何备份VMware保护您的虚拟机及其上的重要数据。