Vmware虚拟机怎么备份?快照、克隆以及映像备份方法!
想知道Vmware虚拟机怎么备份吗?别担心,本文将为您介绍3个简单有效的虚拟机备份方法,分别是:快照、克隆以及映像备份方法,都可以帮助您轻松快速地备份虚拟机,一起来看看吧!
![]() 哈喽哇~
哈喽哇~
前几天在B站刷视频时刷到了一个“养蛊视频”,就是把某60、某毒霸、某管家等多种杀毒软件安装在一个系统之中,然后将其全部运行,看看谁能活到最后,甚至还有把熊猫烧香、芦苇病毒、彩虹小马等这些电脑病毒放在一起争霸的有趣内容。
看着挺有意思的,于是心痒痒的,自己也想试一试。但是在自己的电脑上这么搞肯定不现实,所以还是像视频中那样搞个虚拟机,在完全隔离的虚拟环境中进行,既能体验养蛊的乐趣,又不对自己的电脑造成丝毫影响。
在养蛊之前,想了想,还是先对虚拟机备个份,以防不时之需,毕竟有备无患呀。恰巧也有很多小伙伴不知道Vmware虚拟机怎么备份,那么接下来我就为大家详细介绍一番。
虚拟机(Virtual Machine)指的是通过软件来模拟的具有完整硬件系统功能的、在一个完全隔离环境中运行的完整计算机系统。虚拟机拥有独立的CMOS、硬盘和操作系统,每一个能在实体计算机中完成的工作都能在虚拟机中完成复现,因此我们可以像使用实体机一样对虚拟机进行操作,目前我们普通大众比较熟知的虚拟机产品就是Vmware家的VMware Workstation Pro。
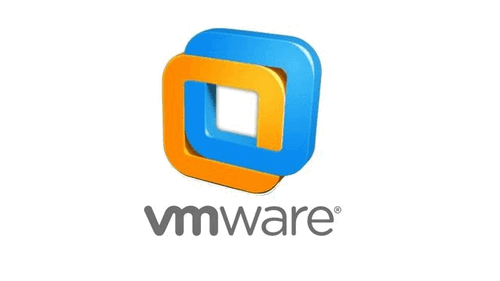
我们在什么时候需要用到虚拟机呢?比如和我们上述案例中提到的养蛊操作,或者测试一些比较重要的系统设置和比较危险的计算机操作时,为了避免让计算机系统崩溃,我们常常选择在虚拟机的安全隔离环境中执行。
为了能够让一个虚拟机环境反复利用,我们可以在刚配置完虚拟机环境之后,对现有正常环境进行虚拟机备份操作,然后再在其中执行一些比较危险的测试操作,这样即便系统不堪重负崩溃之后我们也能快速切换到备份虚拟机继续进行任务。
那么问题来了,Vmware虚拟机怎么备份呢?接下来,我将为您介绍3个简单有效的虚拟机备份方法,分别为:虚拟机快照备份、虚拟机克隆备份和虚拟机映像备份。您可以根据自己的喜好,或者自身的实际情况,自行选择合适的方法。
虚拟机快照备份其实更像是Windows系统里的系统还原点功能,它能拍摄一张您虚拟机当前的状态,并将其保存起来,您可以随时通过恢复到快照功能将虚拟机还原到拍摄快照时的状态。那么我们该怎么拍摄虚拟机快照呢?其实很简单。
步骤1. 打开您的Vmware虚拟机,在主界面上方工具栏中点击“虚拟机”>“快照”>“拍摄快照”。
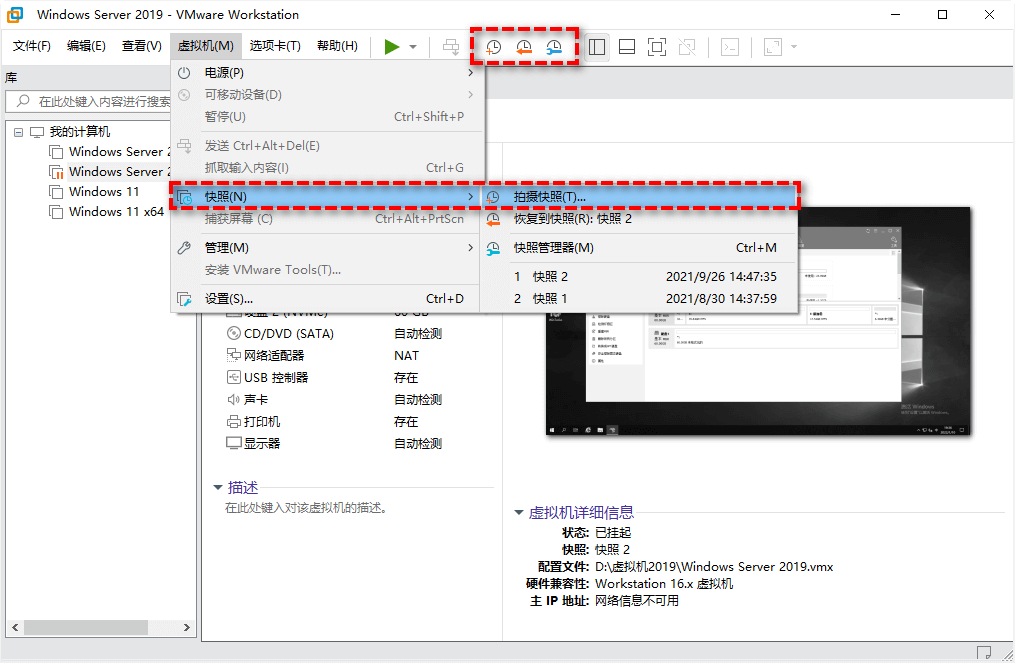
注意:您可能会发现快照选项中的三个选项图标和工具栏中的三个图标一样,确实没错,您可以直接点击工具栏中的三个图标来快速执行拍摄、恢复或管理快照任务。
步骤2. 在弹出窗口中为此快照自定义备注名称或描述以方便之后的恢复操作,设置完毕后单击“拍摄快照”即可轻松创建虚拟机快照。
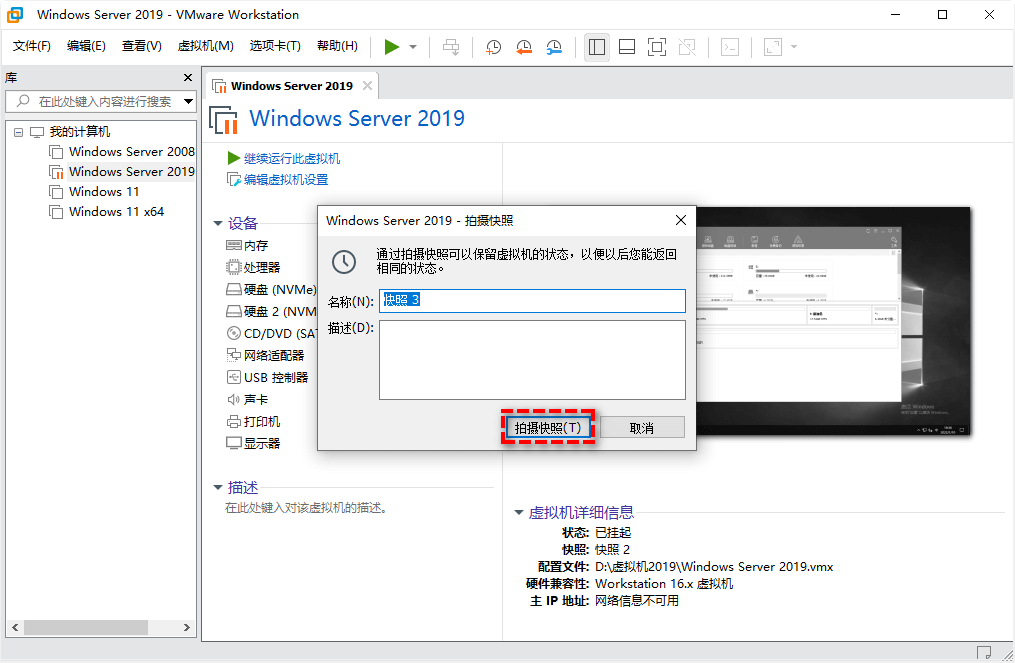
成功创建虚拟机快照之后,如果您在某时刻想要将其还原到拍摄快照时的状态的话,可以在工具栏中单击“虚拟机”>“快照”>“恢复到快照”即可轻松完成恢复。
除此之外,如果您觉得虚拟机快照备份数量太多了的话,也可以在“虚拟机”>“快照”>“快照管理器”中对某些不需要的快照进行“删除”或其他处理操作。

除了快照备份方式之外,Vmware虚拟机还为我们提供了另外一个备份虚拟机方法,即为虚拟机克隆备份。它与快照备份之间的区别主要在于快照还是相当于在源系统上的备份,并且可以在系统开启的时候执行;而克隆备份方法则相当于对此虚拟机系统进行了一份完整的复制,相当于两个一样的虚拟机系统,因此需要在虚拟机系统关闭的时候执行。
那么在虚拟机克隆功能的帮助下Vmware虚拟机怎么备份呢?请您继续往下看。
步骤1. 打开您的Vmware虚拟机,选择您想要备份的虚拟机系统,然后在上方工具栏中点击“虚拟机”>“管理”>“克隆”。
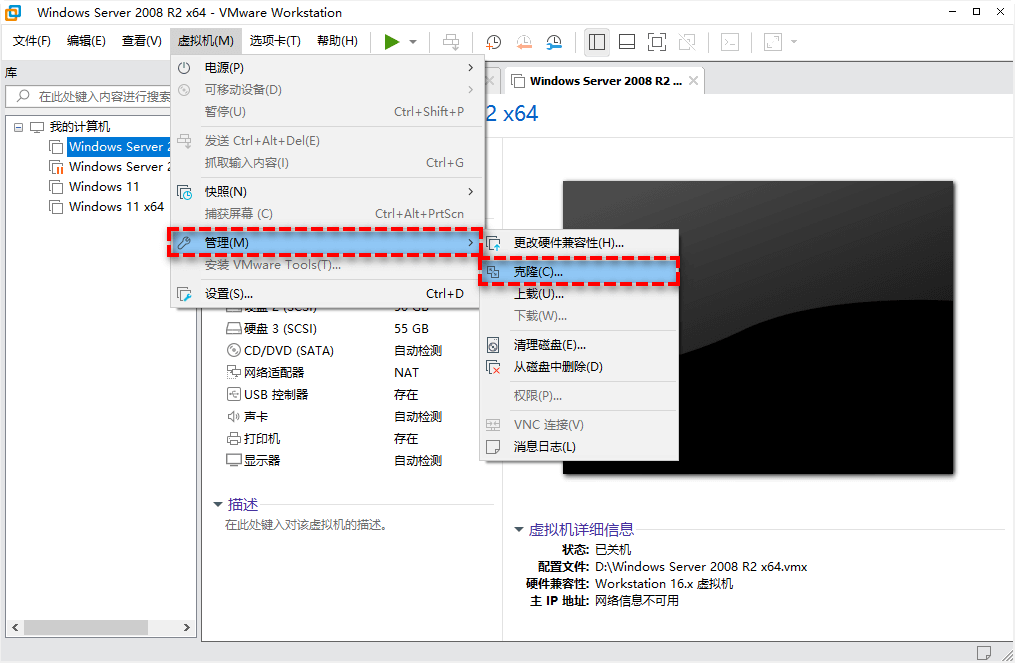
步骤2. 在弹出窗口中简单阅读一下克隆虚拟机向导,然后单击“下一页”。
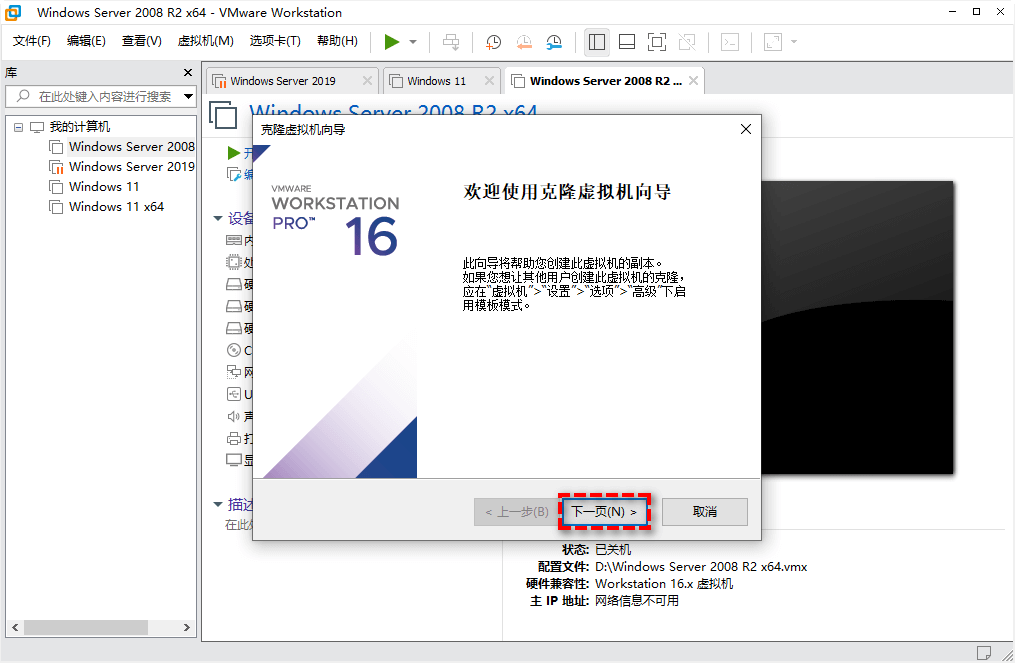
步骤3. 在克隆源页面中选择默认的“虚拟机中的当前状态”,然后单击“下一页”。
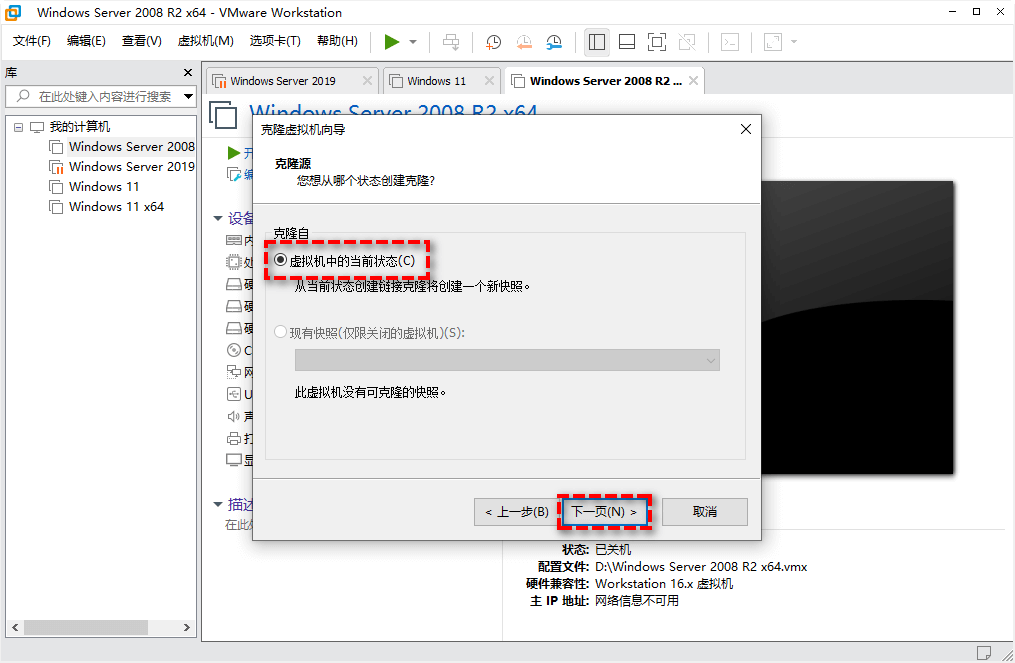
步骤4. 在克隆方法选择页面中选择“创建完整克隆”,然后单击“下一页”。
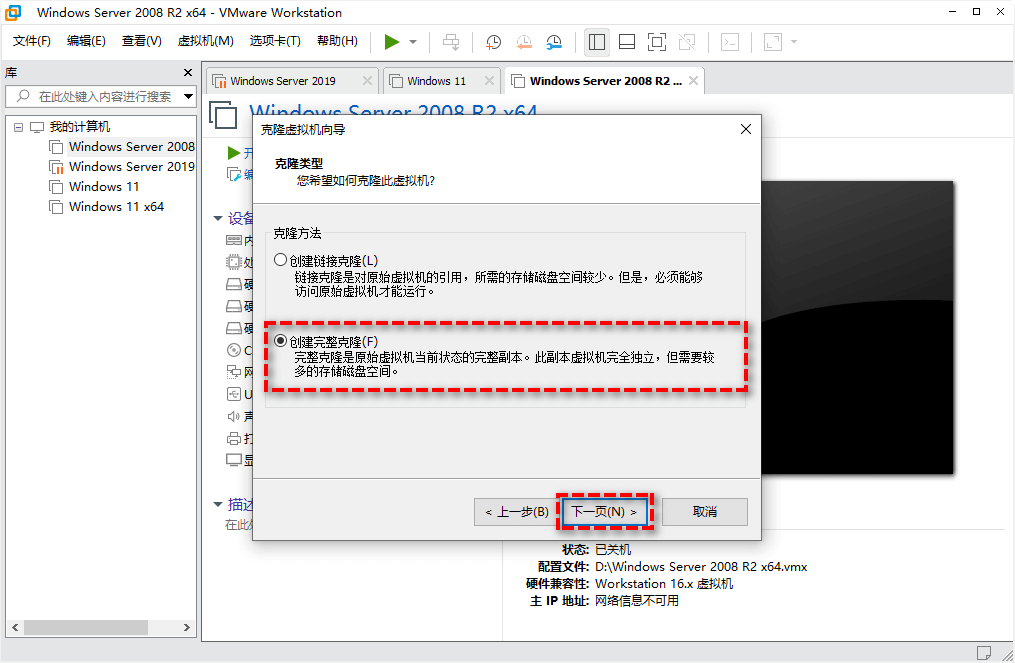
步骤5. 接下来您可以自定义备注此备份虚拟机的名称以便后期查找,并且选择一个剩余可用空间大于10GB的目标存储路径,然后单击“完成”即可开始执行克隆备份任务。
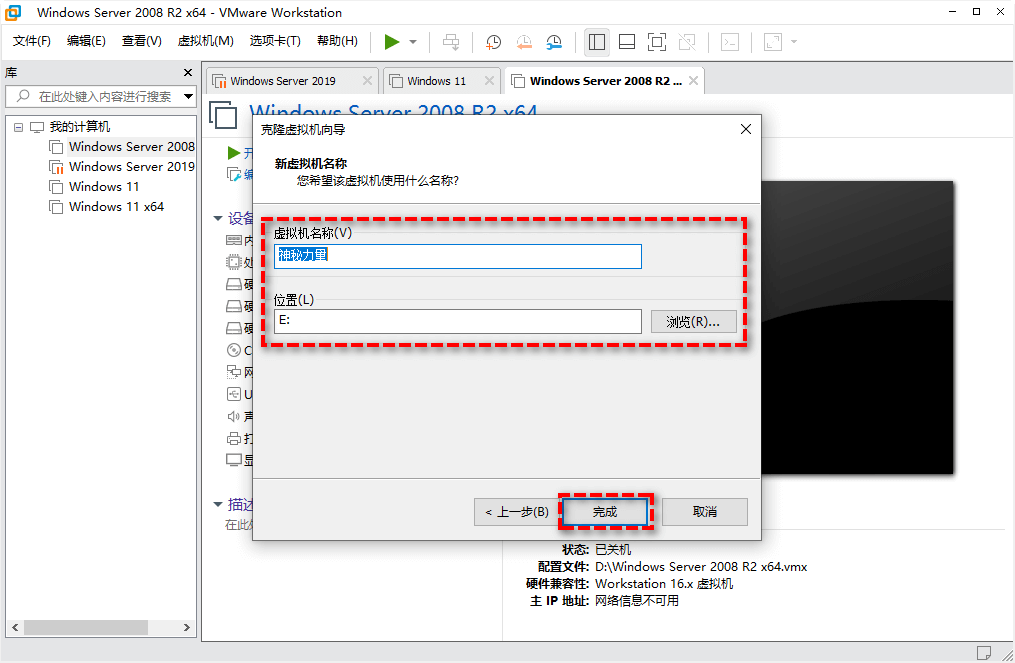
步骤6. 等待克隆备份任务执行完毕之后,返回Vmware虚拟机主界面,您可以在左侧我的计算机一栏中看到您新克隆完成的虚拟机系统备份。
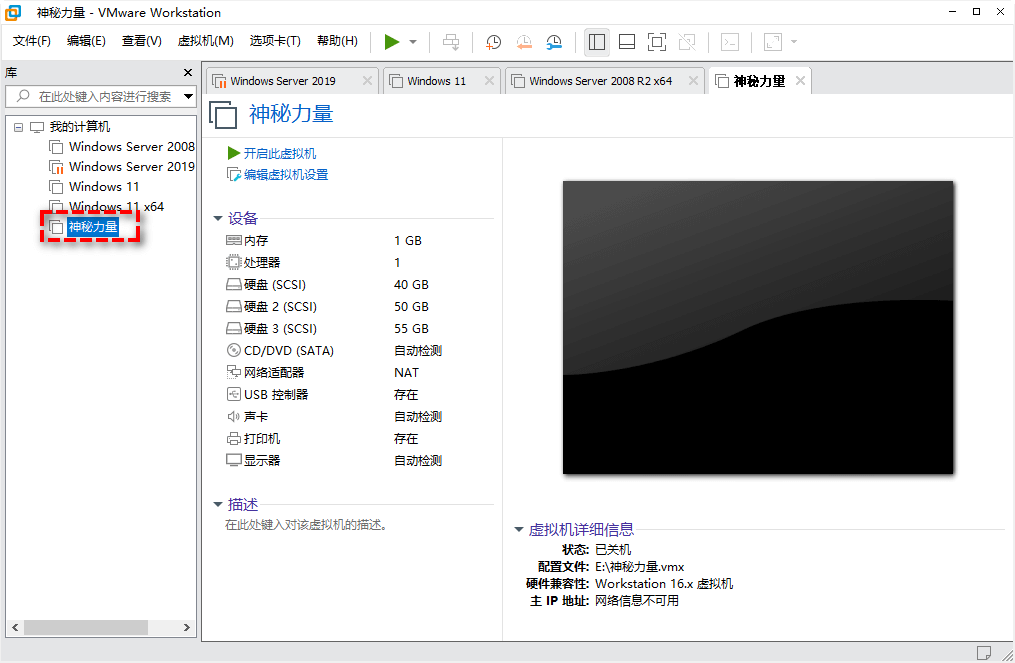
上面的2种方法虽然都可以帮助我们完成虚拟机备份任务,但是它们都算不上是真正意义上的备份,因为没有生成压缩镜像文件,并且虚拟机快照备份只能用作一种短期的退回措施使用,并不建议长期保留(长期保留快照或有多个快照,会对虚拟机性能造成影响)。只有获取源虚拟机的独立映像,才能更好地保护虚拟机的安全。
那么我们该怎么对VMware虚拟机创建独立且完整的映像级备份呢?借助VMware自带的功能是没办法实现的,我们需要更加专业的企业级虚拟机备份方案——傲梅企业备份旗舰版。它的用户界面简单直观,上手轻松容易,我们可以很快速地定制属于自己的备份虚拟机任务。
快点击下方按钮进入下载中心下载安装傲梅企业备份旗舰版(免费试用30天),然后跟着我们的演示教程一起看看虚拟机怎么备份吧!
不过在开始备份之前,我们得先绑定设备。请您打开傲梅企业备份旗舰版,登录您的账号,在主界面中将您的vCenter或ESXi主机添加为源设备(此步骤仅在初次绑定主机时才需要,绑定成功之后则无需重复此步骤)。

步骤1. 绑定设备之后,我们就可以通过中央控制台对主机管理的大量虚拟机批量创建备份任务:请您点击“备份任务”>“新建任务”。

步骤2. 根据您的需求设置备份类型、任务名、设备、备份目标、备份计划、版本清理等。
🔎 备份类型:选择您想要备份的虚拟机类型。
🔎 设备:添加您想要备份的虚拟机。
🔎 备份目标:选择添加网络路径以将备份存储在网络位置,节省本地磁盘空间。
🔎 备份计划:选择您想要的备份方式和虚拟机备份计划。
🔎 版本清理:配置保留策略以自动删除旧备份文件,节省存储磁盘空间。
步骤3. 确认无误之后就可以点击右下角的“开始备份”按钮,然后选择“添加定时任务并立即备份”或“仅添加定时任务”,创建的备份虚拟机任务将单独列出和监控,以进行恢复、进度检查和计划更改。

有了备份之后,如果您遇到了一些意外状况(比如误删虚拟机、虚拟机系统故障等),就可以通过备份映像来快速还原虚拟机,或者您也可以选择将备份还原到新位置,从而快速创建相同的虚拟机,非常方便实用。

好了朋友们,本文到这里就告一段落了![]()
本文主要针对Vmware虚拟机怎么备份问题,围绕虚拟机快照备份和克隆功能,再加上傲梅企业备份旗舰版的映像备份功能,为大家介绍了3个简单有效的虚拟机备份方法,您可以根据自身实际情况选择更加适合自己的备份方案。还在等什么?赶紧打开虚拟机,尝试一下那些不敢在本地系统上执行的操作,作死测试一下谁才是真正的蛊王吧!
傲梅企业备份旗舰版除了在虚拟机备份功能方面出色之外,对于企业服务器系统数据备份、SQLserver数据库备份都能一站式解决,是一个适合中小企业的企业数据备份解决方案,您如果觉得不错,不妨先下载安装试用试用,看看它的功能是否能够解决您的问题吧!