全面教程:怎么把系统迁移到虚拟机?
将系统从物理机迁移到虚拟机中,可以为我们提供诸多优势。那么怎么把系统迁移到虚拟机呢?很多伙伴不是很清楚,但是大家不用担心,本文为大家提供了有效的迁移教程。
在现代IT环境中,将系统迁移到虚拟机(VM)已成为提高灵活性、降低成本和优化资源利用的重要策略。本文将详细介绍迁移系统到虚拟机的好处以及具体步骤,帮助大家顺利完成这项任务。
虚拟机是一种通过软件模拟出来的计算机,它可以在单个物理硬件上运行多个操作系统。虚拟化技术使得企业能够更加效率地利用硬件资源,简化IT管理,并优化系统的灵活性和可扩展性。
因此,很多企业用户都想要将物理机上的系统转移到虚拟机上去,这样就可以轻松获取以下好处:
我们该怎么把系统迁移到虚拟机呢?其实大致分为7个步骤,大家可以简单参考参考。
在开始迁移之前,需要对现有系统进行全面评估,确定哪些应用和数据需要迁移。制定详细的迁移计划,包括时间表、资源需求和潜在风险。
目前市场上有多种虚拟化平台,如VMware、Hyper-V、KVM和Oracle VM。选择合适的虚拟化平台取决于您的需求、预算和技术支持。
确保物理服务器满足虚拟化平台的要求,包括CPU、内存和存储等。安装并配置虚拟化平台,为迁移做好准备。
在开始迁移之前,请提前对重要系统数据进行备份,以防在迁移过程中出现数据丢失的情况。
根据之前制定的计划,逐步迁移系统到虚拟机上。可以采用以下几种方法:
其实除了上述的方法之外,还有另一种方法也能做到相似的效果,即:将虚拟机也视作一个正常的物理机,然后通过系统备份还原的方式来将系统还原到虚拟机上去。
该如何完成这个操作呢?我们需要借助于傲梅企业备份旗舰版,先将它的代理端程序安装到目标物理机和目标虚拟机中,然后傲梅企业备份旗舰版的控制端就会将该物理机与该虚拟机都视为一个客户端系统,这个时候,我们可以选择将物理机中的系统进行备份,然后再通过异机还原的方式将其还原到目标虚拟机中去即可。
您可以点击下方按钮进入下载中心下载安装傲梅企业备份旗舰版,然后跟着我们的演示教程一起看看怎么把系统迁移到虚拟机吧!
在开始之前,我们需要先安装代理客户端,所以请您在主机端登录傲梅企业备份旗舰版,在主界面点击“设备”>“代理设备”>“下载代理”。
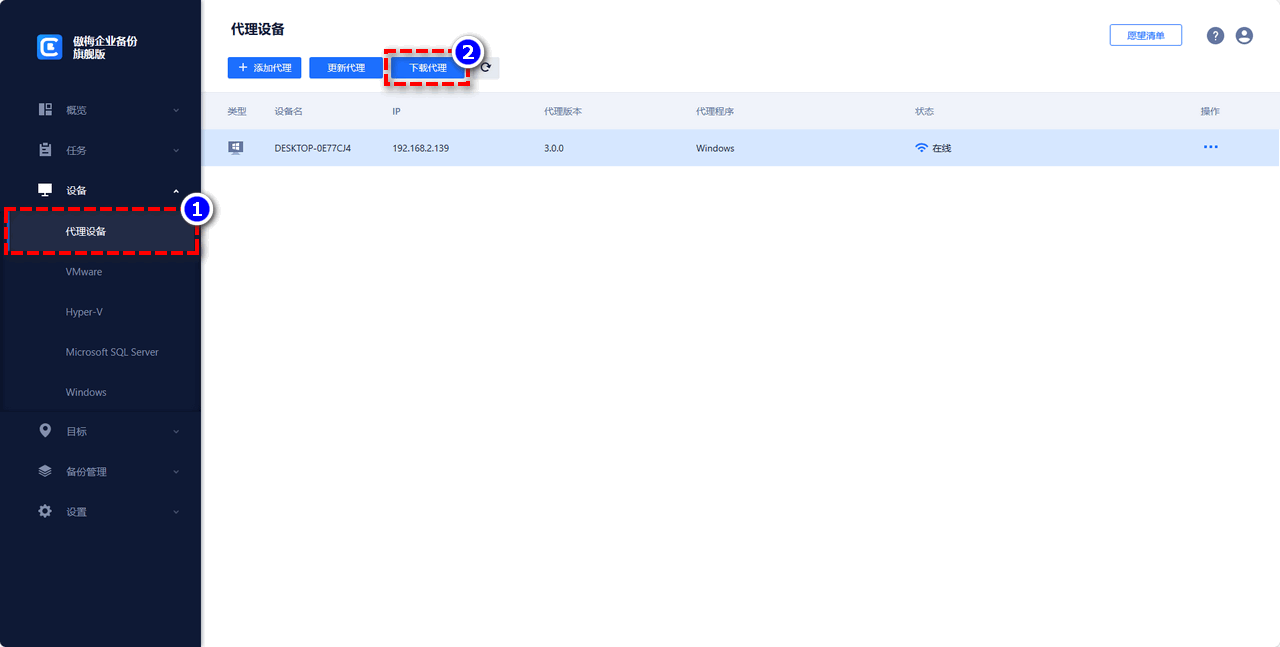
等待下载完成之后再将此代理客户端安装到目标物理机与目标虚拟机上,然后打开傲梅企业备份旗舰版客户端,在出现的客户端界面中输入主机端的IP地址与端口号,点击“连接”即可。在此之后,您就可以在主机端的设备页面中看到此客户端信息了。
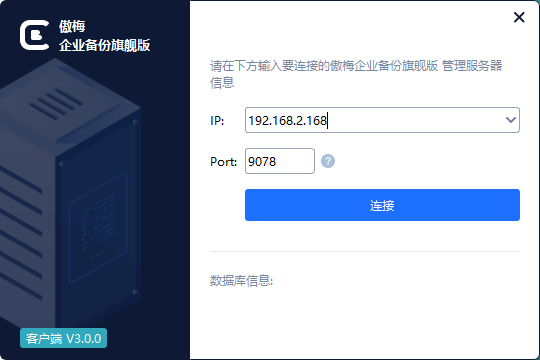
安装完代理客户端之后,您可以打开傲梅企业备份旗舰版主界面,点击“任务”>“备份任务”>“新建任务”,然后在备份类型中选择“系统备份”,再选择物理机系统,指定目标位置,开始备份即可。
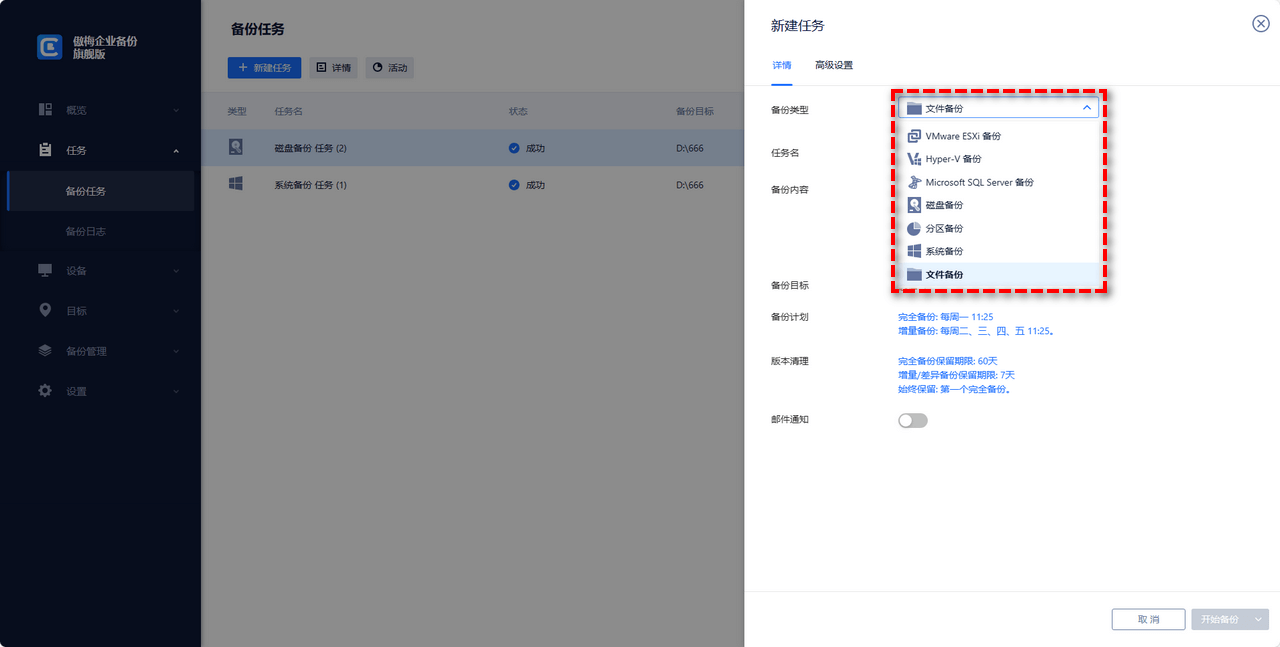
备份完成之后,返回主界面点击“备份管理”>“历史版本”,找到您刚刚备份的系统版本,点击其右侧的三个小点图标,选择“还原”,选择“还原到新位置”,然后将刚刚安装了代理程序的目标虚拟机设置为新位置,勾选“异机还原”,点击“开始还原”即可借助系统备份还原的方式来迁移系统到虚拟机。

迁移完成后,需要对虚拟机进行全面测试,确保所有应用和服务正常运行。验证数据完整性和系统性能,确保迁移达到预期效果。
在迁移完成并验证无误后,可以进行一些优化操作,如调整资源分配、安装更新和安全补丁。定期维护虚拟机,确保系统长期稳定运行。
将系统迁移到虚拟机是一项复杂但非常有价值的任务。通过详细的规划、选择合适的工具和严格的测试,您可以顺利完成迁移,实现资源优化、成本降低和系统灵活性的提升。希望本文能为您提供有用的信息和指导,助您顺利完成迁移系统到虚拟机的过程。