如何执行VMware P2V迁移|VMware Converter和替代方案
如果您不想从头开始创建和配置新虚拟机,则可以通过VMware Converter执行VMware P2V迁移,它是一个官方工具,但是却从2022年2月2日起无法下载,因此我们也将为您额外分享了1个更加简单有效的替代方案。
我们常说的VMware P2V其实指的就是“物理机转虚拟机”,将工作负载从物理机器转换或迁移到虚拟机(VM)的过程,能够使您无需从头开始费力地创建和配置新虚拟机。

就像您可以使用Disk2vhd执行Hyper-V物理到虚拟转换一样,作为目前非常受欢迎的虚拟化供应商,VMware官方提供了一个名为VMware vCenter Converter Standalone(虚拟中心转换器)的免费P2V迁移工具,如想使用,需要额外下载,直到2022年2月2日,为什么这么说呢?在下一节内容中您可以找到答案。
2022年2月2日,VMware官方宣布vCenter Converter已从产品下载列表中完全删除,因为VMware Converter已经很长时间没有更新,并且存在一些潜在的安全问题。

据说,VMware正在开发一种新的P2V迁移工具,但没有提供发布的具体时间表。许多人猜测,新的VMware P2V产品很可能是付费产品,或者是订阅模式。
因此,如果您以前下载过vCenter Converter,那么您仍然可以继续使用它。但如果没有的话,则将不得不从其他非官方的网站下载,或者尝试其他的第三方P2V软件。
接下来,我们将向大家仔细介绍一下如何通过vCenter Converter和另外一种替代软件执行VMware P2V任务,一起来看看吧!
VMware vCenter Converter这个官方的转换工具其实还是蛮好用的,但是现在官方下载渠道已关闭,但如果您之前就已经下载了的话,就无需担心这个问题,仍然可以按照以下流程来将物理机转虚拟机。
步骤1. 启动VMware vCenter Converter Standalone,单击左上角的“转换计算机”按钮打开向导。

步骤2. 在“源系统”选项卡上,选择源类型作为“开机”选项,然后从下面的下拉菜单中选择“远程Windows机器”,提供相关连接凭据,然后单击“下一步”。
步骤3. 它将弹出一个窗口,通知您需要在远程源计算机上临时安装Converter代理。您需要选择导入成功与否时是否自动卸载代理,单击“是”继续。
步骤4. 在“目标系统”页面上,选择“VMware基础架构虚拟机”作为目标类型,并提供VMware服务器连接凭据,然后单击“下一步”。
步骤5. 在“目标虚拟机”页面上,提供新虚拟机的资源清单名称,然后单击“下一步”。
步骤6. 在“目标位置”页面上,选择ESXi主机、数据存储和虚拟机版本,然后单击“下一步”。
注意:如果要转换为VMware Workstation、Fusion或Player,可以在“目标系统”页面上,选择VMware Workstation或其他VMware虚拟机作为目标类型,然后在下拉菜单中选择VMware product。提供名称并选择虚拟机的位置,您可以选择本地文件夹或网络共享,其中包含连接到目标虚拟机的网络共享时要使用的用户名和密码,然后单击“下一步”。
步骤7. 在“选项”页面上,浏览“当前设置”,并可以选择编辑转换任务的参数,然后单击“下一步”继续。
步骤8. 在“摘要”页面上,查看设置,然后单击“完成”开始转换,您可以在“近期任务”中查看进度。
由于VMware vCenter Converter已宣布从产品下载列表中完全删除,而且新的替代产品尚未有明确的上线时间,如果您以前也没有下载过,那么使用另一个安全的替代产品来执行VMware P2V迁移任务或许才是一个更加明智的选择。
傲梅企业备份网络版就是这样一个专业的P2V迁移工具,通过在虚拟机上安装备份代理,可以将虚拟机作为物理机进行备份和还原。并且除此之外,还支持文件、系统、磁盘、分区和SQL Server每天自动备份。
快点击下方按钮进入下载中心下载安装傲梅企业备份网络版,然后跟着我们的演示教程一起学习怎么通过备份还原的方式来将物理机转虚拟机吧!
步骤1. 在中央计算机上下载安装傲梅企业备份网络版,并将客户端程序安装到要管理的虚拟机(具有静态IP)。然后请您启动傲梅企业备份网络版,在主界面中选择“计算机”>“未控制的计算机”。从列表中检查Hyper-V和VMware虚拟机,然后单击“控制”,它将在两台机器上弹出一个请求窗口,一旦获得授权,您就可以随时备份它们。
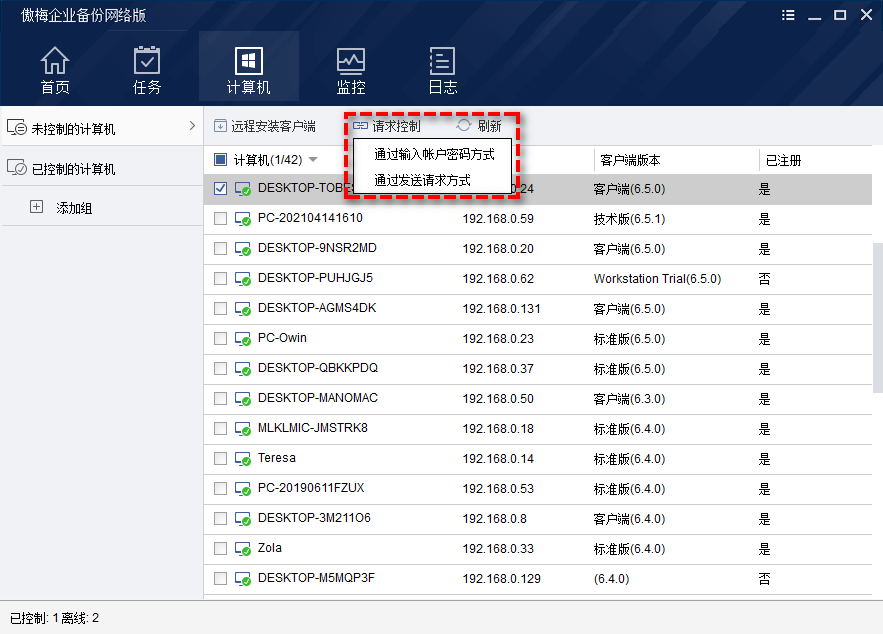
步骤2. 在主界面中依次点击“任务”>“新建任务”>“系统备份”(如果您想要创建包含虚拟机上全部分区的映像,请改为选择磁盘备份)。
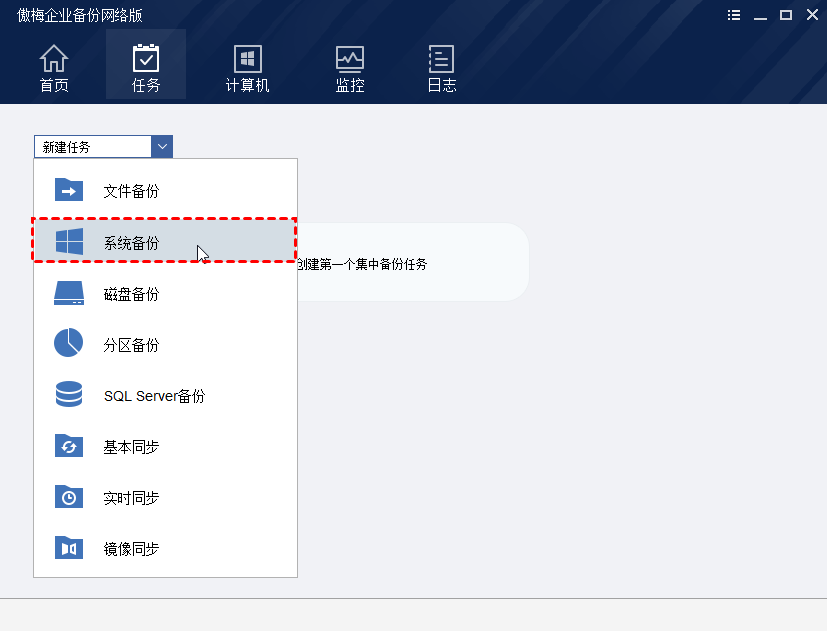
步骤3. 单击“添加计算机”以指定虚拟机,然后单击“确定”进行确认。
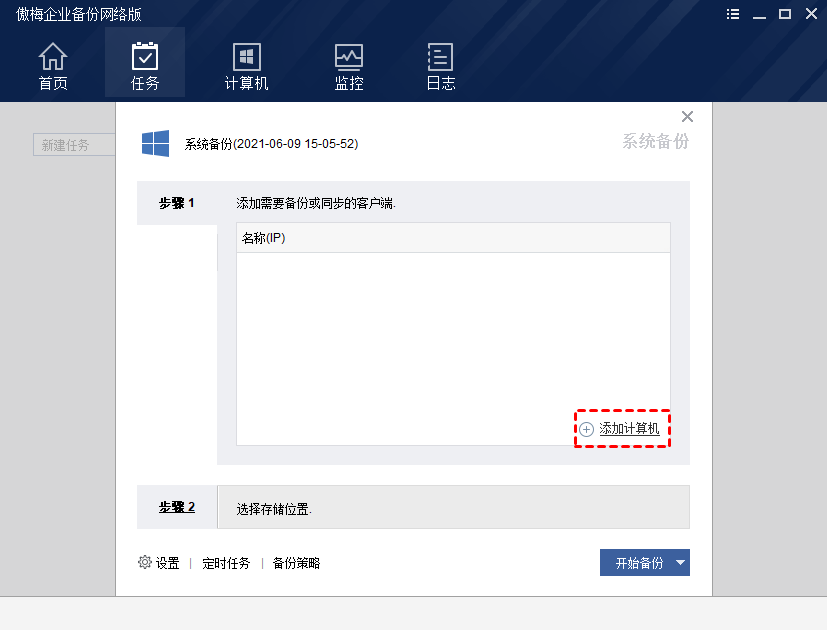
步骤4. 指定一个存储系统备份的共享路径或NAS设备,然后单击“启动备份”。
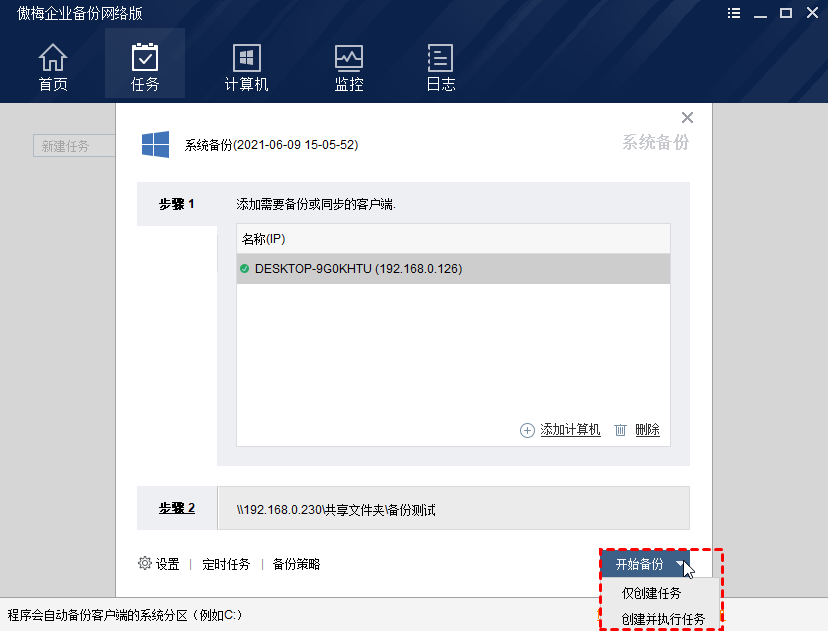
步骤5. 等待备份任务执行完毕之后,请您在主界面中找到刚刚创建的备份任务,然后点击任务右上方的“高级”>“还原”。
步骤6. 指定系统备份作为还原源,选中“还原这个系统备份”选项,然后单击“下一步”。

步骤7. 点击“还原到其他计算机”,然后单击“下一步”。
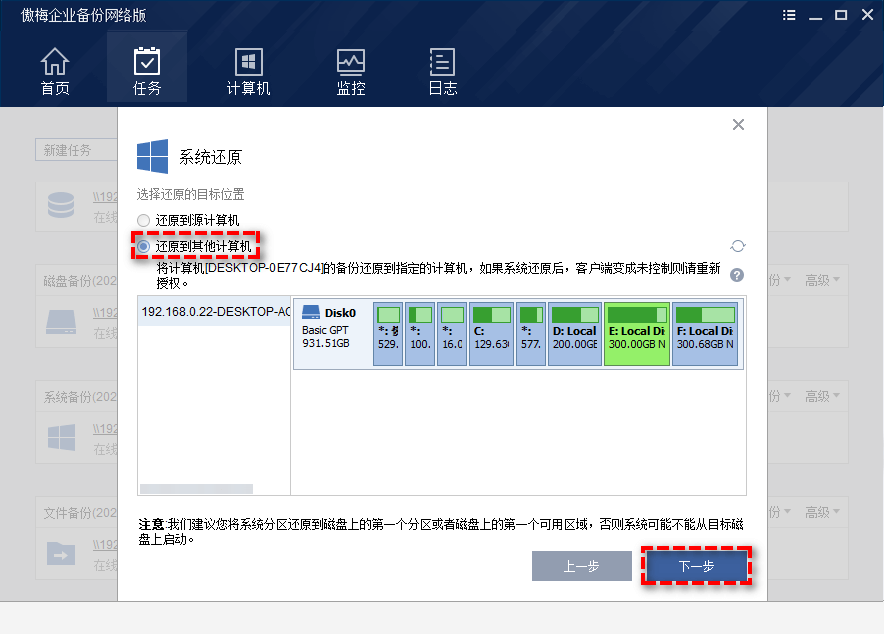
步骤8. 在操作摘要界面预览即将进行的任务,建议勾选“异机还原”选项以确保还原后能够正常启动,然后单击“开始还原”以执行VMware P2V任务。
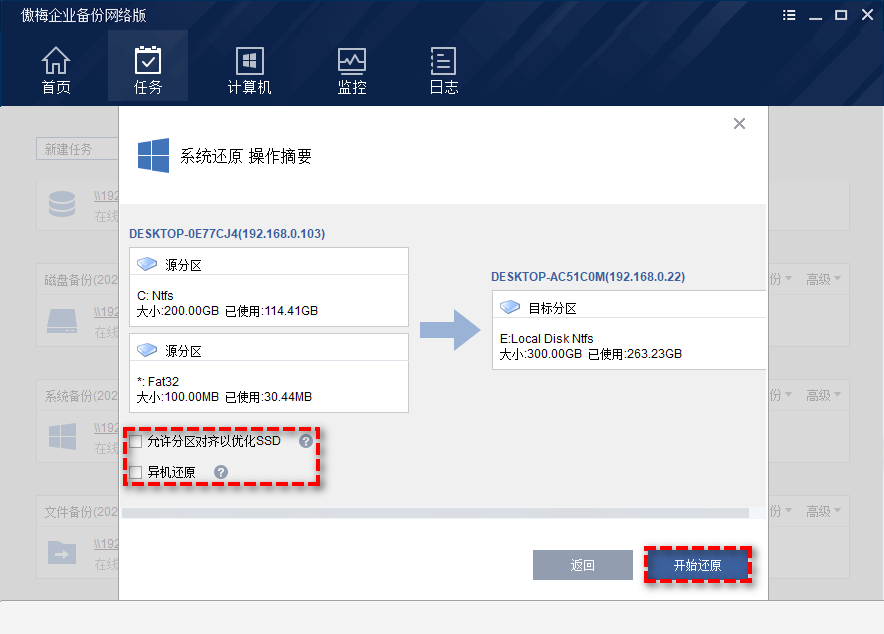
除了傲梅企业备份网络版之外,您其实还可以试试傲梅企业备份旗舰版,它的功能更加全面,除了支持物理机转虚拟机任务之外(在虚拟机中安装代理程序,然后备份物理机系统,通过备份还原方式执行VMware P2V迁移任务),还支持集中备份VMware或Hyper-V虚拟机、备份企业服务器系统数据、备份SQLserver数据库,是一个适合中小企业的企业数据安全保护方案。
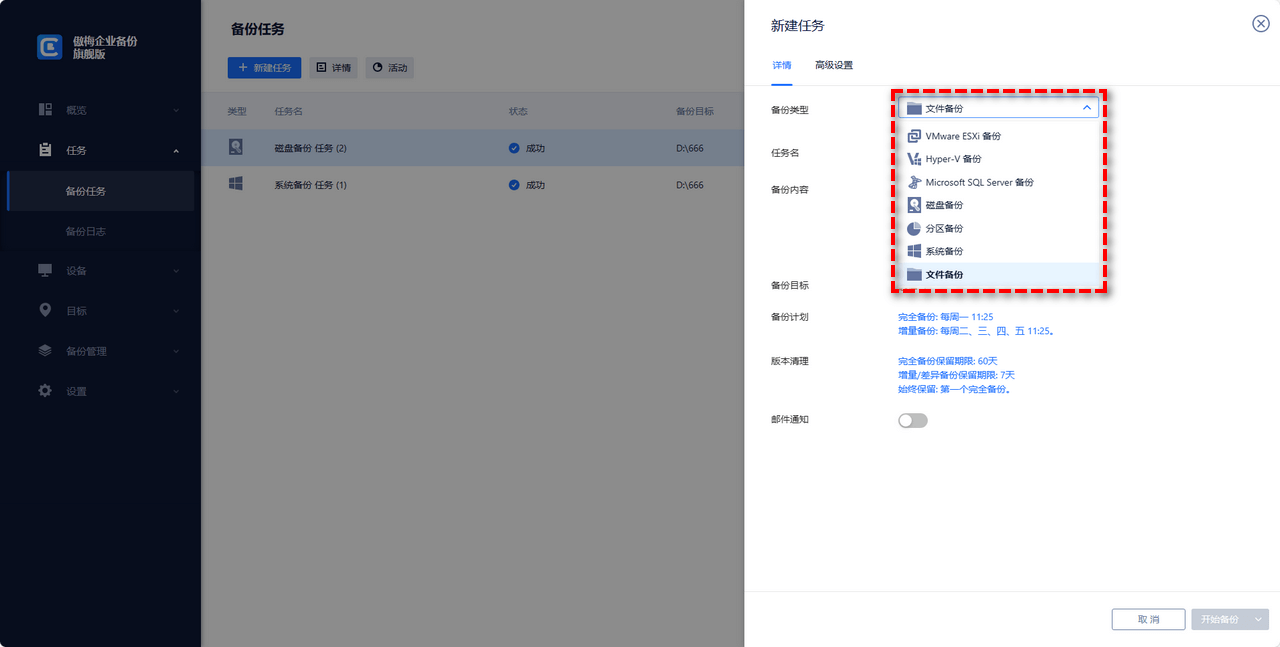
将工作负载从物理机迁移到虚拟机(P2V)确实可以节省很多资源。然而,对于VMware来说,官方工具VMware Converter已宣布从2022年2月2日起无法下载。
因此,如果您以前下载过VMware Converter,可以按照文中介绍的方法使用它执行VMware P2V任务。但如果没有,您还可以尝试使用傲梅企业备份网络版或者傲梅企业备份旗舰版来作为替代P2V迁移工具,支持将VMDK克隆到物理磁盘,而且除了能在虚拟机上使用之外,也可以备份和同步物理机,非常实用且方便,快快下载安装试一试吧!