怎么将Windows操作系统从物理机迁移到虚拟机?
想要在不损坏物理计算机的情况下进行一些有风险的操作吗?大家可以选择将操作系统迁移到虚拟机,在虚拟的环境中执行各种危险操作即可,那么接下来就让我们一起来看看如何迁移吧!
“我的服务器上安装了 Windows Server 2003。我真的很想通过 VMWare EXSi 作为虚拟机运行它,但我不知道必须重新配置整个交易。有没有一种相对轻松的移动方式到虚拟机?它将保持在具有完全相同硬件的同一个盒子上......没有任何变化。”
像这个用户一样,有很多用户也想将操作系统迁移到虚拟机上。但是他们中的一些人可能有一个类似的问题:是否有必要迁移OS P2V?我可以在物理机上做任何事情,为什么我需要使用虚拟机?它占用大量磁盘空间,我的电脑迟早可能会耗尽空间。
是的,虚拟机占用很多空间。但是您可以在虚拟机中享受许多物理计算机所没有的优势。在这里,我将详细说明。
• 比较明显的优点是您可以在虚拟机上进行任何有风险的操作(例如:测试软件,进行重新安装Windows等不确定的操作),并且不会损坏您的物理机。即使您的虚拟机损坏,您也可以使用系统备份或磁盘备份来恢复它。
• 虚拟机允许您将数据从虚拟机复制和粘贴到物理机,只要您在虚拟机中安装 VM Tools。因此,如果在虚拟机损坏之前将数据复制并粘贴到物理计算,则不会丢失数据。
需要将映像还原到另一台计算机,如果您想将操作系统从物理机转移到虚拟机,您可能会因为硬件问题而遇到启动失败。因为虚拟机的硬件是由物理机决定的。
因此,您需要使用可以解决不同硬件问题的专业备份和恢复软件。在这里,我强烈推荐你傲梅企业备份标准版. 它具有您可能需要的2个神奇功能。
• 创建可启动盘:使用此功能,您可以创建可启动盘ISO从物理计算机或虚拟机启动。它有 3 个选项,包括 USB设备驱动器、刻录到 CD/DVD 或导出 ISO 文件。您可以根据需要选择其中之一。
• 异机还原:此功能专为想要在具有不同 CPU、主板等的计算机上还原虚拟机的用户而设计。其目的是确保还原后的安全启动。
无论您的虚拟机是在同一台计算机上还是不同的计算机上,您都可以使用傲梅企业备份标准版。并且所有步骤都非常相似,因此您可以使用以下步骤作为参考。
整个过程分为3个部分,包括创建系统镜像备份、导出ISO镜像文件、用ISO文件恢复虚拟机。现在,让我们开始将操作系统迁移到虚拟机。
要备份系统,您需要使用傲梅企业备份标准版中的“系统备份”。只需下载傲梅备份>在主页面上选择“系统备份”>选择备份的目标路径,然后单击“开始备份”。目标路径可以备份到外置硬盘、U盘、云盘、NAS等,只要你的电脑能识别。
要导出 ISO 文件,您将使用傲梅轻松备份的“创建可启动盘”功能。打开此软件,进入“工具”>“创建可启动盘”>选择可启动光盘类型和PE启动模式>然后在“选择可启动盘”窗口中勾选“导出ISO文件”并单击“下一步”。。
步骤 1.下载最新版本的 VMware,安装并启动它。
步骤 2. 更改虚拟机的连接。使用VMware打开虚拟机,进入“ VM ”和“设置”,然后选择“ CD/DVD ”和“使用ISO镜像文件”,点击“浏览”在你的U盘上找到镜像文件,点击“确定”保存更改。
步骤 3. 从傲梅轻松备份创建的 ISO 映像文件启动。进入“电源”选项,选择“打开电源时进入固件”,进入“Boot”选项卡,使用“ + ”移动CD/DVD作为第1启动选项,然后按“ F10 ”保存更改并从图像文件。几秒钟后,您将看到傲梅轻松备份的主页。
步骤 4. 在傲梅备份主页面,点击“恢复”和“选择镜像文件”。
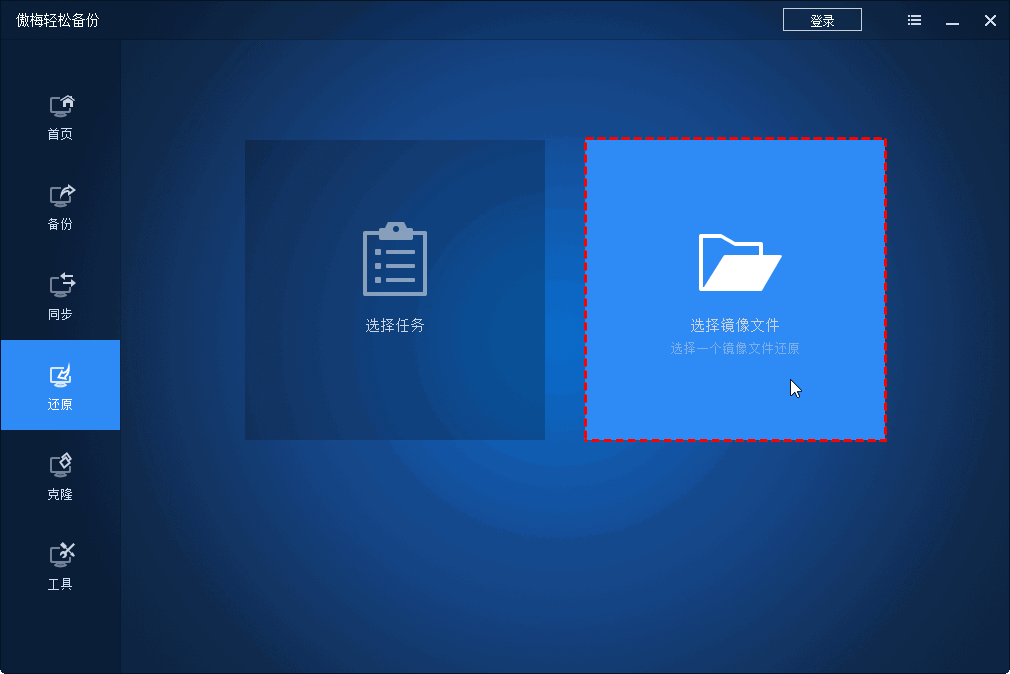
步骤 5. 勾选“还原此系统备份”,然后单击“下一步”。
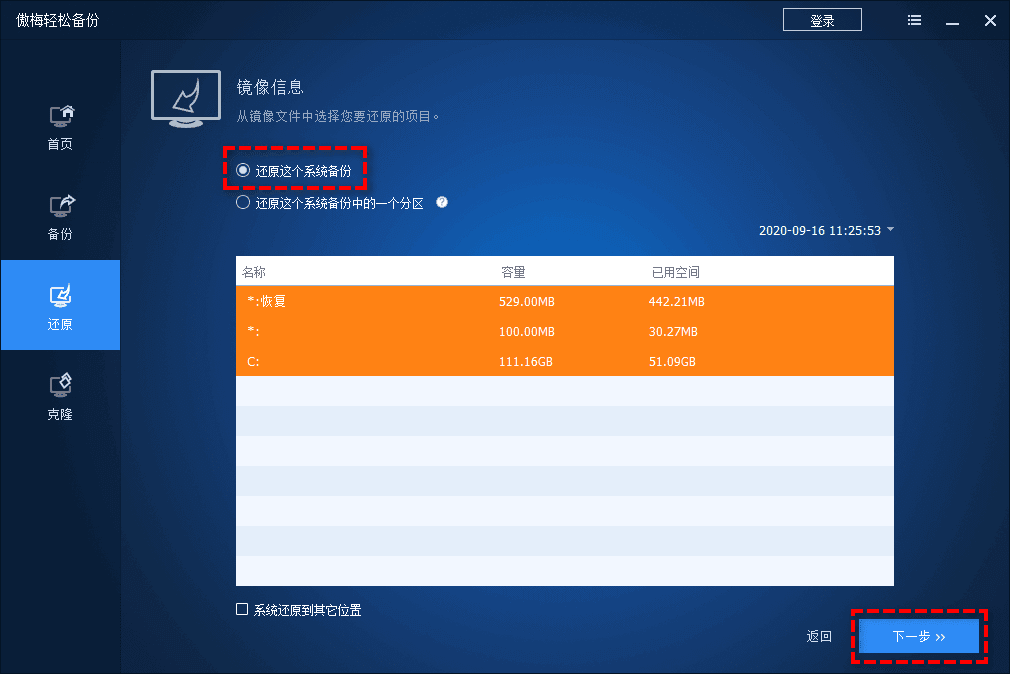
步骤 6. 选择备份的目标路径,然后单击"下一步"。
步骤 7. 如果您的虚拟机在具有不同硬件的计算机上,则默认情况下会选中“异机还原”功能。如果没有,请忽略它。然后,单击“开始还原”。
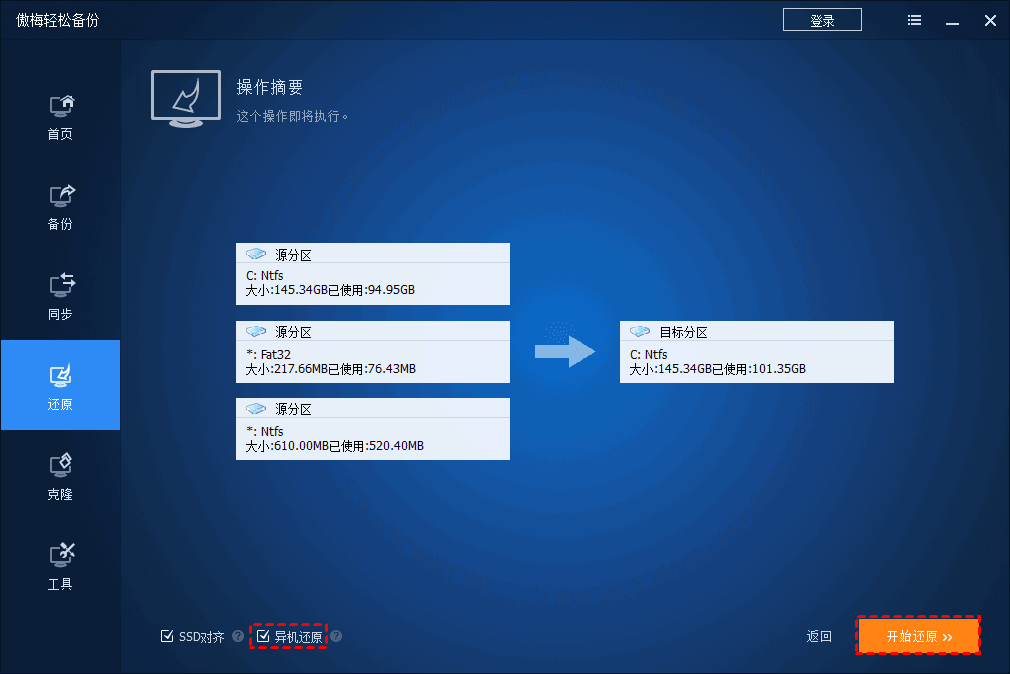
使用备份和还原功能来实现此目标。在还原过程中,重要的部分是如果您的计算机具有不同的硬件,请勾选“异机还原”功能。
顺便说一句,在虚拟机中,使用 ISO 映像文件比 USB 设备或 CD/DVD 更方便。因此,建议在“选择可启动盘”窗口中勾选“导出 ISO 文件”。