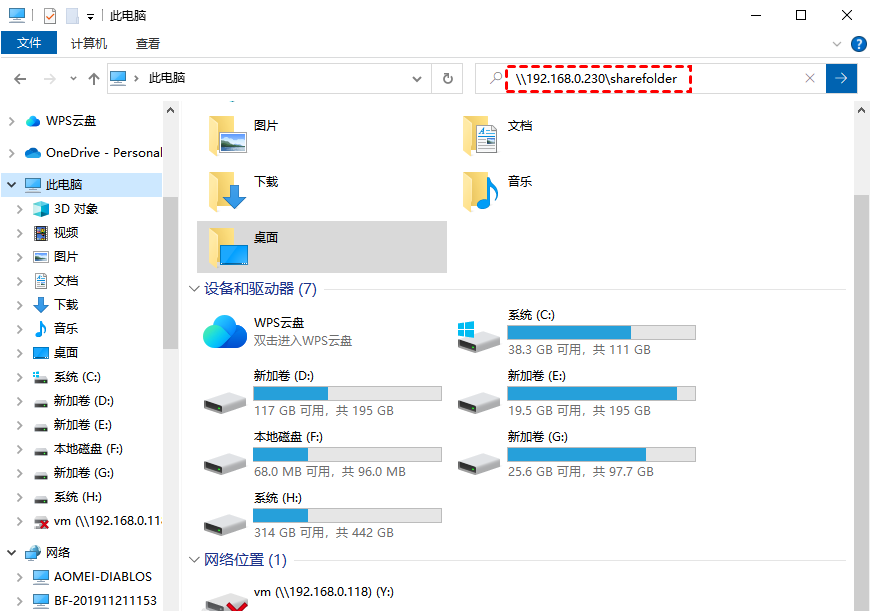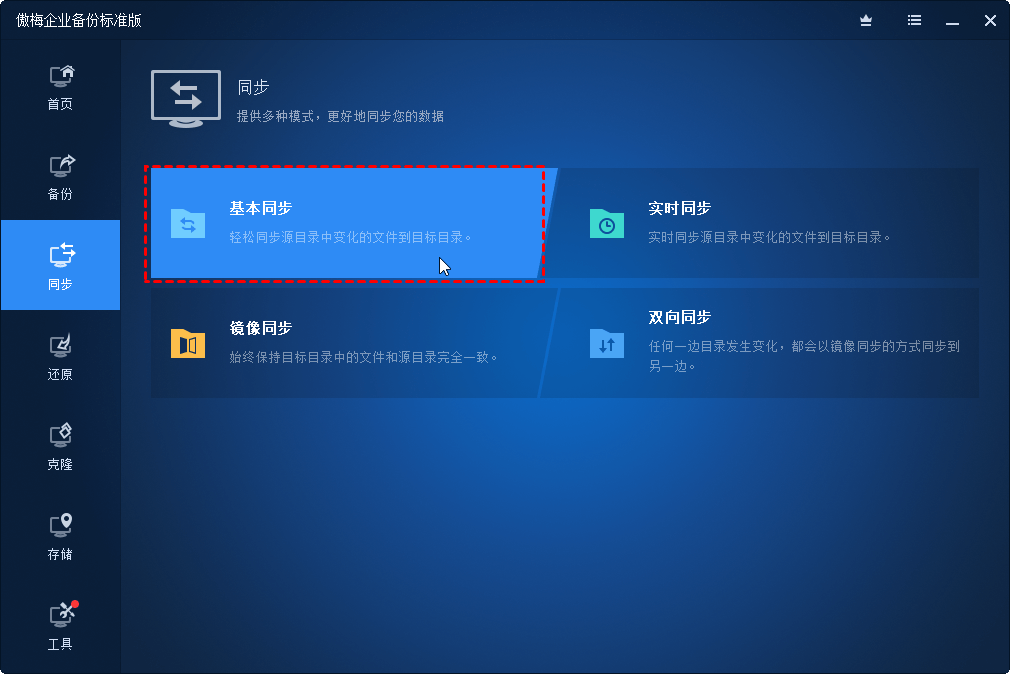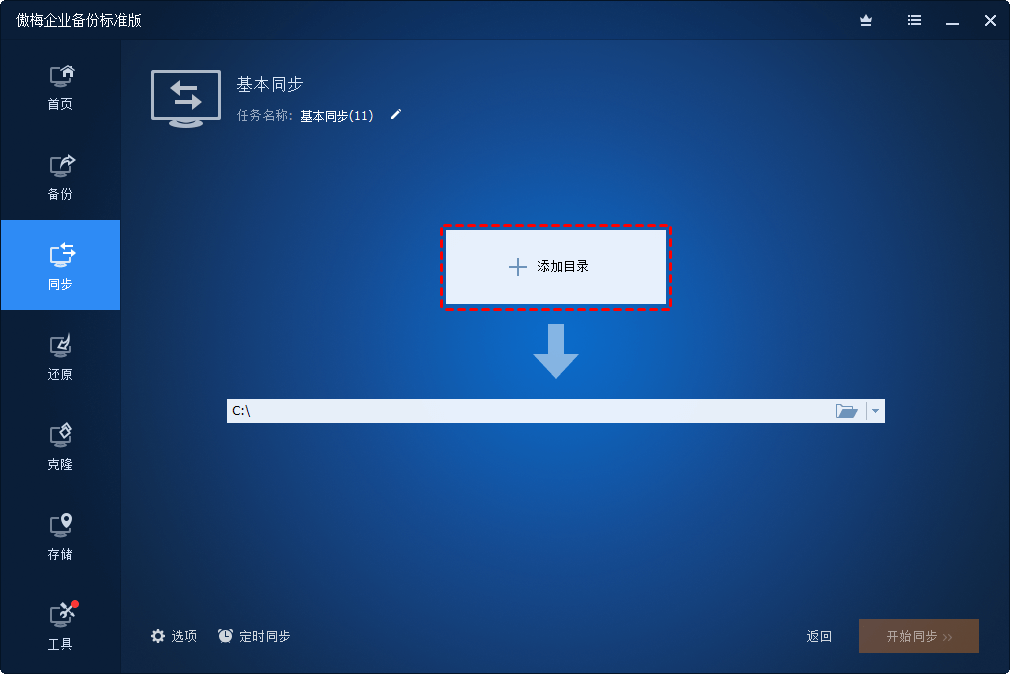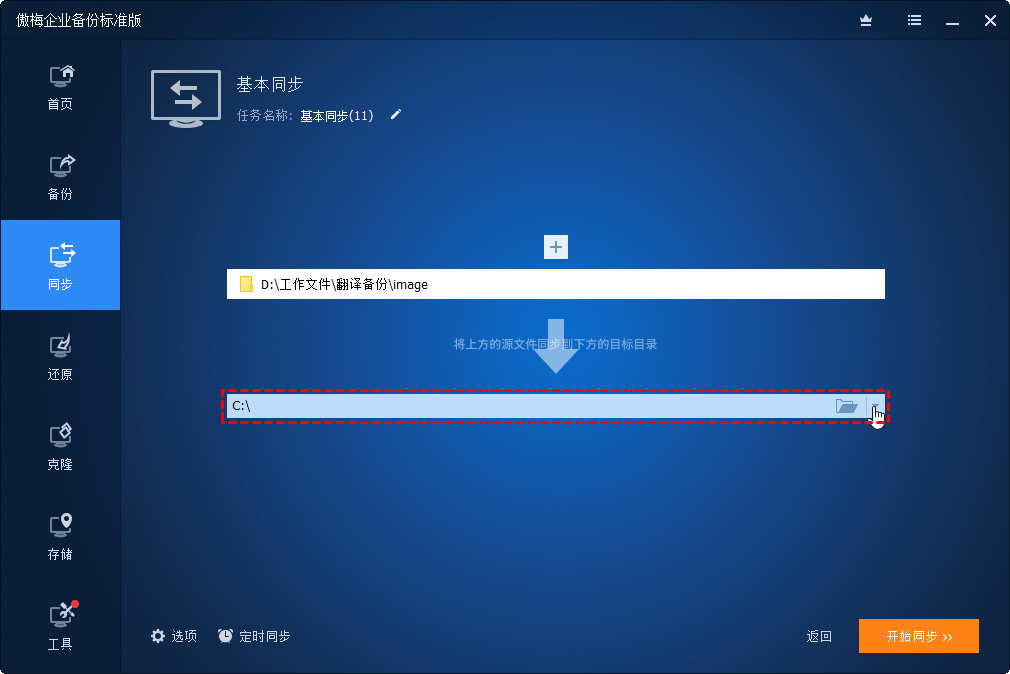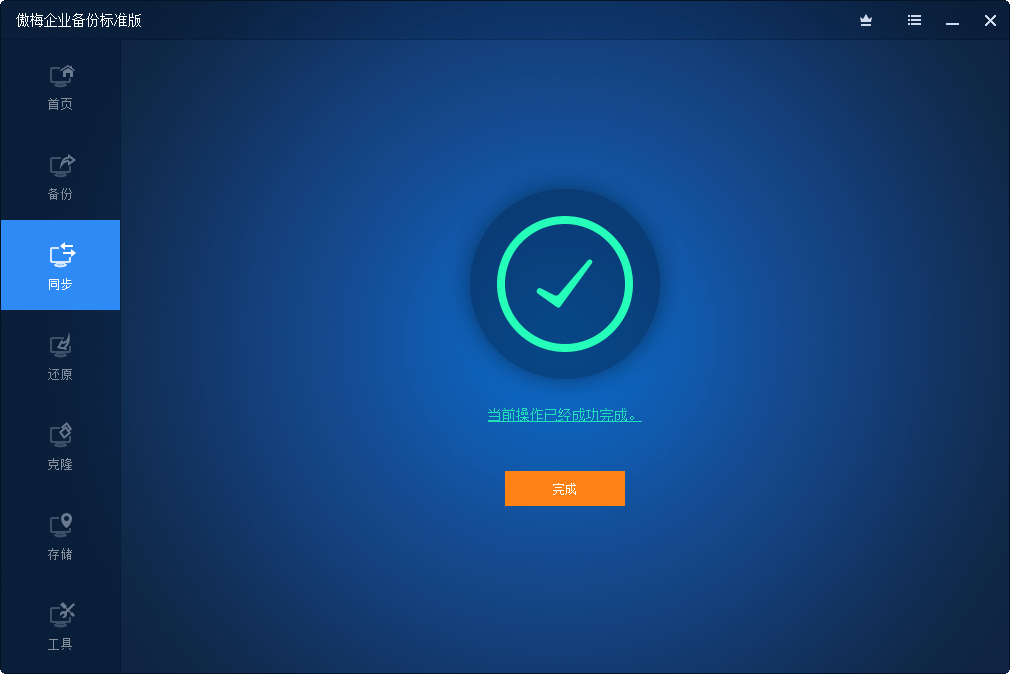关于服务器文件共享
服务器文件共享在企业和团队中有多种原因,这些原因包括提高协作效率、简化文件管理、增强数据安全性等。以下是一些常见的原因:
- 协作和团队合作: 文件共享允许团队成员在一个中央位置访问、编辑和共享文件。这种协同工作方式提高了团队的效率,避免了文件版本混乱和重复劳动。
- 方便的文件访问: 通过服务器文件共享,用户可以从任何连接到网络的地方访问他们需要的文件。这对于远程工作、差旅和多地点团队非常重要。
- 统一文件管理: 服务器文件共享提供了一种集中式的文件管理方式,管理员可以更轻松地管理和维护文件。这包括文件备份、权限控制、版本控制等功能。
- 数据安全性: 通过服务器进行文件共享,可以更好地控制对文件的访问权限。管理员可以为不同用户或用户组分配不同的权限,确保敏感信息只能被授权人员访问。
- 节省存储空间: 文件共享可以减少重复存储相同文件的需要,因为文件存储在服务器上,而不是每个用户的本地计算机上。这有助于节省存储空间并提高效率。
- 提高工作流效率: 通过服务器文件共享,可以建立更有效的工作流程。团队成员可以快速访问所需文件,减少了查找和传输文件的时间。
总的来说,服务器文件共享为企业和团队提供了更灵活、高效且安全的文件管理方式,有助于推动协作和提高工作效率。
如何设置服务器文件共享?
文件共享在团队协作和信息传递中起着重要作用。在Windows操作系统中,我们可以通过多种方式进行服务器文件共享,包括内置工具和专业软件。本文将详细介绍在Windows环境下使用不同的工具实现文件共享的操作步骤,以便满足不同场景下的需求。
1. Windows Server共享文件夹
步骤一:创建共享文件夹
- 登录到Windows Server操作系统。
- 打开“文件资源管理器”并定位到要共享的文件夹。
- 右键单击文件夹,选择“属性”。
- 在“共享”选项卡中,点击“高级共享”。
- 配置共享名称和权限,然后点击“确定”。

步骤二:设置访问权限
- 在共享选项卡中点击“权限”添加需要访问的用户或组,并设置相应的权限。
- 确认更改并关闭窗口。

步骤三:访问共享文件夹
- 在客户端计算机上,打开“文件资源管理器”。
- 在地址栏中输入\\服务器IP地址\共享名称。
- 输入正确的用户名和密码,访问共享文件夹。
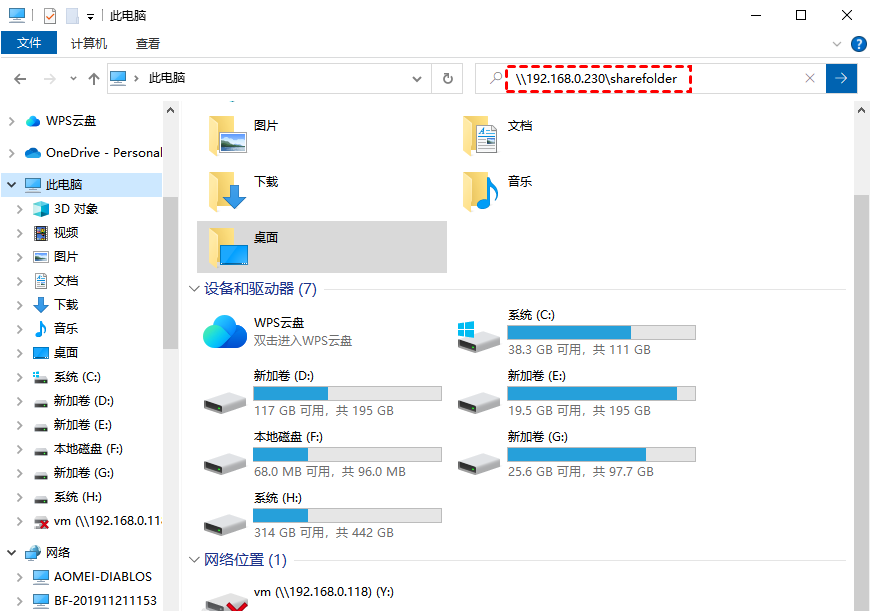
2. 使用FTP服务器
步骤一:安装FTP服务器
- 在Windows Server上,打开“服务器管理器”。
- 选择“添加角色和功能”。
- 选择“Web服务器(IIS)”和“FTP服务器”。
- 完成安装向导。

步骤二:配置FTP共享
- 打开IIS管理器。
- 在左侧导航栏中,选择服务器节点。
- 双击“FTP队列规则”。
- 添加新的FTP站点,配置虚拟目录和权限。
步骤三:访问FTP共享
- 在客户端使用FTP客户端,输入服务器地址、用户名和密码。
- 连接到服务器,浏览和下载共享文件。
3. 使用专业工具:傲梅企业备份标准版
傲梅企业备份标准版是一款非常好用的服务器文件共享软件。和FTP以及创建共享文件夹相比它拥有友好的用户操作界面,且支持文件自动共享,在各种Windows Server系统中都可以使用。在文件共享方面具有以下特点:
- 支持各种同步功能,包括基本同步、实时同步、镜像同步和双向同步;
- 支持设置定时任务实现自动同步,可以选择每天、每周、每月等频率;
- 支持多种同步位置,可以同步到本地硬盘、连接的外置硬盘、U盘、NAS或共享文件夹等(包含了方法1)。
下面是使用傲梅企业备份标准版创建服务器文件共享任务的操作指南。
步骤一:安装并启动
- 到傲梅官网中访问下载中心下载傲梅企业备份标准版。
- 双击下载的文件以安装此软件,然后启动它。
步骤二:创建服务器文件共享任务
在主界面中点击“同步”,然后选择一种同步功能。这里以“基本同步”为例。
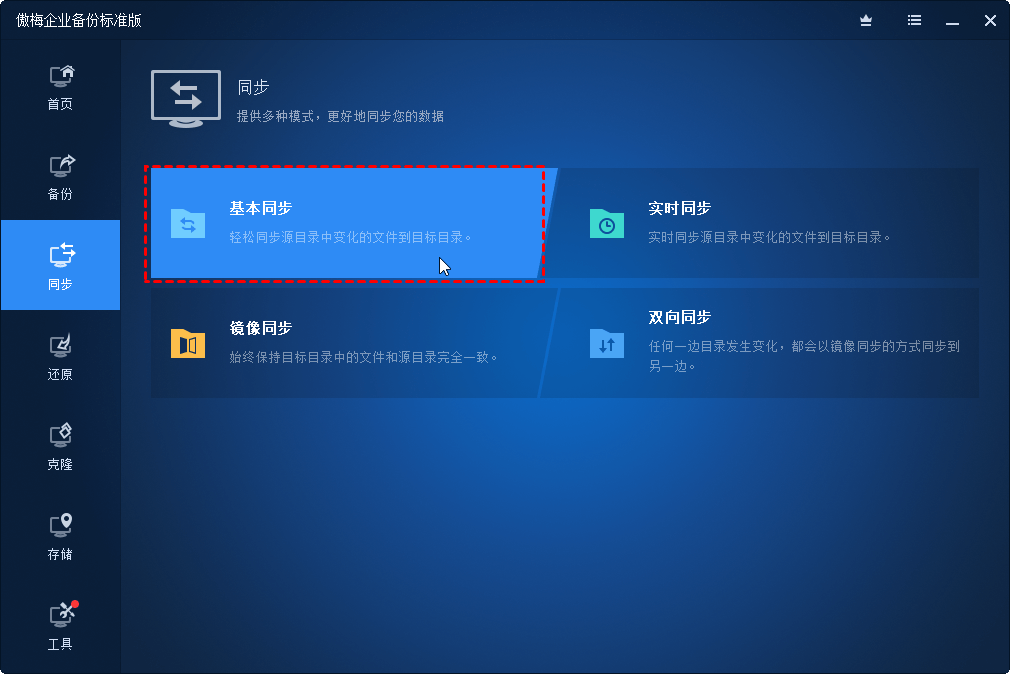
提示:关于基本同步、实时同步、镜像同步以及双向同步的区别可以在这里查看。
点击“添加目录”选择需要共享的服务器文件。
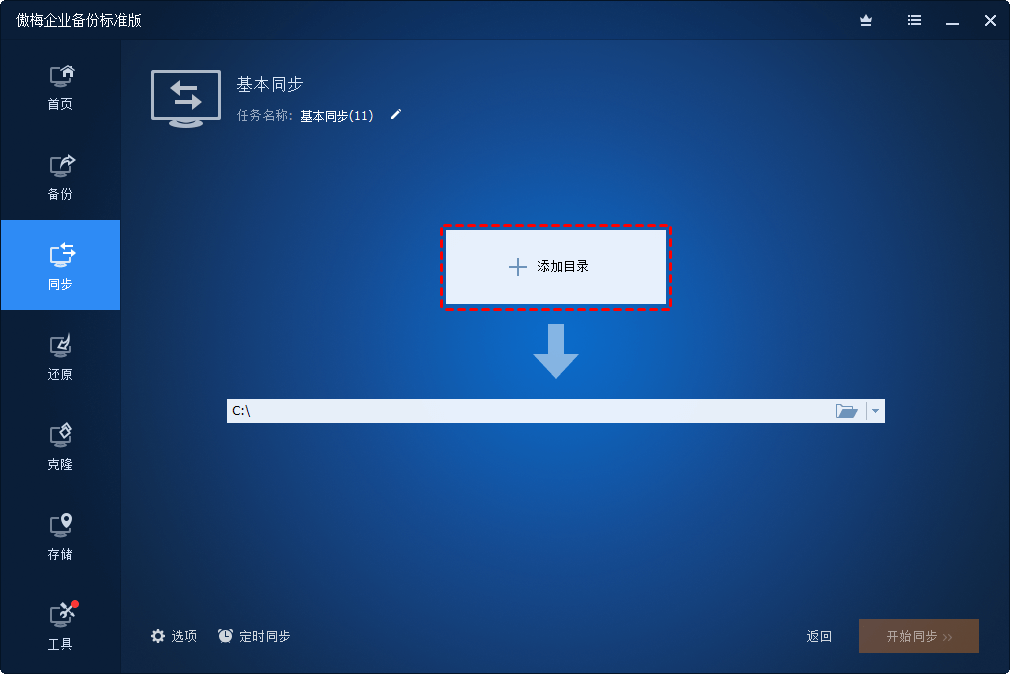
选择创建的共享文件夹作为同步的目标位置。
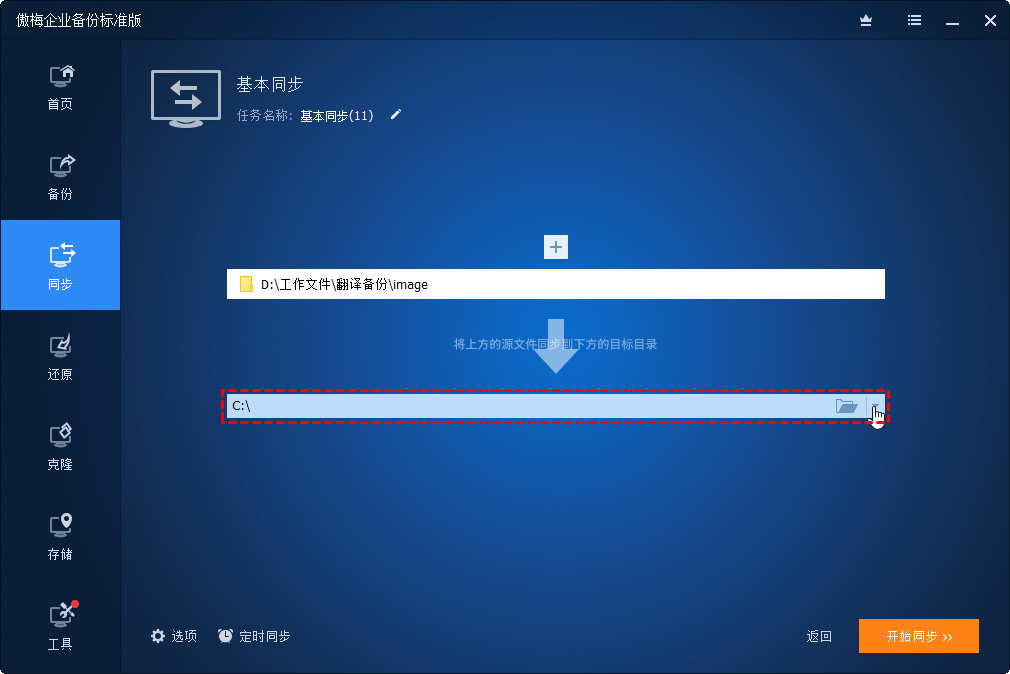
步骤三:启动服务器文件共享任务
单击“开始备份”,然后等待操作完成即可。
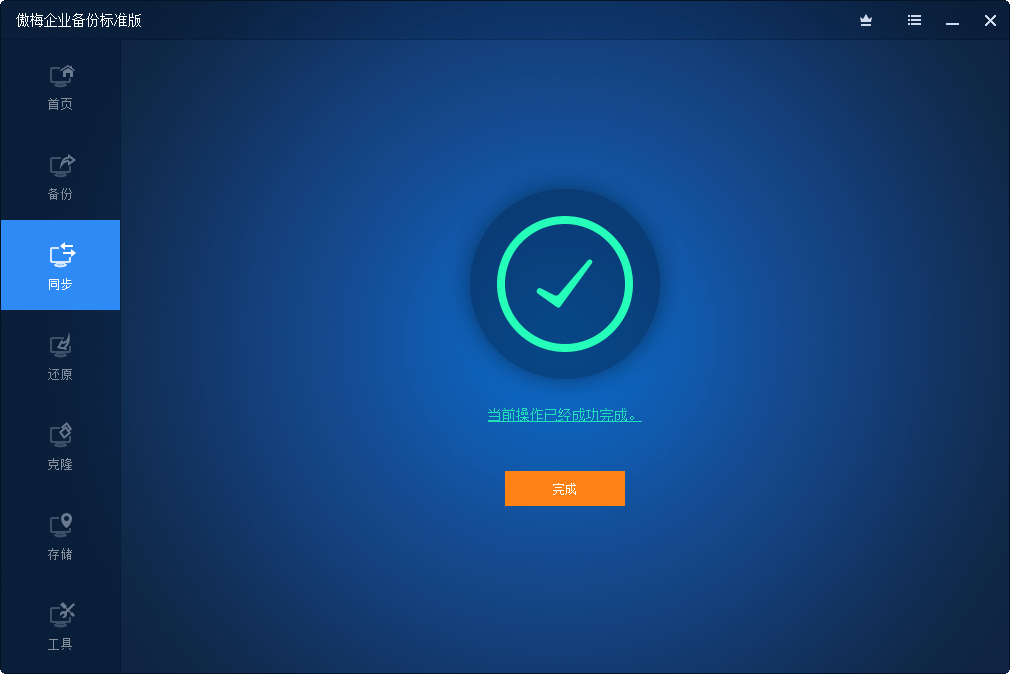
总结
通过以上三种方式,您可以根据具体需求选择适合的服务器文件共享方法。Windows Server内置的共享文件夹和FTP服务器适用于基本的共享需求,而傲梅企业备份标准版提供了更为丰富的功能和安全性,适用于更复杂的协作场景。根据团队规模和安全要求,选择合适的方式,提高文件共享效率。