3种在服务器之间传输文件的实用方法!
您将学习如何使用FTP、SC或文件同步软件-傲梅企业备份标准版在服务器之间传输文件。前两个是手动的,而后一个是自动的。
在我们的日常生活中,您可能希望从一台服务器传输文件到另一台服务器以供个人使用或文件共享。这很常见,例如,如果您无法在办公室完成工作,则需要在家中继续这样做。此外,如果您在团队中工作,则可能需要与其他人共享文件。
而在两台服务器之间传输文件的“服务器”只是指两台计算机,其中一台包含您要复制的文件或文件夹,另一台是接收文件的那台。它可以是任何操作系统,例如Windows 10/11或Server 2012/2016等。

在下文中,您将学习如何使用3种不同的方法在服务器之间传输文件,即使用FTP、SCP和三方文件同步软件。要使此过程简单且自动化,请直接转到方法3。
要在2个Windows服务器之间传输文件,传统的方法是使用FTP桌面应用程序作为中间介质。您需要下载Filezilla或其他FTP桌面工具,配置并使用它在两个远程服务器之间上传或下载文件。
但是,默认情况下,大多数Windows专用服务器上都没有安装FTP服务器。但是您可以使用另一种方式使用FTP传输文件。在Windows 10中,您可以使用文件资源管理器将网络位置添加到本地计算机,然后手动将文件移入或移入其中。在Windows Server中,您可以使用远程桌面功能来实现相同的目标。
话不多说,让我们开始吧,以Windows 10为例。
1. 打开文件资源管理器,选择“此电脑”,然后右键单击空白区域并选择“添加网络位置”。
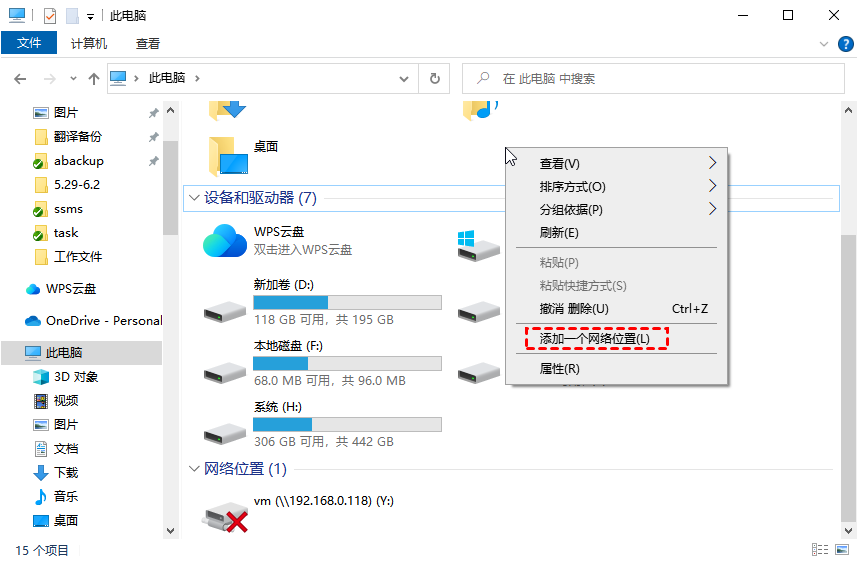
2. 在新的弹出窗口中,单击“选择自定义网络位置”继续。

3. 然后,输入ftp服务器地址,格式为ftp://server.com。然后,如果您的服务器有用户名和密码,系统将要求您输入用户名和密码。如果没有,请选中“匿名登录”以限制访问权限。
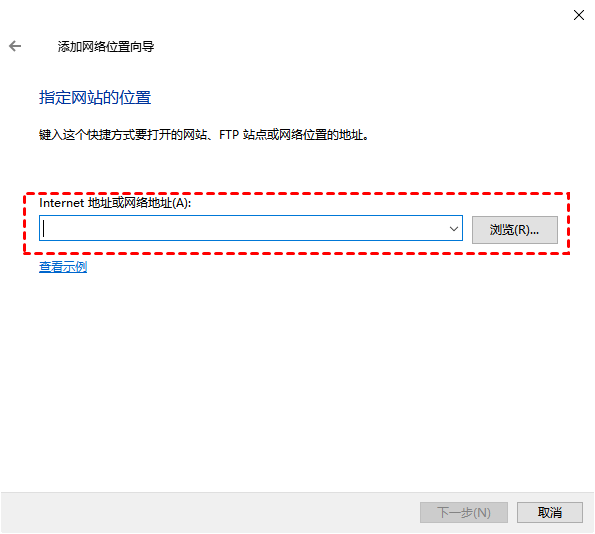
4. 输入您喜欢或好记的名字。稍后,您将在这台电脑的网络位置链接下看到FTP站点。
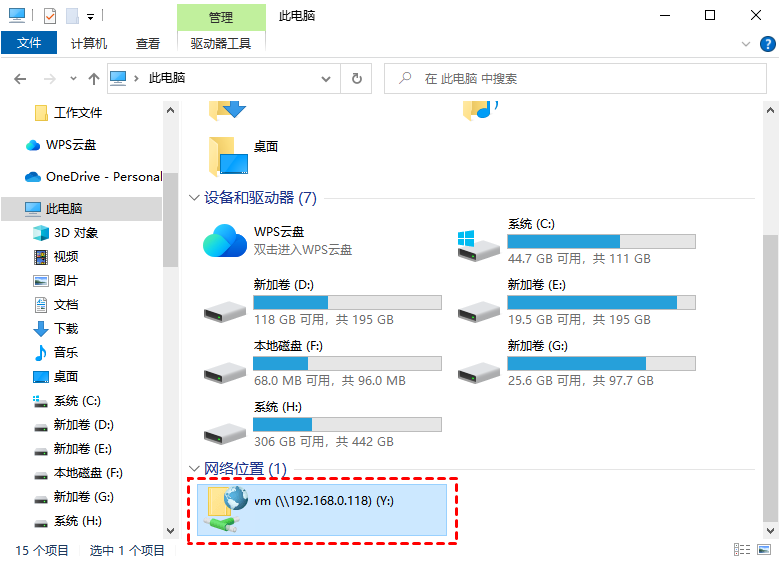
5. 从此服务器或向其复制并粘贴文件或文件夹。
第二种方法是使用SCP命令行工具。它是Windows 10、Linux和Mac的原生功能,基于SSH协议,可以帮助用户从本地到远程、远程到本地或远程到远程传输文件和整个文件夹,而无需下载和上传。
您可以直接使用Mac终端或Windows 10/11中的命令提示符。对于Windows 8.1及之前的系统,您需要使用Putty,即Windows SSH应用程序。
✍ 注意:
• SCP需要SSH密钥或密码以在远程系统上进行身份验证。而且所有的文件和密码都是加密的,所以会很安全。
• 使用SCP时无需登录系统。
• 如果文件在两个系统(无论是本地还是远程)上具有相同的名称和位置,SCP将在不发出警告的情况下覆盖文件。
这里需要先学习SCP命令语法,然后用它来传输文件:
1. 在Windows 10中打开命令提示符并以管理员身份运行。
2. 根据您的情况选择一种语法,并将参数替换为您自己的。之后,按“Enter”键运行它。
✅ 要将文件或目录从本地系统传输到远程,语法如下:
✅ 从远程服务器拷贝文件到本地,语法分别为:
✅ 要在两个远程服务器之间传输文件(两个系统都需要密码),语法为:
✎ ...... SCP 参数的含义
如果您想将文件从本地传输到远程,反之亦然,FTP和SCP是有用的方法。如果您使用SCP,它仍然可以在两个远程服务器之间传输文件。但两者都需要人为干预,而且后者容易出错。
因此,如果您不想在Windows中手动从一台服务器传输文件到另一台服务器,请使用专业的三方文件同步软件—傲梅企业备份标准版可能是更好的选择。它将通过在具有相同网段的服务器之间同步文件来制作原始文件的精确副本。
凭借其直观的用户界面,您可以轻松完成文件同步任务。对于不想每次都手动同步文件或有大量文件需要同步的用户来说非常有用。以下是将文件从服务器传输到服务器的简单步骤。
1. 到下载中心下载并安装傲梅企业备份标准版。然后,启动该软件并依次单击“同步”和“基本同步”。
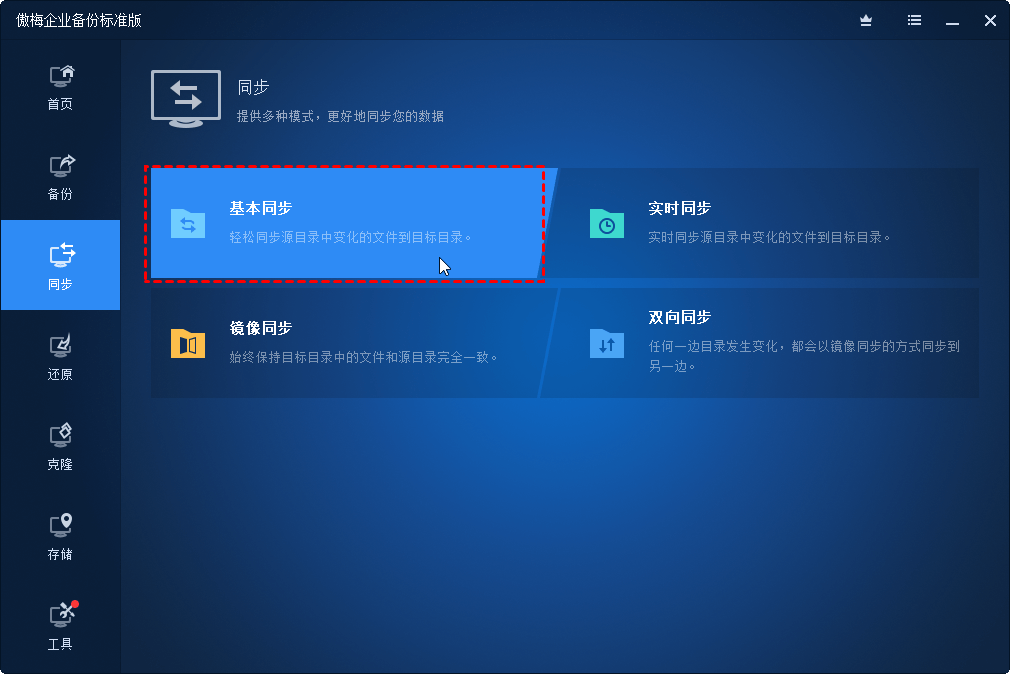
2. 点击“+添加目录”选择本地电脑上要同步的文件或文件夹。
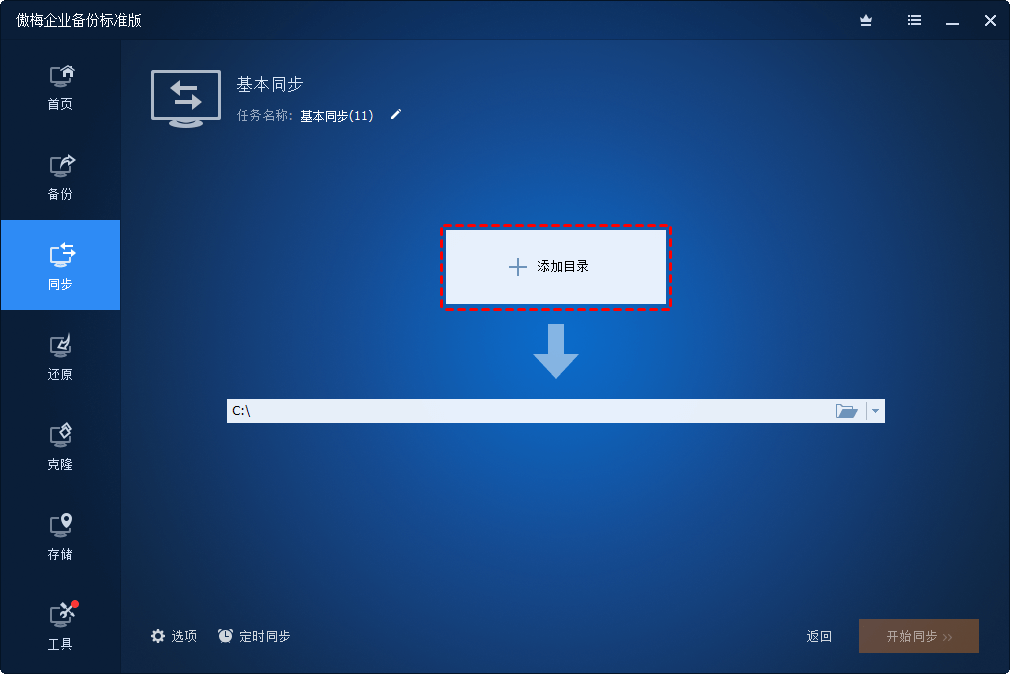
✍ 注意:如果您的文件或文件夹位于远程服务器上,请先将服务器添加为网络位置。
然后,如果要包含或排除要同步的文件扩展名,请单击所选文件夹旁边的漏斗形图标。
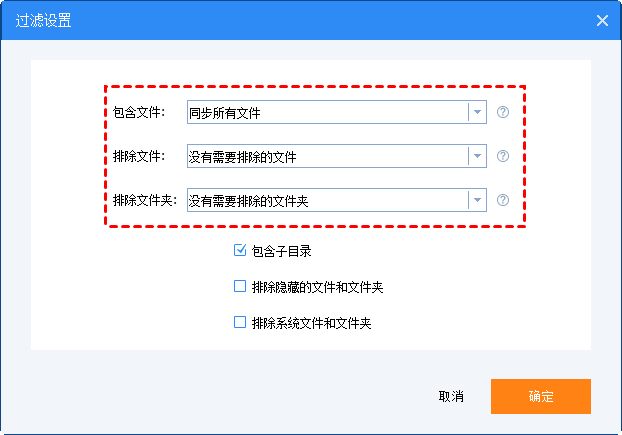
之后,将您的服务器添加为网络位置并通过单击倒三角形“添加共享或NAS设备”来选择目标路径,然后在下一个窗口中键入所需的信息。
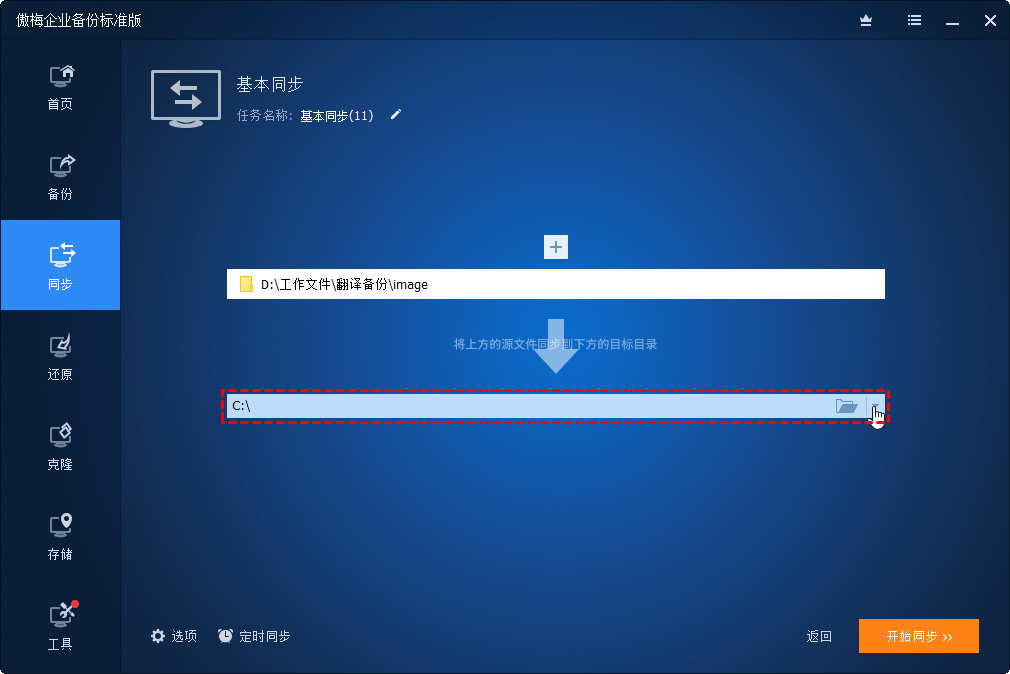
3. 要自动将文件从服务器传输到服务器,请单击“定时同步”>“启用定时同步”并选择每日/每周/每月。另外,你可以在“触发事件”的帮助下系统关闭期间同步文件。之后,单击“开始同步”。
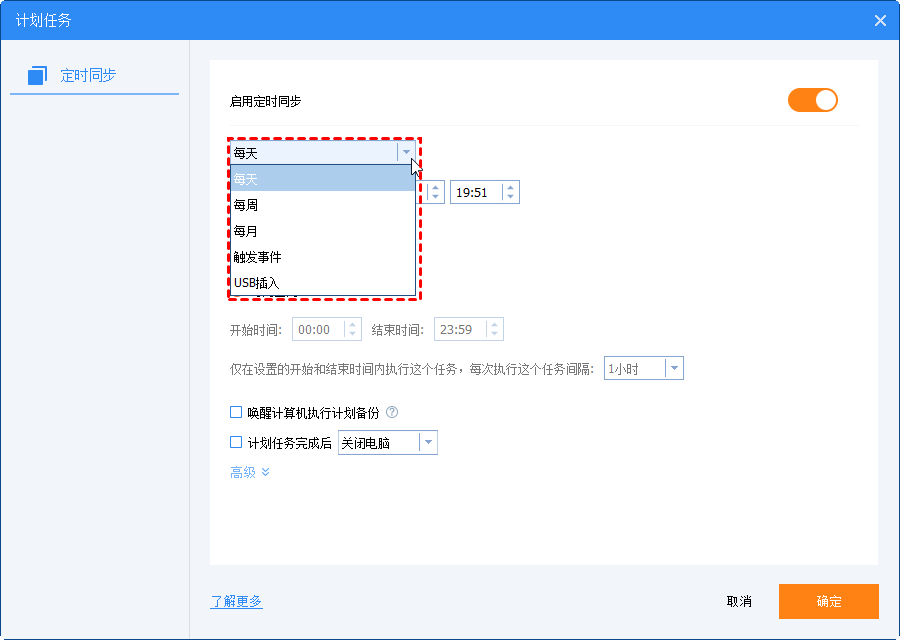
✎...提示:
• 同样,将文件同步到NAS或云存储并从计算机访问它们也是可行的。
• 除了直接在服务器之间传输文件外,您还可以将文件同步到外部硬盘例如HDD、SSD、闪存驱动器、CD/DVD 等,并通过连接器将其连接到另一台服务器。
• 除了同步,它还可以让你定期备份你的服务器,这样你就可以在发生灾难时恢复数据。
您可以使用上述3种有用的方法轻松地在服务器之间传输文件。如果您想自动完成此过程,建议使用文件同步软件—傲梅企业备份标准版来安排同步文件。它提供不同的备份频率(每天、每周、每月),或者允许您在特定事件或使用U盘同步文件。
此外,该软件仍然是磁盘克隆软件。通过克隆整个磁盘它可以让你将数据从SSD传输到另一个SSD。此外,您还可以在Windows Server 2016或其他系统中克隆硬盘。