怎么将VMware虚拟机迁移到ESXi?4个方法!
由于业务变动,我们可能会想要将虚拟机迁移到ESXi中进行集中管理,但是该怎么进行迁移或者转换呢?别担心,在本文中您可以找到4个简单有效的解决方案,一起来看看吧!
“我需要将Workstation中的VMware虚拟机迁移到ESXi,我该怎么进行迁移或者转换?可以将虚拟机导出到OVF,然后再通过vSphere客户端将其导入新主机上的ESXi吗?或者还有什么其他更好的解决方案?”
VMware Workstation是一个功能强大且全面的2类虚拟机管理程序,它可以轻松访问您所需的虚拟机,包括VMware ESXi。但是,随着实验室环境的升级,您可能需要将Workstation迁移到更专业的1类虚拟机监控程序VMware ESXi。
那么问题来了,我们该怎么将Workstation虚拟机移动到ESXi呢?别担心,在后面的内容中我们将分别为大家介绍4种可行的方法,您可以根据自身实际情况来选择一个更加适合自己的转换方案。
那么VMware Workstation和ESXi哪个更好一些呢?我们是否应该升级虚拟环境呢?为了帮助大家解决这两个问题,我们简单地对比一下它们。
① 设备:Workstation通常安装在消费级笔记本电脑、台式机等上,用于虚拟化PC,而ESXi通常安装在企业级硬件上,用于通过虚拟化服务器管理自己的操作系统并集中管理。
② 性能:作为1类虚拟机监控程序,ESXi在主机硬件上运行,并完全控制硬件资源。Workstation作为2类管理程序,运行在底层操作系统上,需要通过它访问硬件。因此,VMware ESXi通常具有更好的性能(但这对于1个或2个虚拟机来说,差异可以忽略不计)。
③ 停机时间:Workstation对于大量快照和它们之间的切换进行了更好的优化,但这也会导致机器更多地暂停。ESXi设计为具有大型快照并将停机时间降至一个很低的限度。
④ 成本:Workstation安装在操作系统的顶部,操作系统有自己的开销。ESXi是操作系统本身,操作开销较小。尽管ESXi有一个免费版本,但是它有很多限制,您仍然需要为高级功能和集中管理(vCenter)付费。
综上所述,ESXi是为服务器生产环境而设计的,而Workstation则用于单独的开发环境。
如果您的使用场景更适合VMware ESXi,并且想要将Workstation中的VMware虚拟机迁移到ESXi的话,还是有方法可以实现的,但是不可以直接将Workstation虚拟机的VMDK文件用于导入ESXi哦,因为它们的VMDK格式是不相同的。
在这种情况下,您可能先想到VMware vCenter Converter Standalone,这是一个免费的官方工具,允许您转换VMware虚拟机,点击这里即可下载。
当然,如果您不想下载它,为了达到相同的目标,您还可以尝试以下替代方案来将Workstation虚拟机转换到ESXi:
接下来我们将为大家详细介绍一下这4种不同的方法是如何操作的,请您仔细查看。
如果您下载了vCenter Converter的话,则可以按照以下流程将VMware虚拟机迁移到ESXi。
步骤1. 启动VMware vCenter Converter Standable,在主界面中点击左上角的“转换计算机”。

步骤2. 在“源系统”选项卡上,选择源类型为“VMware Workstation或其他VMware虚拟机”,并指定虚拟机的路径提供相关的连接凭据,然后单击“下一步”。
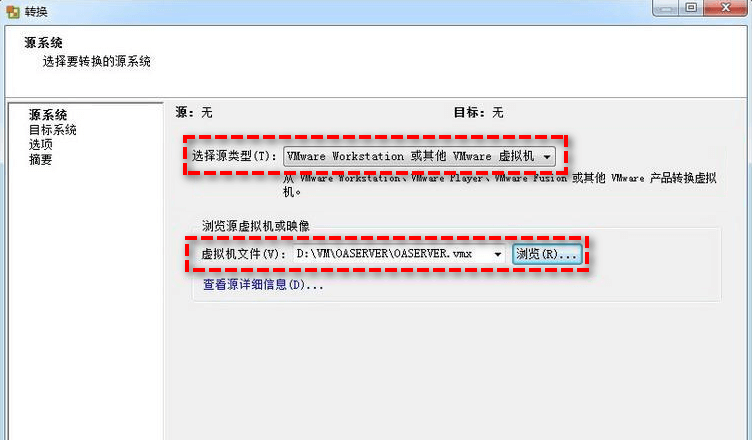
步骤3. 在弹出窗口中选择“导入成功时是否自动卸载代理”,并点击“是”以继续。
步骤4. 在目标系统页面上,选择“VMware Infrastructure虚拟机”作为目标类型,并提供VMware服务器连接凭据,然后单击“下一步”。
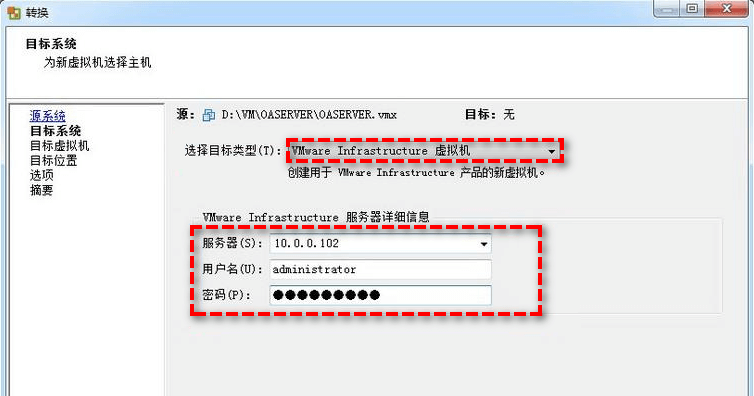
步骤5. 在目标虚拟机页面上,为新虚拟机设置名称,然后单击“下一步”。
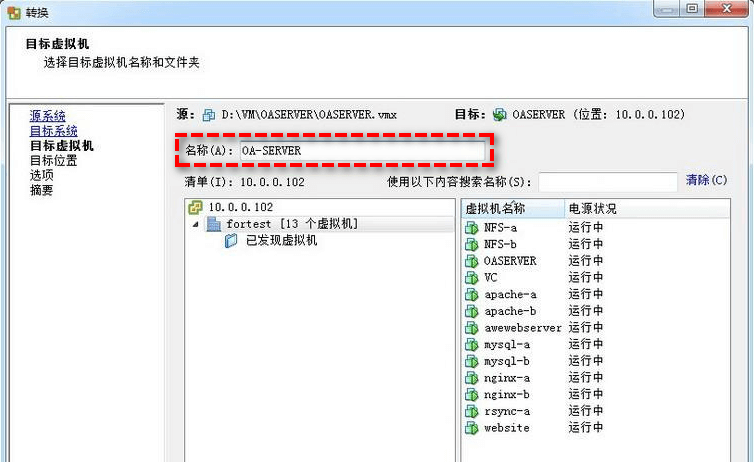
步骤6. 在目标位置页面上,选择ESXi主机、数据存储和虚拟机版本,然后单击“下一步”。
步骤7. 在选项页面上,浏览“当前设置”,并选择编辑转换任务的参数,然后单击“下一步”继续。
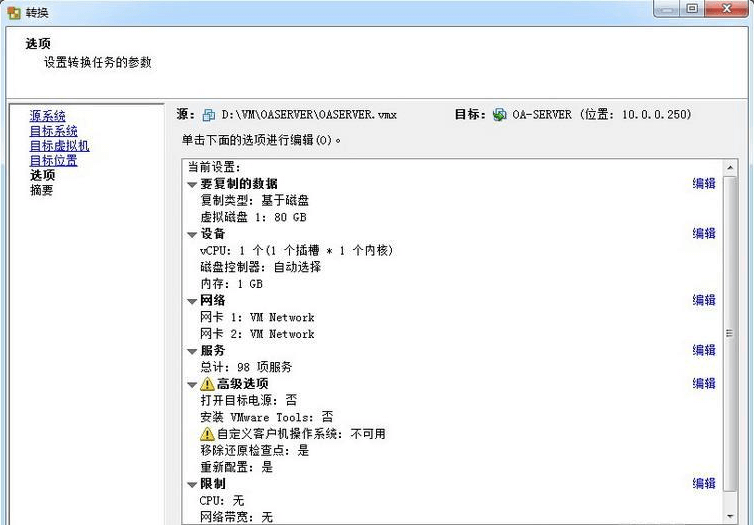
步骤8. 在摘要界面中确认各项设置无误后点击“完成”以开始将Workstation虚拟机转换到ESXi。
开放虚拟化格式(OVF)是一种支持跨产品和平台交换虚拟设备的文件格式,在它的帮助下,我们可以将Workstation虚拟机移动到ESXi。
注意:VMware Workstation和ESXi版本之间可能存在硬件兼容性问题。因此,在开始之前,请确保VMware Workstation虚拟机与ESXi服务器硬件兼容。
步骤1. 打开VMware Workstation,选择目标虚拟机,然后依次点击“虚拟机”>“管理”>“更改硬件兼容性”。
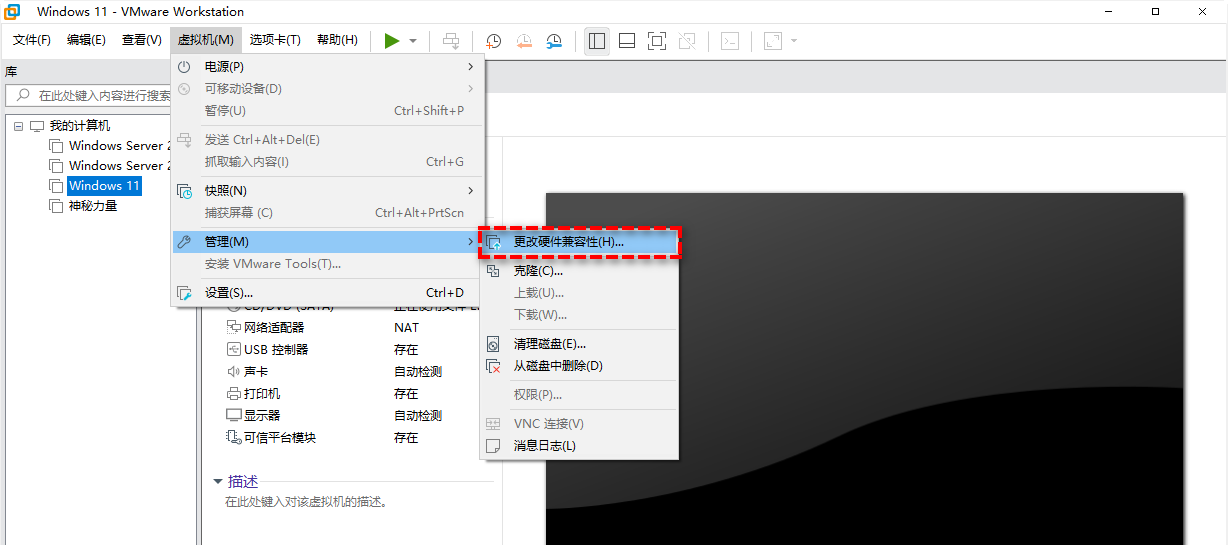
步骤2. 选择硬件兼容性版本,然后单击“下一步”。
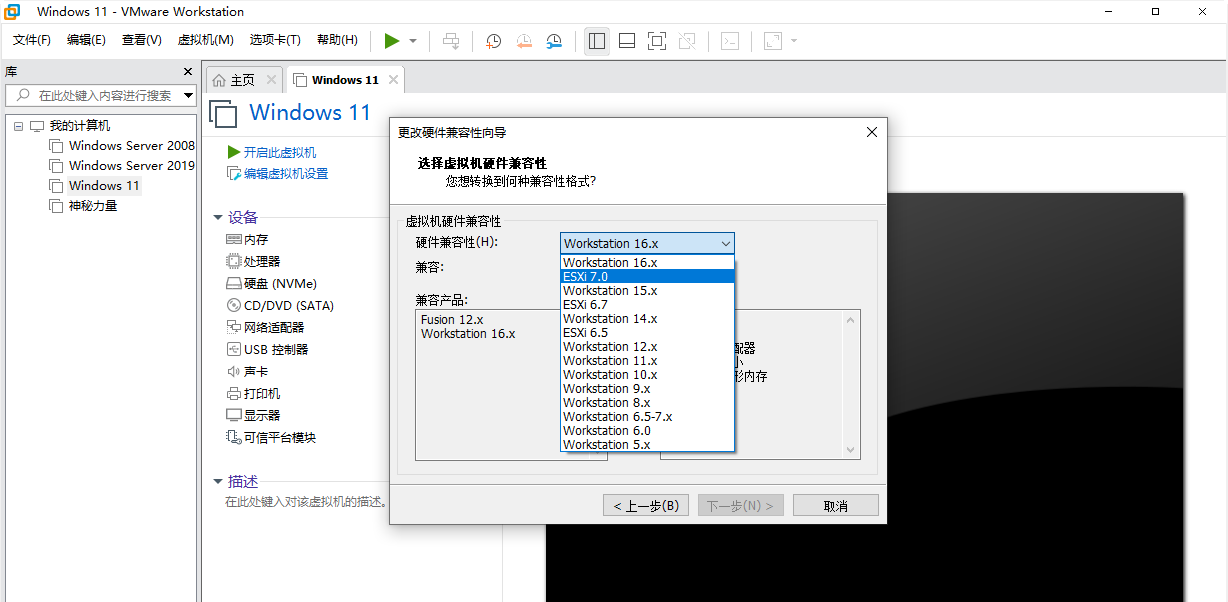
步骤3. 选择“创建此虚拟机的新克隆”或“更改此虚拟机”,然后单击“下一步”>“完成”。
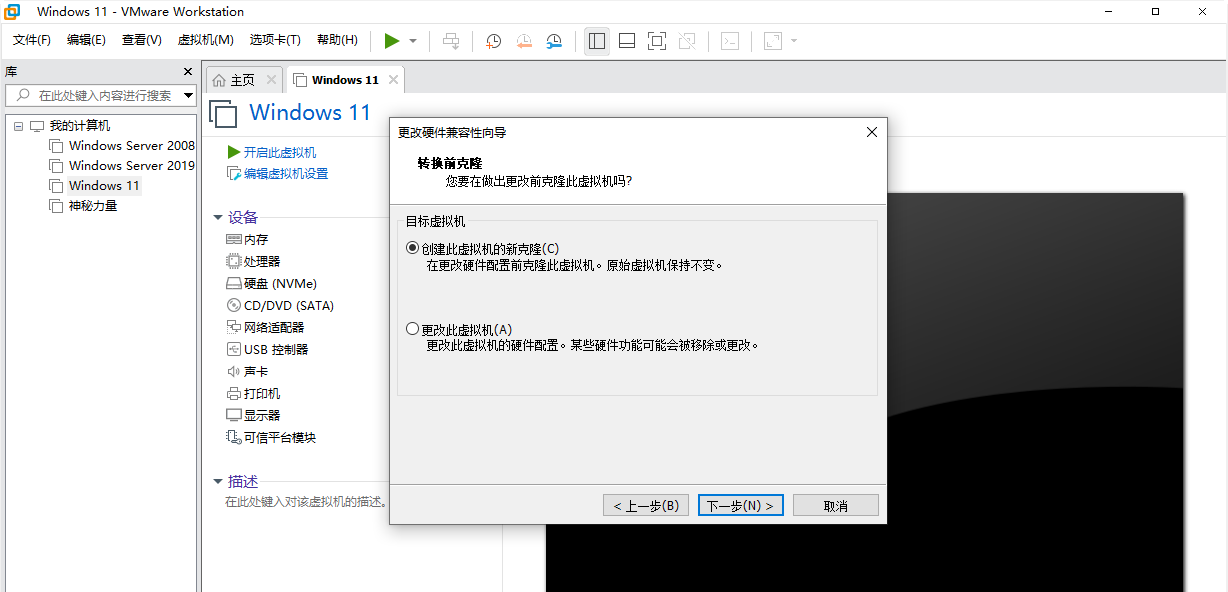
注意:如果选择创建克隆,则需要为此新虚拟机提供名称和位置。
步骤4. 返回Workstation主界面,选中目标虚拟机,点击左上角的“文件”>“导出到OVF”。
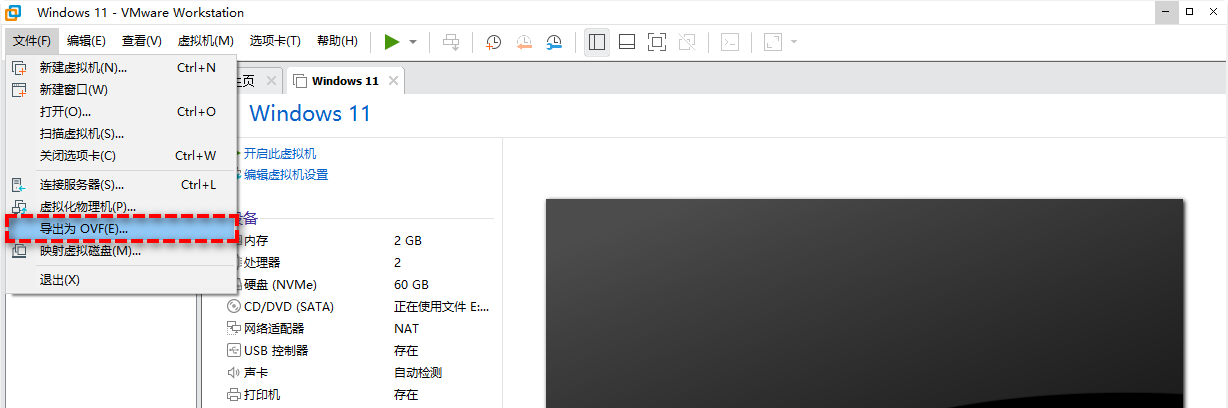
步骤5. 指定一个目标路径,然后点击“保存”即可开始导出,等待导出完成之后,您将在目标路径找到3个文件,其中.mf、.ovf文件提供虚拟机的完整规范,.vmdk则为虚拟机磁盘文件。
步骤6. 访问VMware ESXi Web 客户端,导航到“虚拟机”,然后单击“创建/注册虚拟机”以打开向导。
步骤7. 在选择创建类型选项卡上,选择“从OVF或OVA文件部署虚拟机”,然后单击“下一步”。
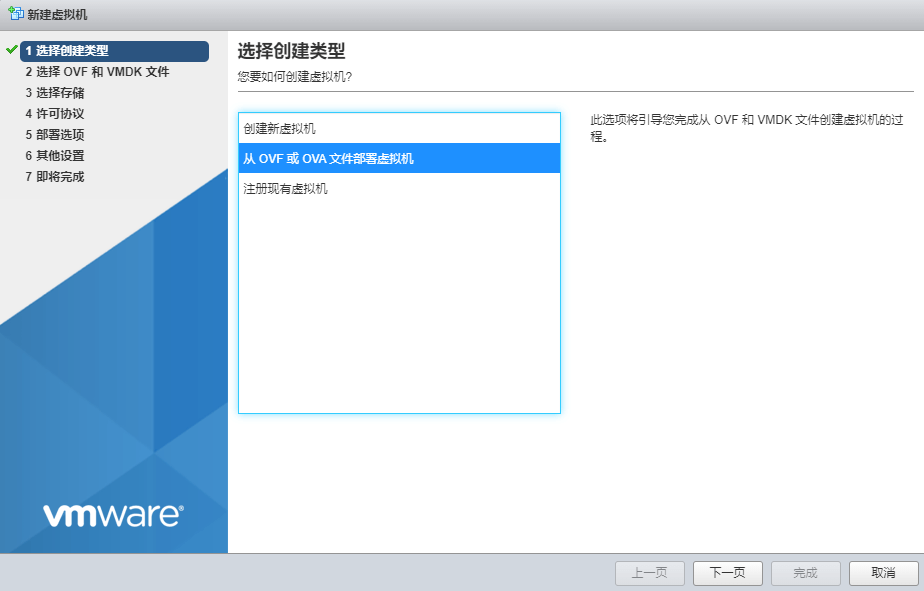
步骤8. 为新虚拟机设置名称(不超过80个字符),单击空白以指定导出的OVF/OVA文件,单击“下一步”继续。
步骤9. 指定用于存储虚拟机文件的数据存储,单击“下一步”,接着设置网络映射、磁盘置备和是否自动打开电源,然后单击“下一步”,再单击“完成”即可成功导入虚拟机。
VMware提供了一个将Workstation虚拟机上载到ESXi服务器的方便功能,这可以帮助我们更加轻松地将VMware虚拟机迁移到ESXi。
步骤1. 打开VMware Workstation,在主界面中点击“文件”>“连接服务器”。
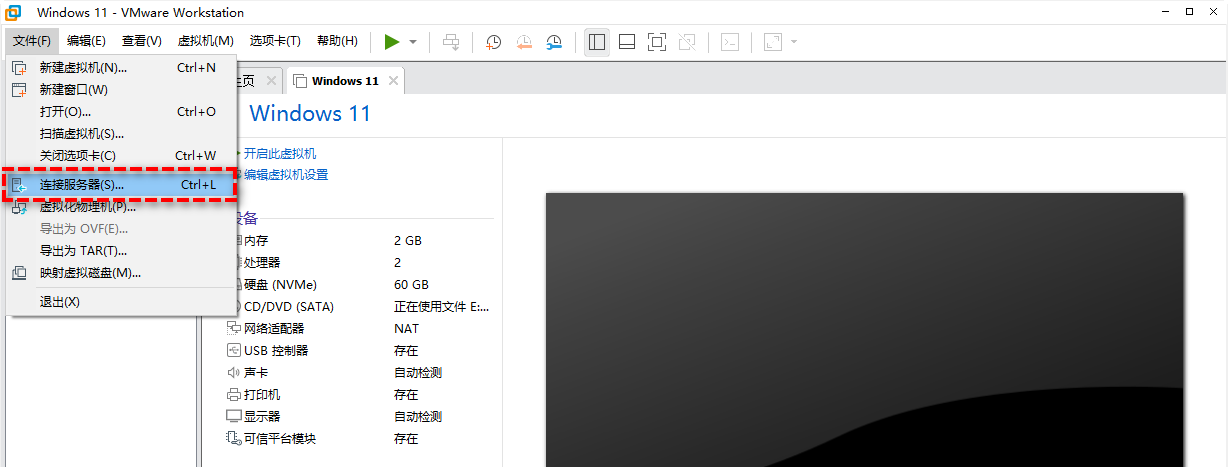
步骤2. 提供服务器名称、用户名和密码,然后单击“连接”以连接到ESXi服务器。
步骤3. 返回主界面选中目标虚拟机,然后点击“虚拟机”>“管理”>“上载”。
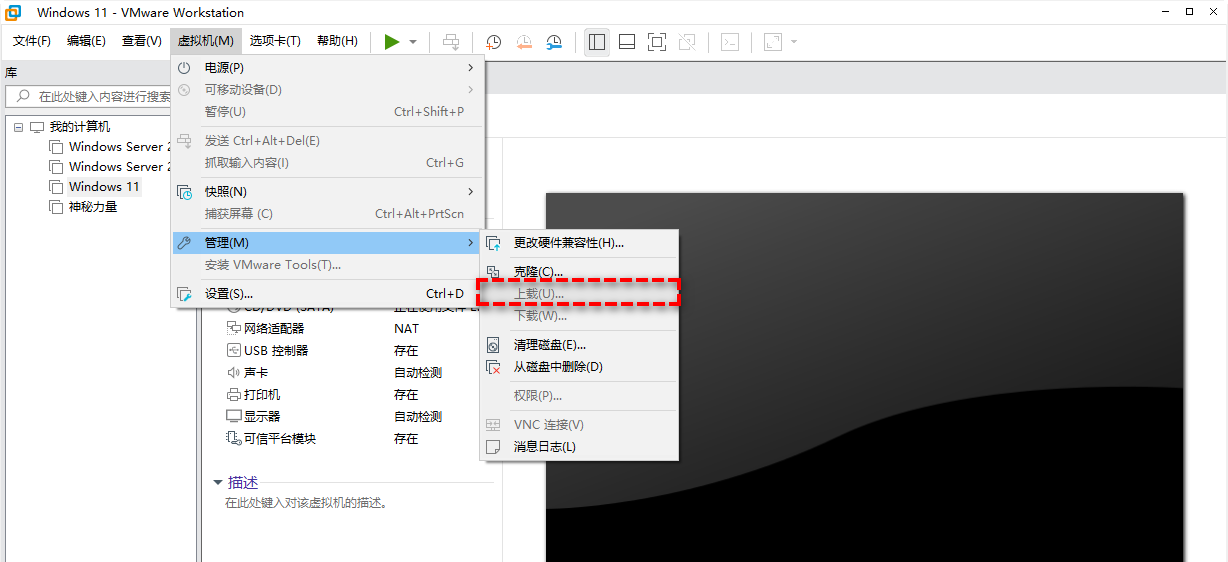
步骤4. 在弹出窗口中选择连接的ESXi服务器,然后单击“下一步”。
步骤5. 为新虚拟机设置名称,并指定将用于存储它的数据存储,然后单击“完成”开始上传,轻松将Workstation虚拟机移动到ESXi。
除了上述将VMware Workstation虚拟机移动到ESXi的方法之外,其实您还可以选择备份Workstation虚拟机并将其还原到ESXi。但这里需要注意的是,并非所有备份方法都能做到这一点。
根据虚拟机备份的工作方式,虚拟机备份可分为主机级备份和来宾级备份。主机级备份更适合集中管理,但备份文件无法还原到不同的平台。因此,如果想要将Workstation虚拟机还原到ESXi,或者执行V2V、P2V VMware迁移任务的话,需要采用来宾级备份方式。
通过在来宾虚拟机上安装代理,您可以将其备份为物理计算机,并还原到运行相同操作系统(例如Windows)的任何虚拟机。您还可以灵活地选择备份任何文件、分区,或者系统、磁盘。
请注意,当您想要创建一个完整的系统映像时,您使用的备份工具需要支持不同的硬件恢复,以消除一些可能的启动问题。所以在这里,我们向您推荐一个专业的来宾级备份工具—傲梅企业备份网络版。它可以备份文件、分区、系统、磁盘、SQL Server,并与网络上的任何虚拟机和物理机一起工作。
快点击下方按钮进入下载中心下载安装傲梅企业备份网络版,然后跟着我们的演示教程一起看看怎么备份Workstation虚拟机并将其还原到ESXi吧!
在开始操作之前,我们需要先要在虚拟机中安装代理,为其分配一个静态IP。对此,您可以选择在本地物理机主界面中点击“计算机”>“远程安装客户端”(或者也可以选择手动将客户端安装到虚拟机中)。
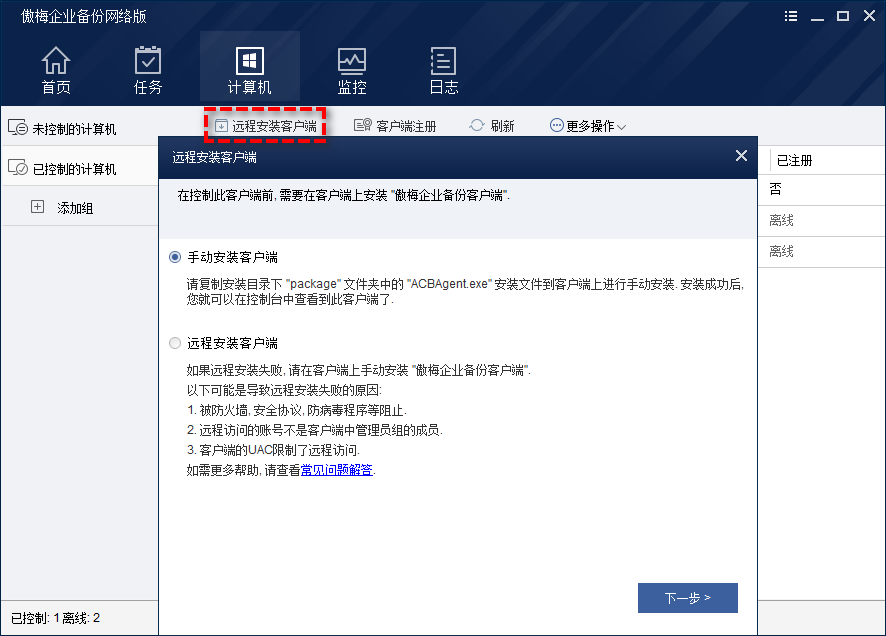
安装完客户端之后,您还需要对其建立控制连接才能进行后面的操作,点击“计算机”>“未控制的计算机”>“找到您安装了客户端的虚拟机”,然后选择“请求控制”以完成控制连接。
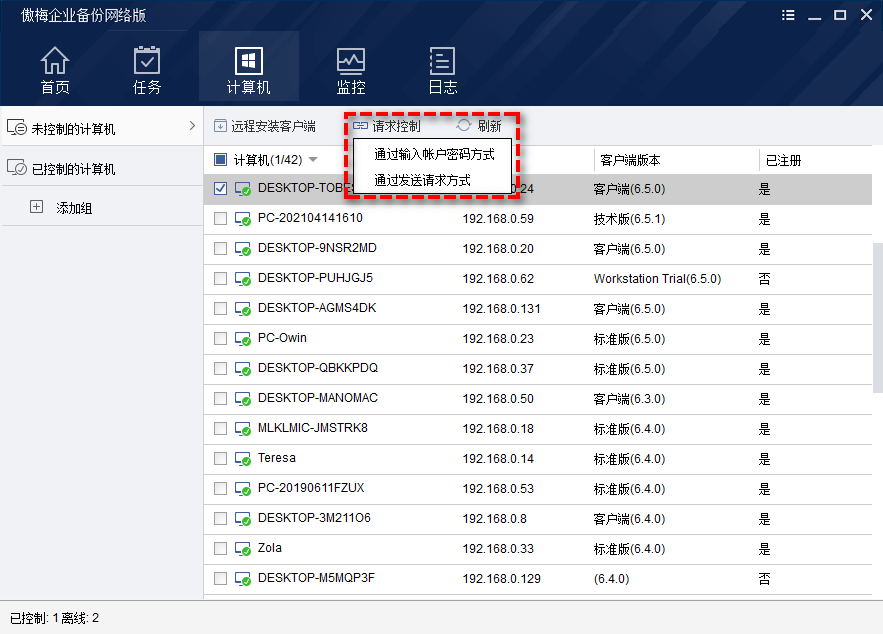
步骤1. 打开傲梅企业备份网络版,在主界面中依次点击“任务”>“新建任务”>“系统备份”(如果您想要创建包含虚拟机上全部分区的映像,也可以选择磁盘备份)。
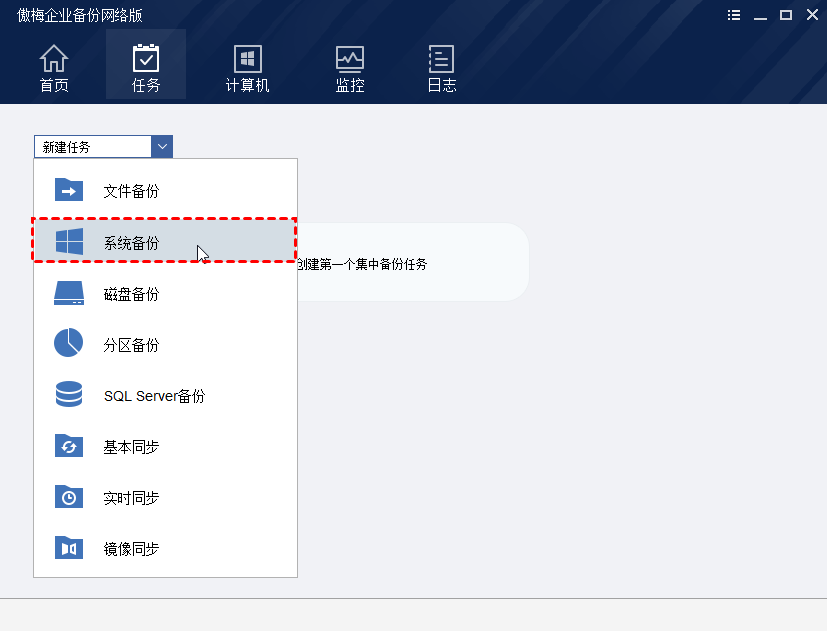
步骤2. 单击“添加计算机”选择您想要备份的Workstation虚拟机,然后单击“确定”进行确认。
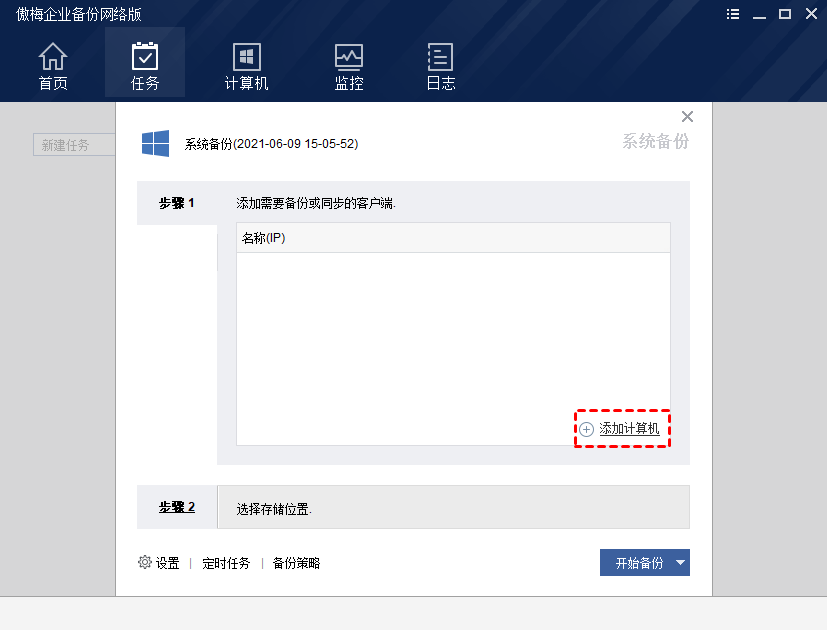
步骤3. 指定一个存储系统备份的共享路径或NAS设备,然后单击“启动备份”。
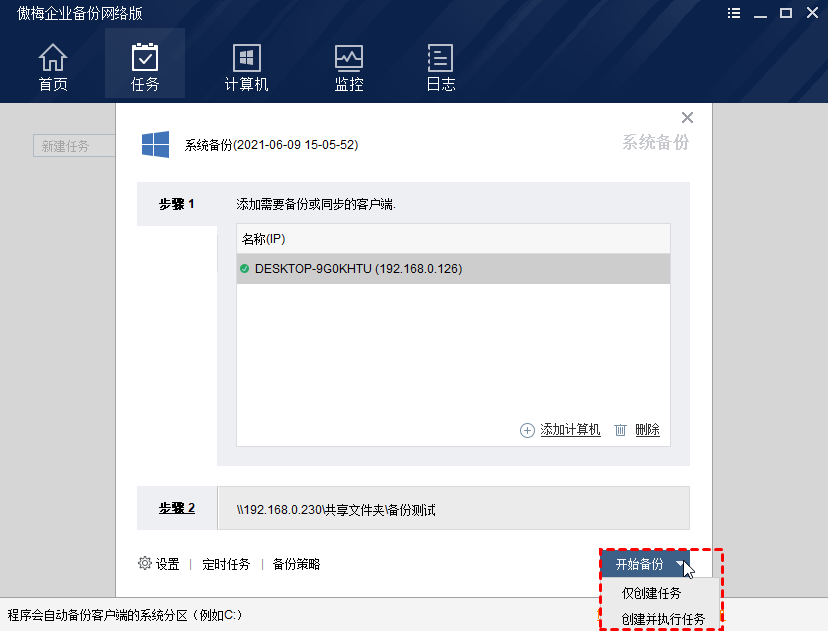
步骤4. 等待备份任务执行完毕之后,请您在主界面中找到刚刚创建的备份任务,然后点击任务右上方的“高级”>“还原”。
步骤5. 指定系统备份作为还原源,选中“还原这个系统备份”选项,然后单击“下一步”。

步骤6. 点击“还原到其他计算机”并指定还原的目标位置(这里就应该选您的ESXi虚拟机),然后单击“下一步”。
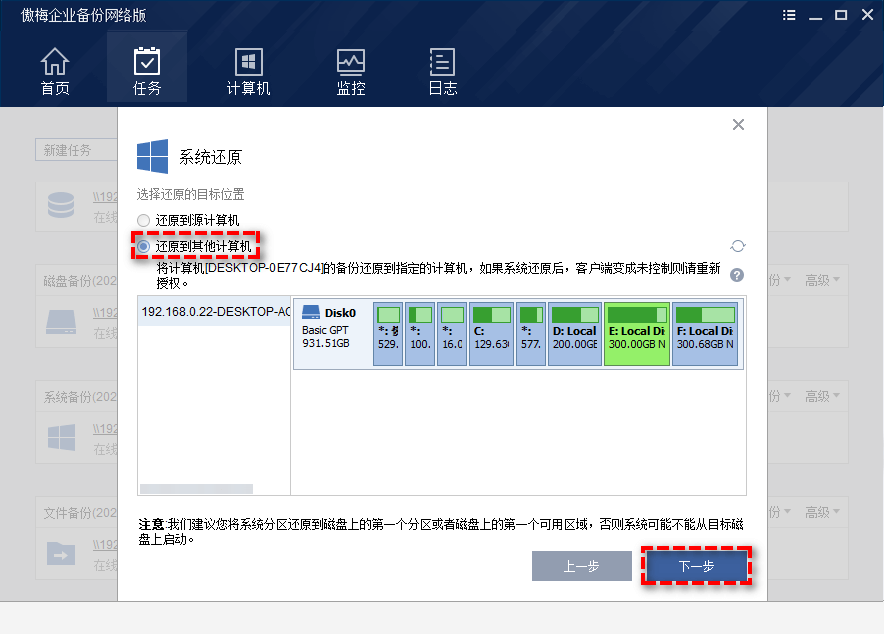
步骤4. 在操作摘要界面预览即将进行的任务,建议勾选“异机还原”选项以确保还原后能够正常启动,然后单击“开始还原”即可将Workstation虚拟机还原到ESXi,从而实现VMware虚拟机迁移到ESXi目的。
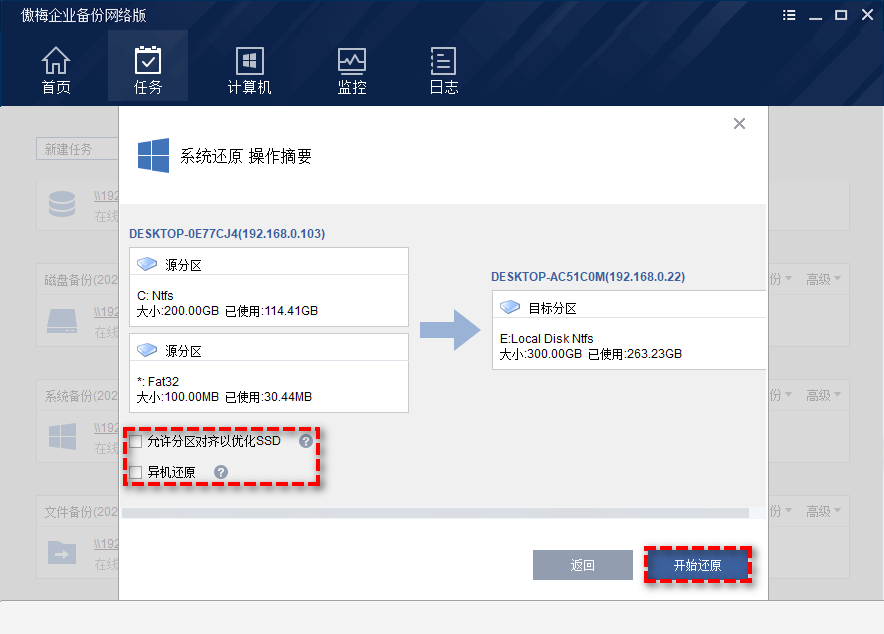
如果您因为业务需求的变化,需要将VMware Workstation升级到ESXi的话,可以参考我们在文中分享的4种方法,都能帮助您轻松地将VMware虚拟机迁移到ESXi,希望本文对您能够有所帮助。