VMware Workstation备份虚拟机的4种方法!
保护虚拟机数据安全的简单有效方法就是备份,那么我们该怎么通过VMware Workstation备份自己的虚拟机呢?本文向大家介绍了4个不错的方法,一起来看看吧!
无论何时,备份的目标都是保护重要数据,虚拟机(VM)也是如此。我们知道,VMware Workstation是个人用户和小型企业中比较流行的2类管理程序,它并没有内置备份选项,而且作为大型企业中常用的1类虚拟机管理程序的VMware vSphere也是同样不具备此功能。
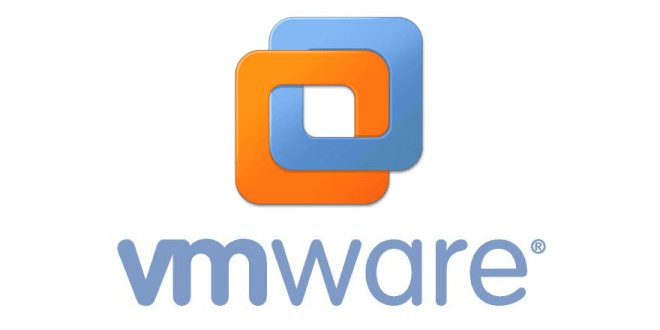
那么,我们该如何备份自己的虚拟机呢?别担心,我们将在下文中向大家介绍4个简单有效的VMware Workstation备份虚拟机方法,您可以根据自身实际情况来选择更加适合自己的备份方案。
注意:有人常常会把虚拟机快照和备份混淆起来,其实它们并不能相互替换,一般来说虚拟机快照主要用于故障保护以将虚拟机退回到之前的状态,它们是完全依赖于父磁盘的,是无法仅通过快照来还原虚拟机的。而且虚拟机快照需要占用大量磁盘空间,对虚拟机的性能也有影响,所以我们不建议大家太过依赖虚拟机快照。
VMware Workstation复制文件就是一个可行的方案,我们可以通过复制存放虚拟机磁盘文件和配置文件的文件夹的方式来达成备份目的。
步骤1. 打开VMware Workstation,在主界面左侧的虚拟机列表中找到自己想要备份的虚拟机,鼠标选中它并将鼠标停留在该虚拟机名称上,您会发现一个悬浮窗,里面显示了此虚拟机的位置。
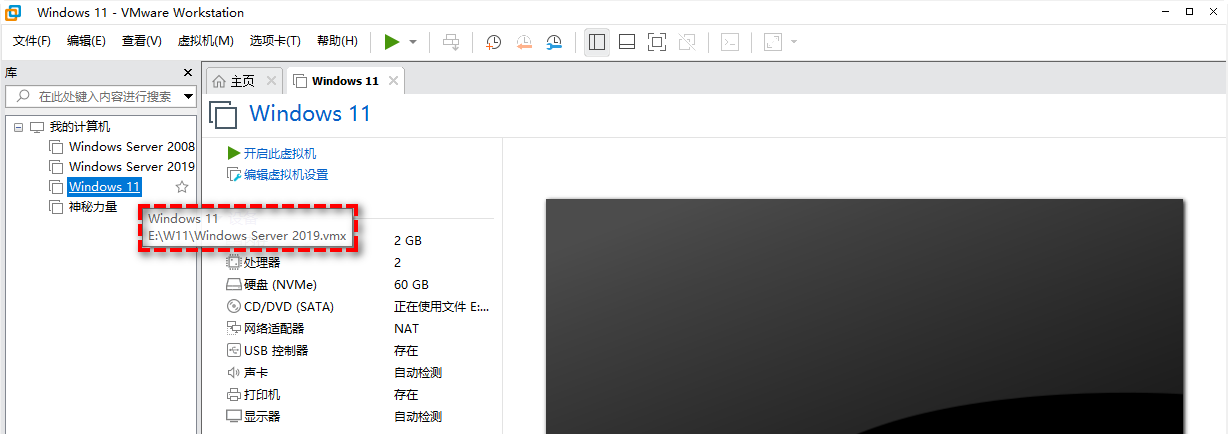
步骤2. 找到该文件夹位置,将整个文件夹复制到您指定的位置即可完成虚拟机备份任务。
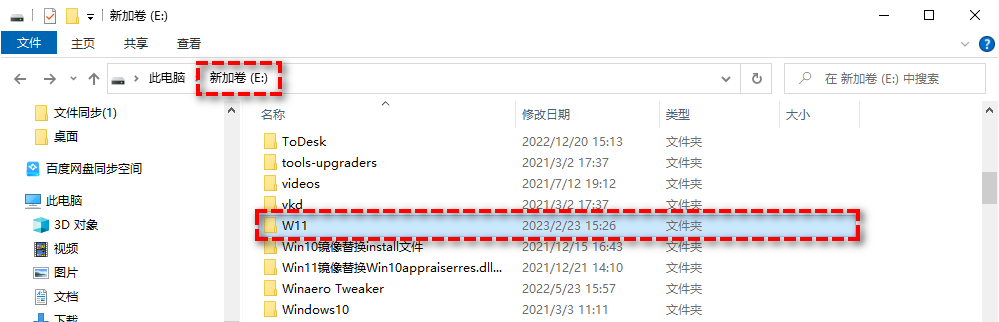
注意:如果您想要保持自己的备份始终处于较新状态的话,需要定期手动复制和保存虚拟机数据。
导出为OVF模板也是一个比较常用的VMware Workstation备份虚拟机方法。
步骤1. 打开VMware Workstation,在左侧列表中选中自己想要备份的虚拟机,然后单击左上角的“文件”>“导出为OVF”。
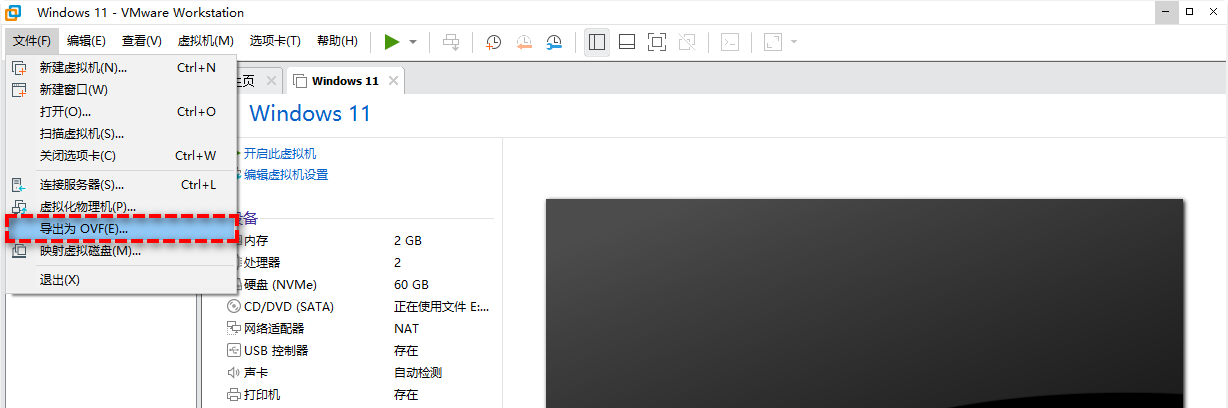
步骤2. 在弹出窗口中选择一个目标位置,然后单击“保存”。
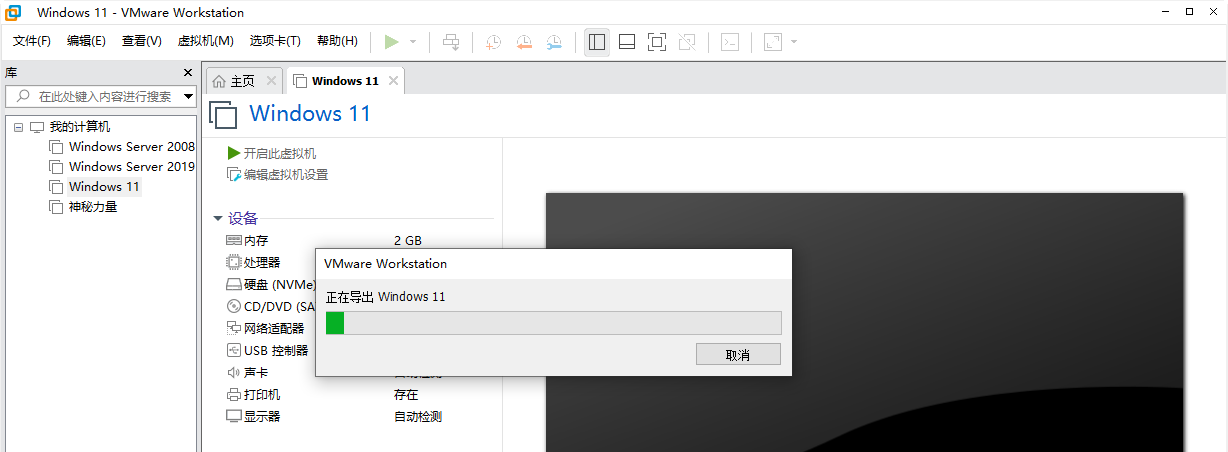
步骤3. 等待VMware Workstation导出虚拟机完成之后,您在目标位置将找到3个文件,分别是:清单文件.mf,虚拟机完整规范文件.ovf,虚拟机磁盘文件.vmdk。
克隆其实也是属于备份的一种类型,在VMware Workstation也是如此。
步骤1. 打开VMware Workstation,在左侧列表中选中自己想要备份的虚拟机,点击“虚拟机”>“管理”>“克隆”然后在弹出窗口中点击“下一步”。

步骤2. 指定一个克隆源,您可以选择“虚拟机中的当前状态”或者“现有快照”,然后单击“下一步”。
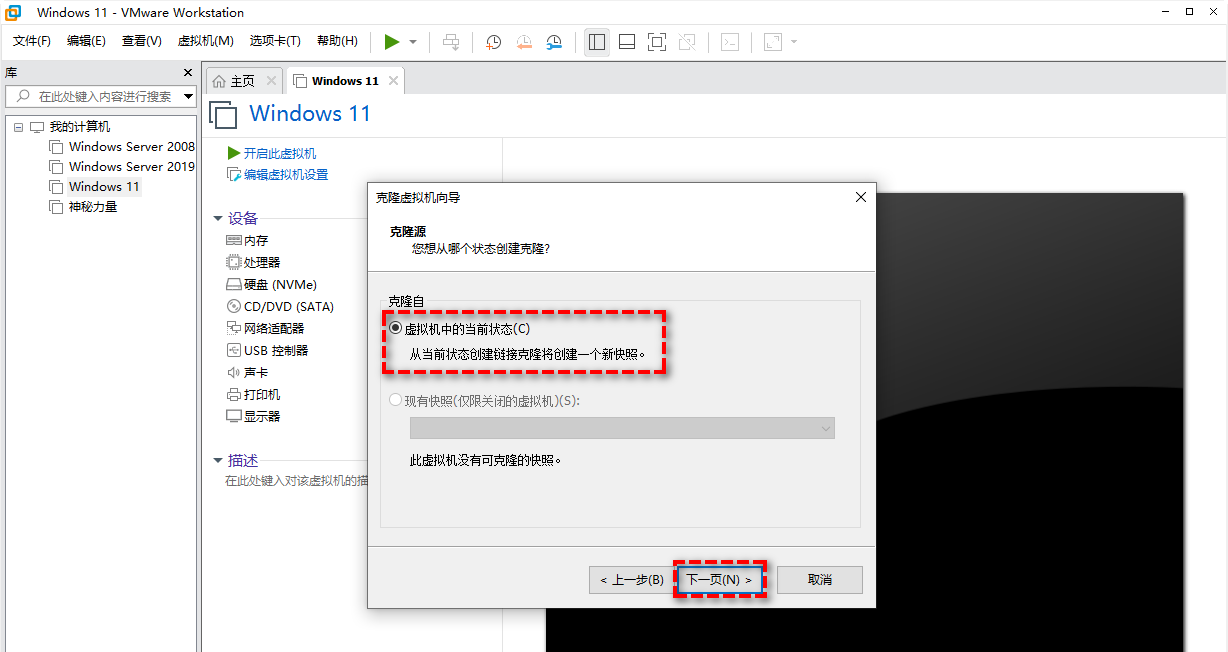
步骤3. 指定克隆类型,您可以选择“创建链接克隆”或者“创建完整克隆”,然后单击“下一步”。
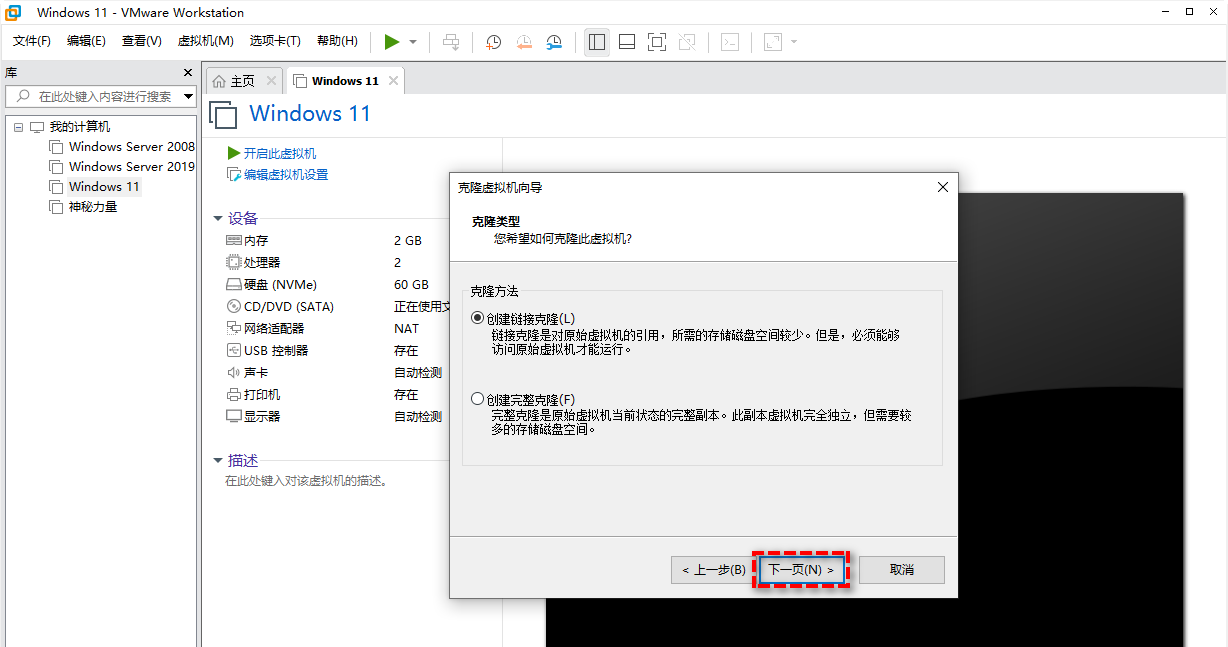
步骤4. 填写克隆任务的名称和存储路径,然后点击“完成”即可开始执行克隆任务。
通过在VMware Workstation虚拟机的来宾操作系统(OS)上安装备份代理,可以将其作为物理计算机进行备份。这意味着您可以从备份中排除不重要的应用程序和数据,以减少大小,并在您只需要一些特定文件时执行选择性文件还原任务。
通过这种方式,您还可以将一台虚拟机或物理机上的全部数据迁移到另一台,例如,VMware转Hyper-V或Hyper-V转VMware。
为了帮助大家更加有效地完成VMware Workstation备份任务,我们将在这里向您介绍一种专业的备份软件——傲梅企业备份网络版。作为一个集中备份软件,您可以在一台中央控制计算机上管理多台虚拟机或物理机的备份,适用用于局域网内的全部Windows PC、工作站和服务器,这对企业来说非常有帮助。
如果您感兴趣的的话,可以点击下方按钮进入下载中心下载安装并免费使用傲梅企业备份网络版180天,然后跟着我们的演示教程一起看看怎么将虚拟机当作物理机来备份吧!
请先将虚拟机配置为静态IP,然后在本地计算机上打开傲梅企业备份网络版,在主界面中点击“计算机”>“远程安装客户端”。
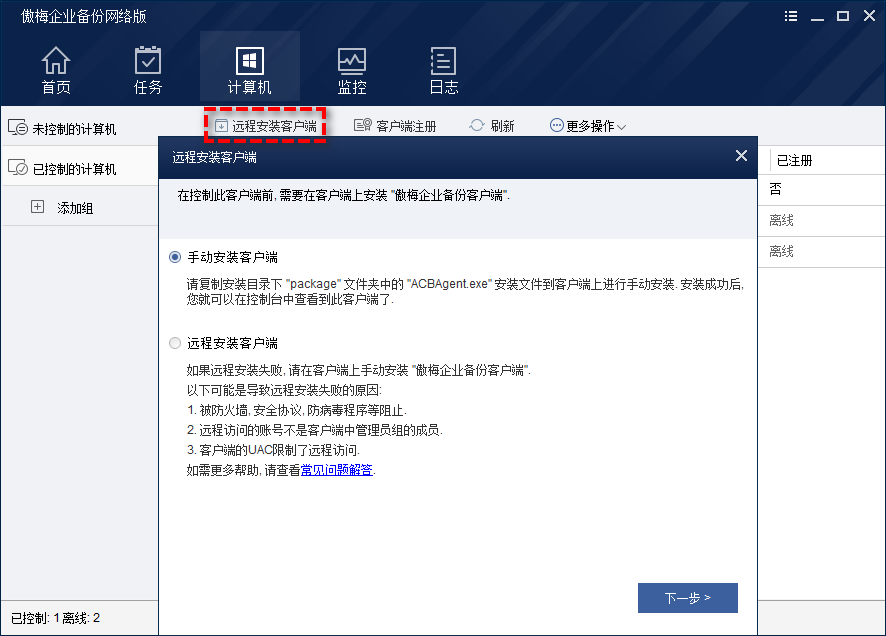
安装完客户端之后,您还需要对其建立控制连接才能进行后面的操作,点击“计算机”>“未控制的计算机”>“找到您安装了客户端的虚拟机”,然后选择“请求控制”以完成控制连接。
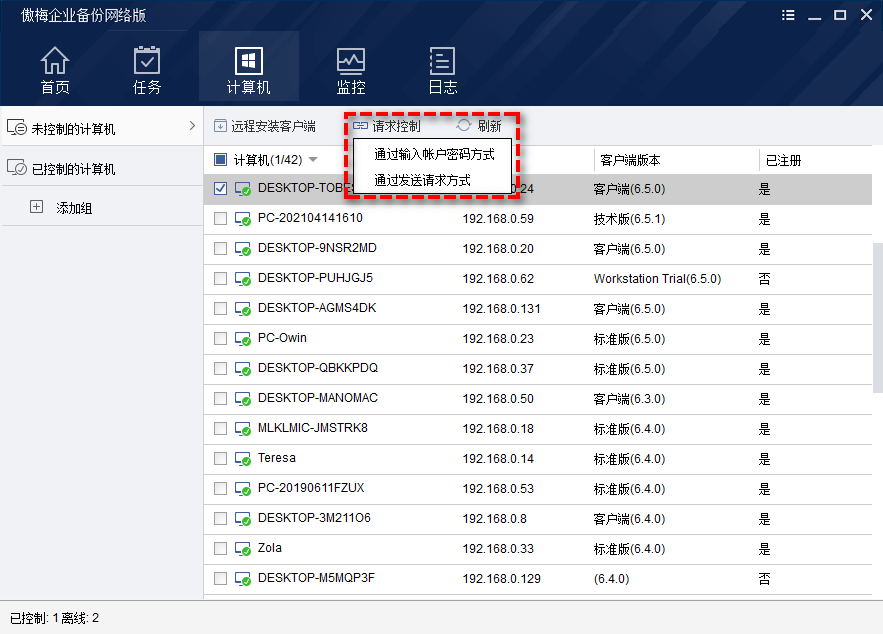
成功建立控制连接之后,我们就可以将虚拟机当作物理机来备份了。
步骤1. 打开傲梅企业备份网络版,在主界面中点击“新建任务”>“系统备份”。
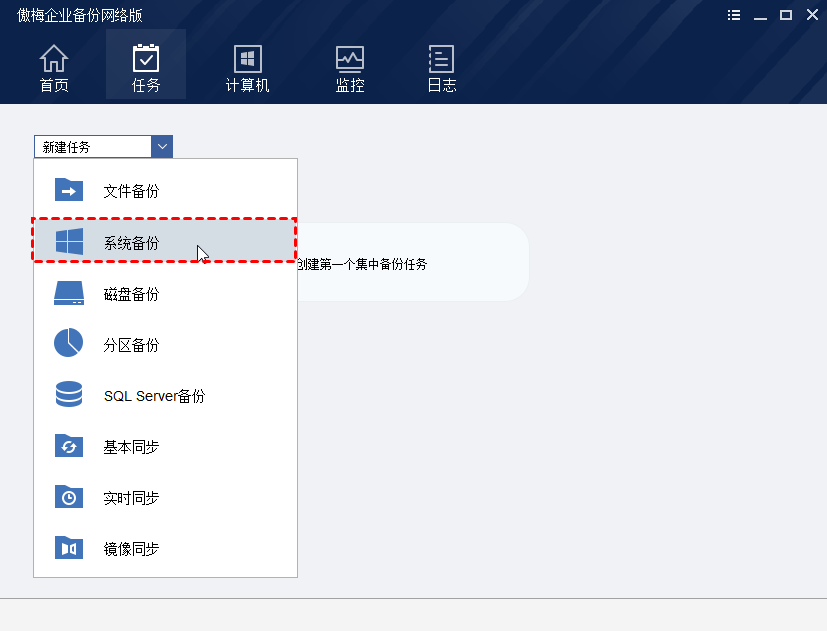
步骤2. 选择“添加计算机”,添加要备份的已控制计算机。
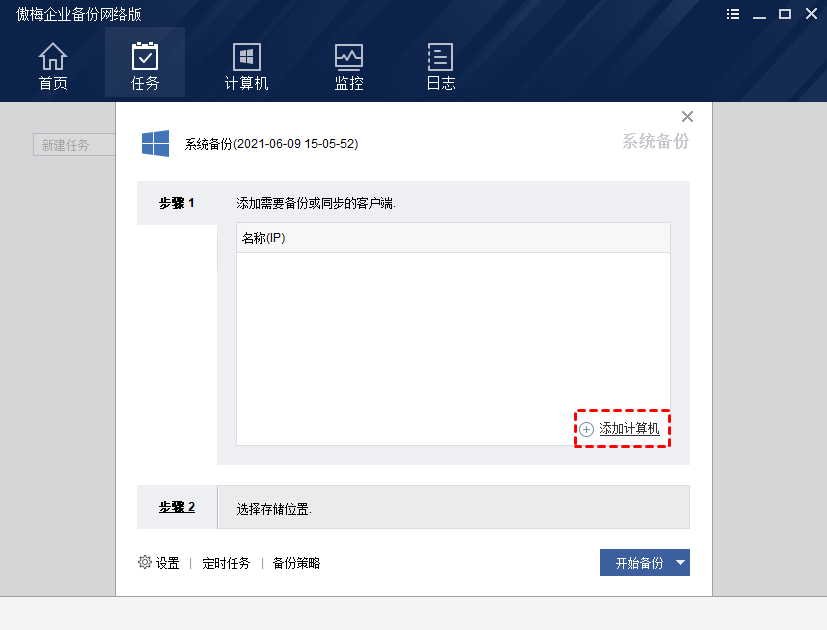
步骤3. 单击“选择存储位置”,右键单击“共享或NAS设备”或选择“添加存储”按钮添加存储路径。
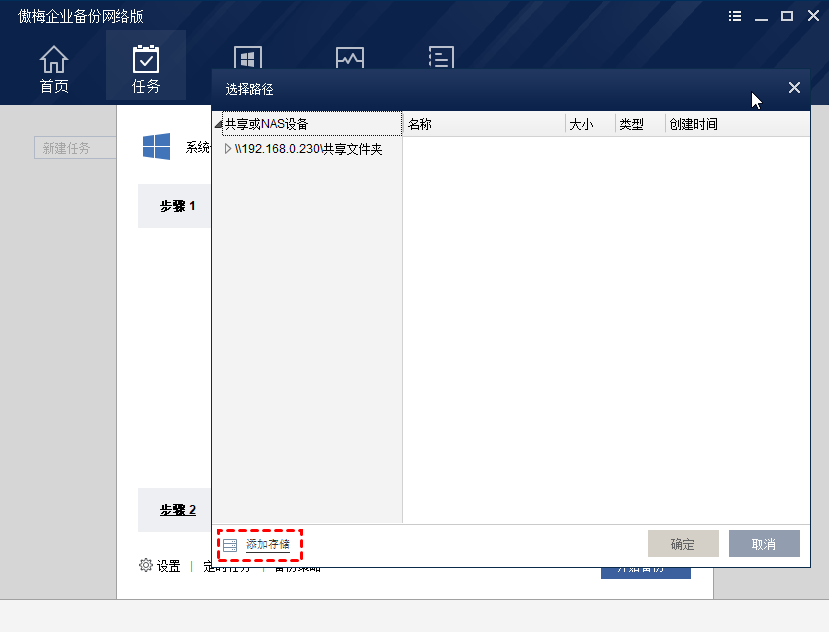
步骤4. 单击“开始备份”以创建任务或立即执行任务。如果您想设置定时备份任务或者备份策略的话,可以点击左下角的选项自行设置。
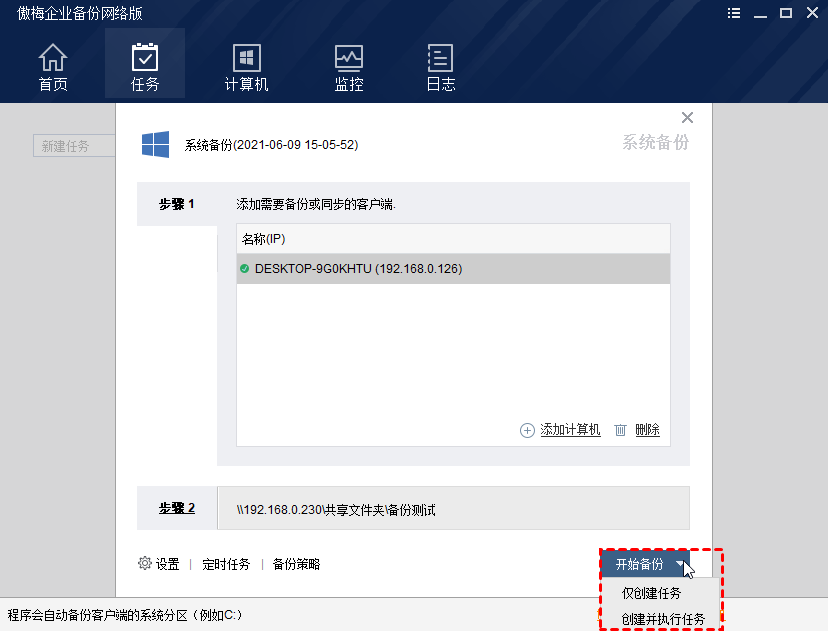
为了保护自己的虚拟机数据安全不丢失,定期备份是很重要的,那么我们该怎么完成VMware Workstation备份虚拟机任务呢?我们在本文中向大家分享了4个简单有效的方法,希望本文对您能够有所帮助。