VMware如何从清单中移除或从磁盘中删除虚拟机?
如何正确让VMware移除虚拟机或其文件?许多用户对从清单中移除,从磁盘中删除之间的区别感到困惑。今天给大家具体讲解一下,以及虚拟机怎么移除的操作步骤。
令很多用户困惑的是,为什么在VMware ESXi中删除虚拟机时,虚拟机文件仍然保留在数据存储中。虚拟机怎么移除才彻底?出现这个问题的主要原因是从清单中移除和从磁盘中删除的意义不同。接下来,我们将描述具体的区别和步骤。

如果要永久删除虚拟机及其文件,应选择“从磁盘删除”。如果只想让VMware移除虚拟机移除,保留文件以备日后重新注册,建议在VMware中选择“从清单中移除”。
接下来,我将介绍在VMware vSphere Web界面中VM如何删除虚拟机。
1. 在VMware vSphere Client的Web界面中,选择导航面板下的“主机和集群”。
2. 选择要移除的虚拟机。
提示:移除前需要先关闭虚拟机—右键单击虚拟机,然后选择“启动” >>“关闭客户机操作系统”。
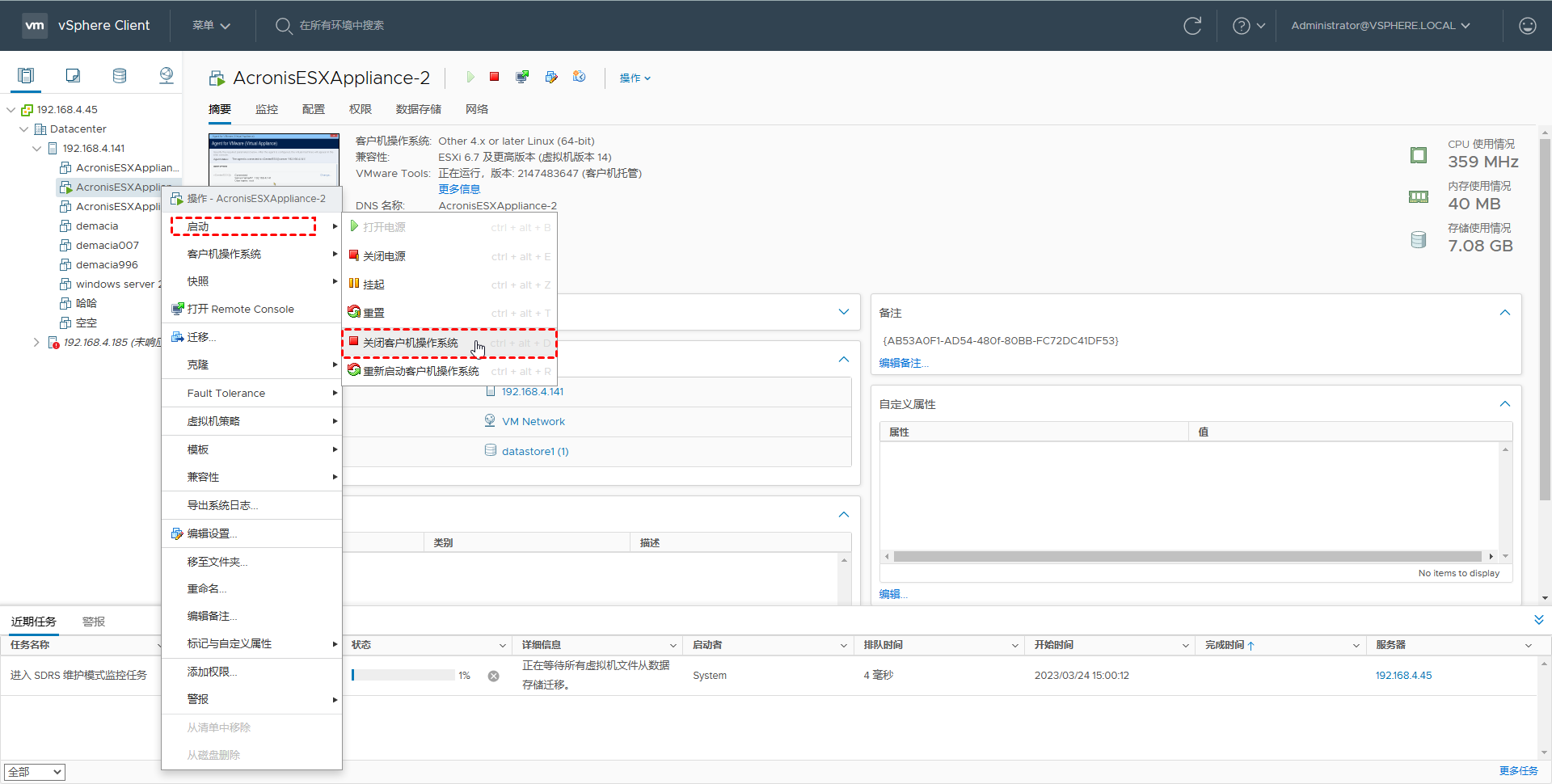
3. 右键点击关闭后的虚拟机,在下拉列表中选择“从清单中移除”或“从磁盘删除”。
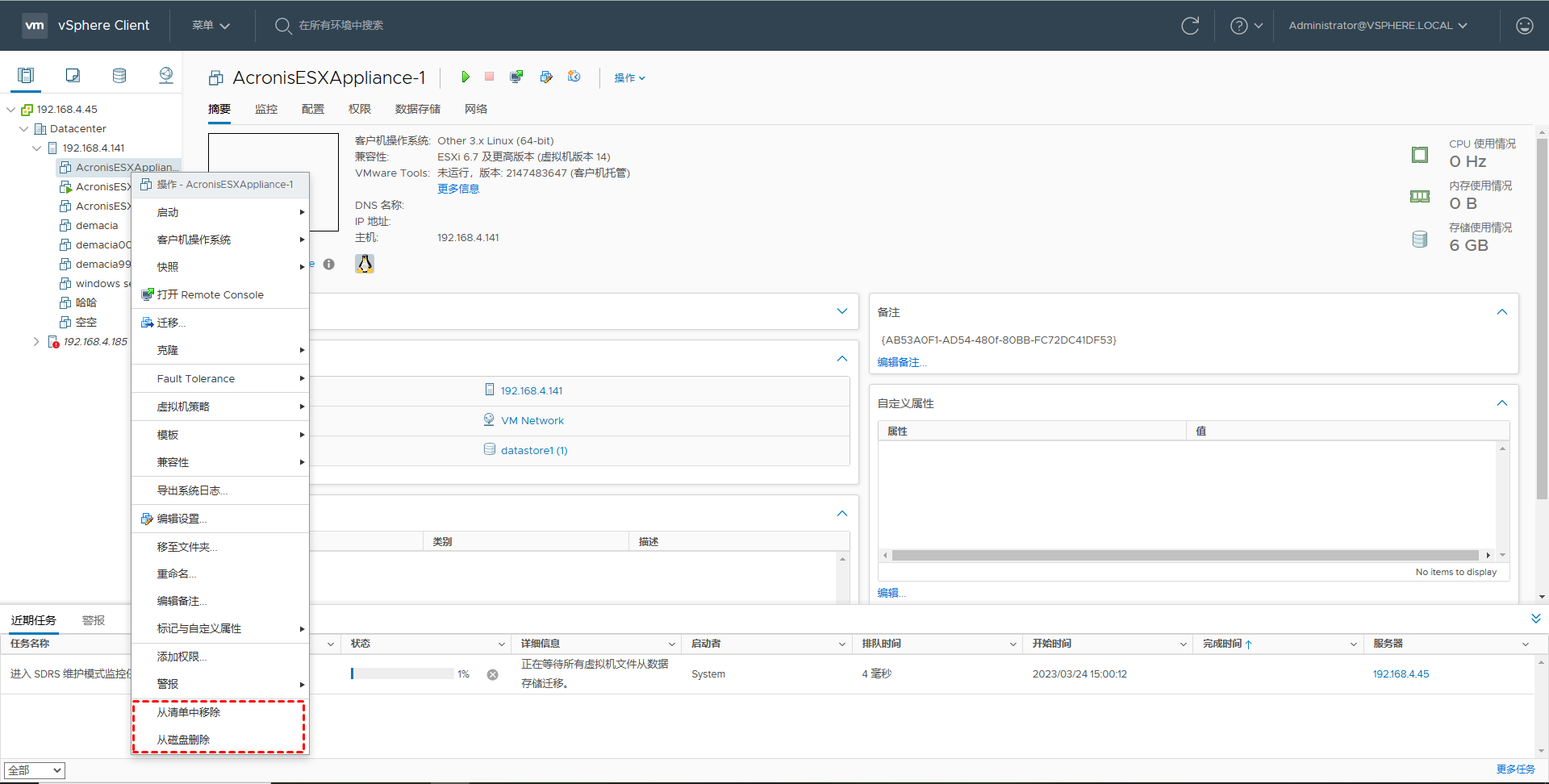
如果您选择“从磁盘删除”,您将收到一个提示,询问您是否确认删除,如果选择“是”,它将从清单中删除虚拟机并删除与该虚拟机关联的所有文件。

然后虚拟机将被删除,不再显示在虚拟机列表中。
如果要使主机脱离vCenter Server监控和管理,您可以按照以下步骤从vCenter Server中移除受管主机。
1. 在vSphere Client中,导航至“主页”>>“主机和集群”。
2. 右键单击清单中的主机,然后从弹出菜单中选择“从清单中移除”。
3. (可选)如果主机是集群的一部分,请将其置于维护模式。
注意:如果主机上的所有虚拟机未关闭,则主机不会进入维护模式。
如果主机是DRS群集的一部分,当主机进入维护模式时,DRS会尝试使用vMotion从主机中撤出已打开电源的虚拟机。
4. 在确认对话框中单击“是”。
通过使用上述这些方法,您可以轻松地从清单中移除虚拟机或从磁盘中删除VM。但在处理时需要格外小心,以防误操作。例如,如果您打算从清单中移除虚拟机,但不小心将其从磁盘中删除,您可能会面临严重的数据丢失。
为了防止这种情况,以及其他一些原因导致的虚拟机丢失或损坏,预备份仍然是安全的方法。日常使用虚拟机时,始终建议采用可靠的VMware备份方案。接下来,我将向您展示如何通过免费的虚拟机备份软件备份VMware ESXi虚拟机。
VMware内置功能通常用于虚拟机备份,通过这些方式,您可以一台一台的手动备份虚拟机。然而,企业需要一种更高效、更便捷的方式来集中备份多个VMware ESXi虚拟机。
例如,一个免费的VMware备份工具–傲梅企业备份旗舰版为VMware虚拟机提供了集中式虚拟机备份,可为您节省大量时间并减少业务停机时间。使用此专业且可靠的备份工具,您可以享受以下功能:
您可以选择在Windows或Linux系统上访问下载中心然后下载并安装此虚拟机备份软件。
1. 绑定设备:访问傲梅企业备份旗舰版web客户端,导航到“设备”>>“VMware”>>“+添加设备”来添加vCenter或独立ESXi。

2. 创建备份任务:导航到“备份任务”>>“+新建任务”,然后配置备份类型、设备、备份目标和备份计划。
✅ 设备:在一个备份任务中覆盖主机上的多个虚拟机。
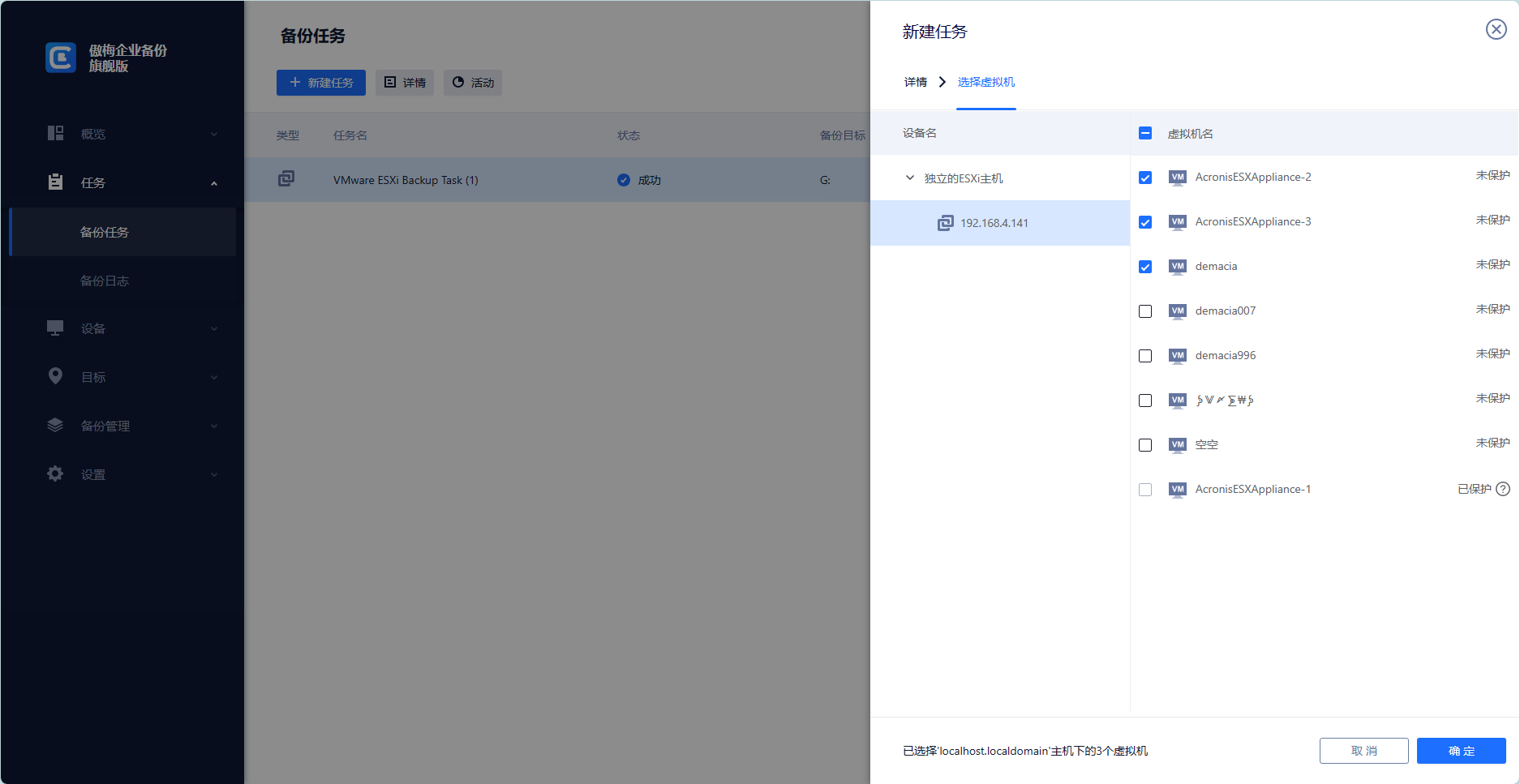
✅ 备份目标:选择备份到本地路径或网络路径。

✅ 备份计划:选择执行完全、差异或增量备份,并根据您指定的频率自动执行。
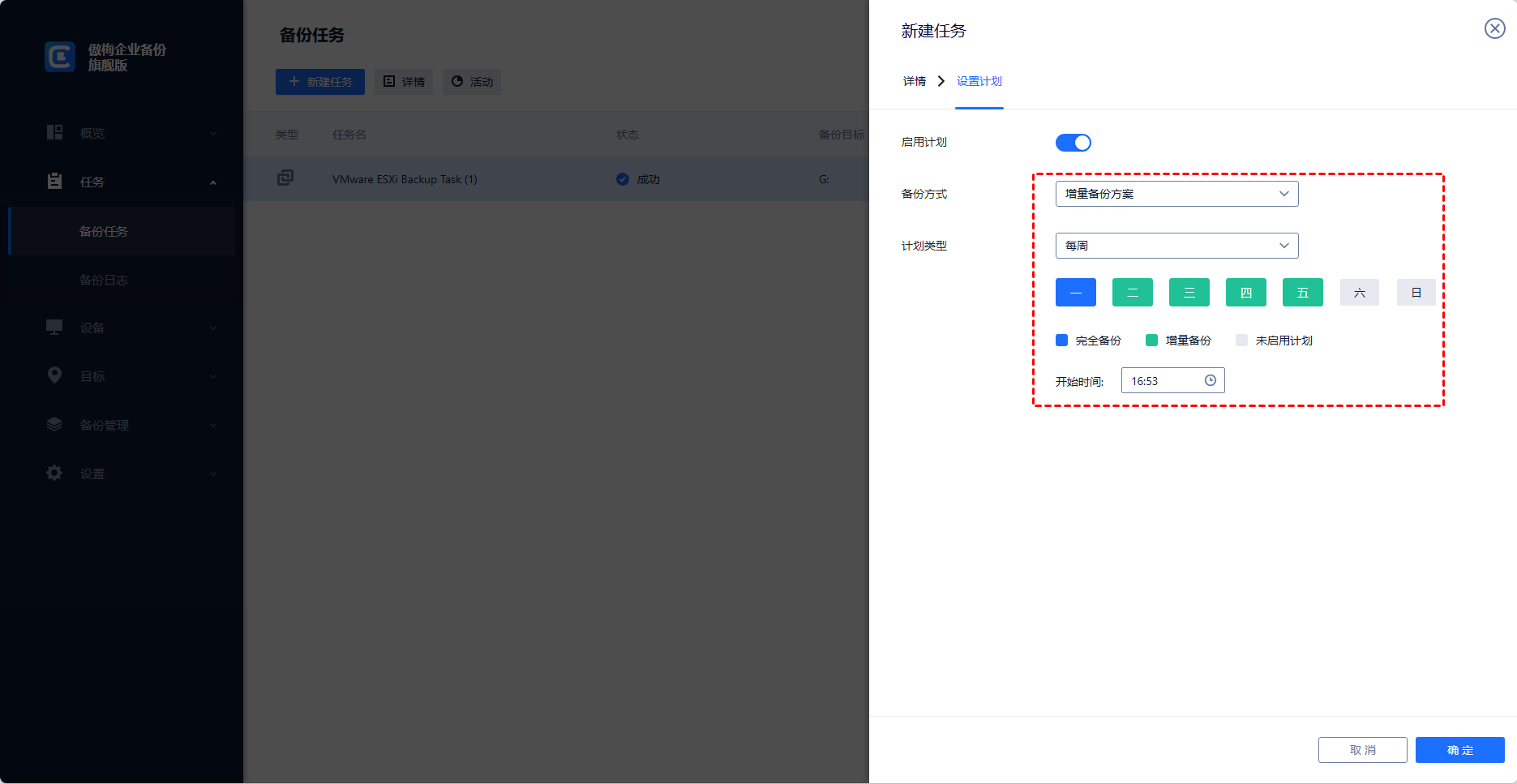
3. 运行备份:单击“开始备份”并选择“添加定时任务并立即备份”或“仅添加定时任务”。
提示:虽然免费版涵盖了大部分虚拟机备份需求,但您也可以升级享受高级功能更多:
• 版本清理:配置保留策略以自动删除旧备份文件并节省存储空间。
• 还原到新位置:轻松地在同一个或另一个数据存储/主机中克隆虚拟机,而无需重新安装或配置新的虚拟机。
在本文中,我介绍了VMware如何从清单中移除虚拟机以及如何彻底删除虚拟机文件。在 VMware ESXi中,您可以找出从磁盘删除和从清单中移除之间的区别。
简而言之,如果您需要保留虚拟机文件并重新注册虚拟机,您可以使用从清单中移除,此外,如果您要从数据存储中删除虚拟机及其文件,您应该选择从磁盘删除。