一步一步:虚拟机安装Windows Server 2016
你知道如何在VMware或Hyper-V虚拟机安装Windows Server 2016吗?在本文中,我将向您展示执行此操作的具体步骤。
虚拟机可以说是当今IT行业的核心。使用管理程序,IT人员可以通过应用程序窗口在一台计算机上运行多个操作系统。
您知道如何创建具有特定操作系统的虚拟机吗?在本文中,我将以VMware Workstation、VMware ESXi或Hyper-V虚拟机为例,演示虚拟机安装Windowsserver2016教程。

在开始虚拟机安装Windows Server 2016之前,请准备一个管理程序和 Windows Server 2016的iso文件。你可以从官方网站下载,或者创建一个来自现有Windows Server 2016的磁盘映像。
如果想在虚拟机上安装Windows Server 2019等其他版本,步骤基本相同。
您可以跟着下面的操作步骤在VMware Workstation虚拟机安装Windows Server 2016。
1. 启动VMware Workstation,单击“创建新虚拟机”以打开向导。
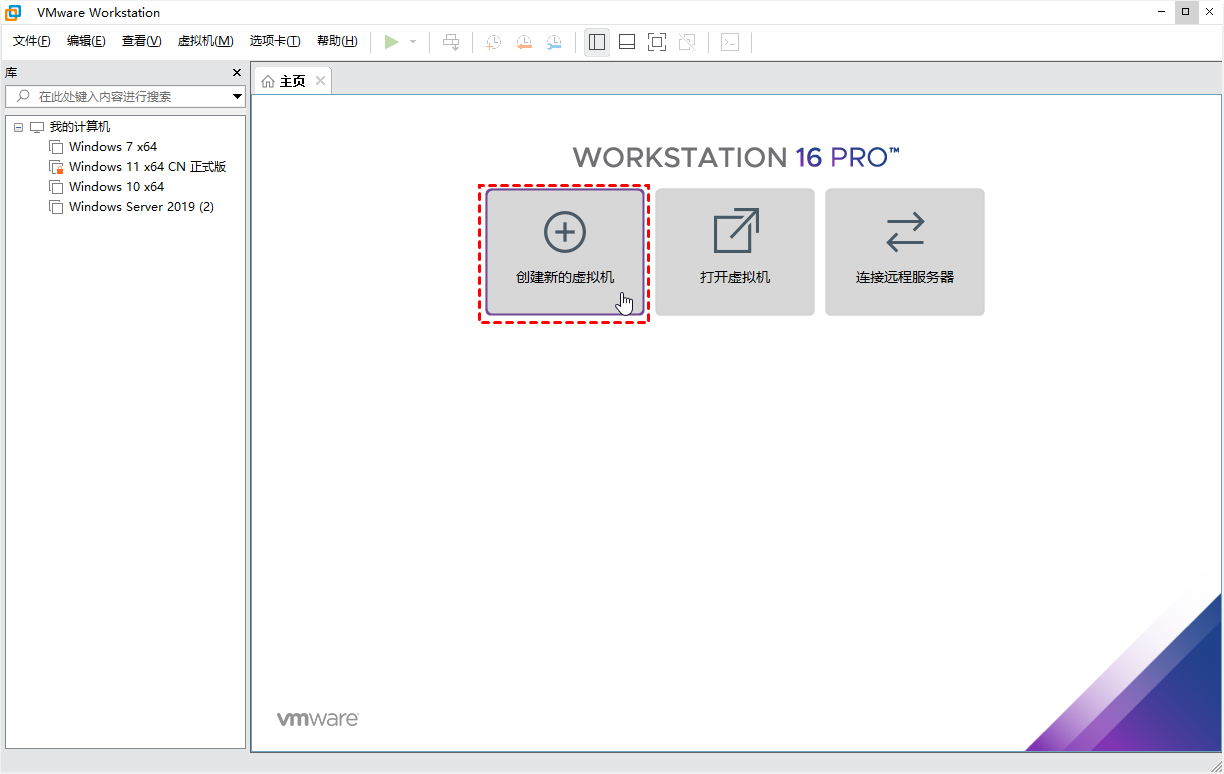
2. 选择配置类型为“典型(推荐)”或“自定义(高级)”。单击“下一步”。
通过选择自定义,您将创建一个具有高级选项的虚拟机,例如SCSI控制器类型、虚拟磁盘类型以及与旧VMware产品的兼容性。这里我选择典型作为演示。
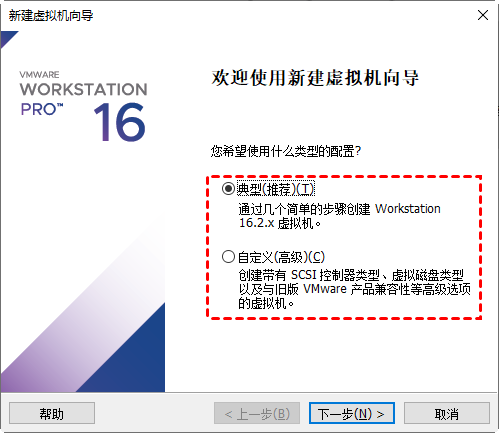
3. 选择从“安装程序光盘映像文件(iso)”安装,点击“浏览”选择您准备好的iso文件。单击“下一步”。
您还可以选择“稍后安装操作系统”选项以使用空白硬盘创建VM。
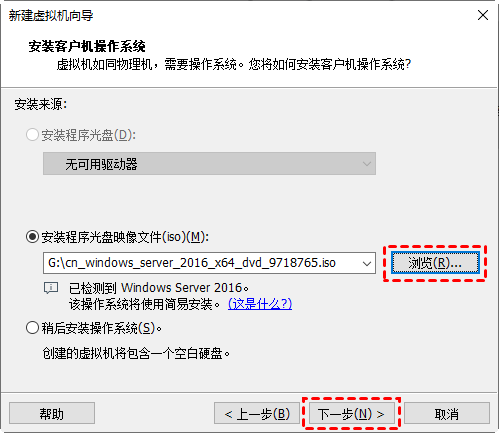
4. 为Windows Server 2016安装提供以下简易安装信息。
设置完成后单击“下一步”。
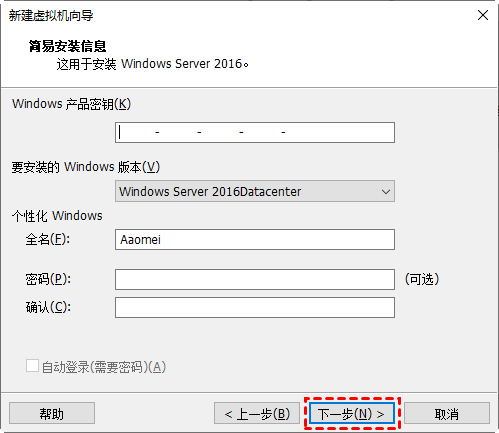
5. 为新虚拟机命名,然后单击“浏览...”指定存储虚拟机文件的位置。单击“下一步”。
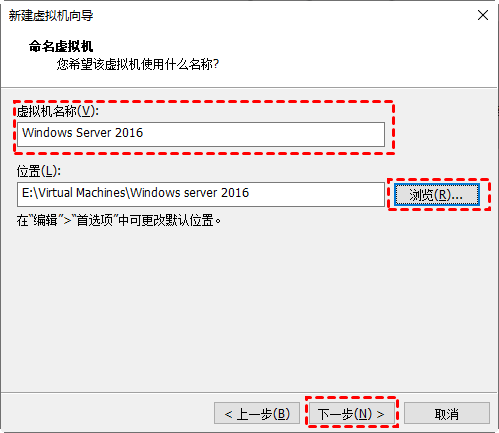
6. 指定磁盘容量,然后选择将虚拟磁盘存储为单个文件,或将虚拟磁盘拆分为多个文件。单击“下一步”。
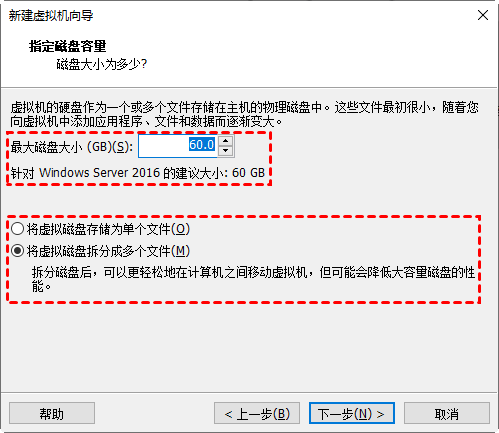
7. 查看设置,然后单击“完成”创建虚拟机。
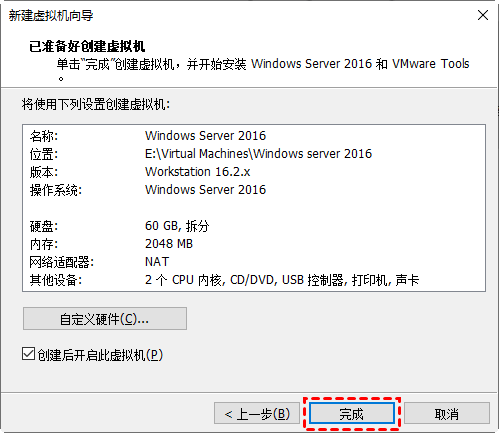
8. 启动新的虚拟机,然后VMware简易安装会自动安装Windows Server 2016和VMware Tools。
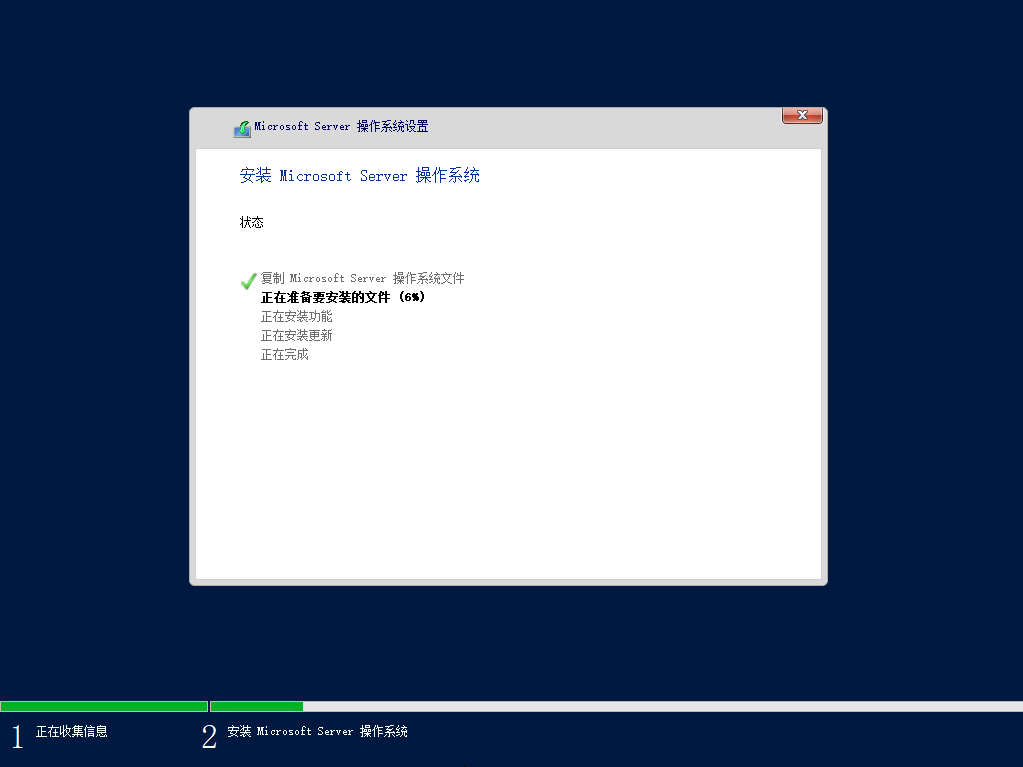
现在您已经成功在VMware Workstation虚拟机安装Windows Server 2016。然后,您可以按照服务器管理器的步骤配置此本地服务器。
关闭虚拟机并单击“编辑虚拟机设置”您可以更改基本设置。
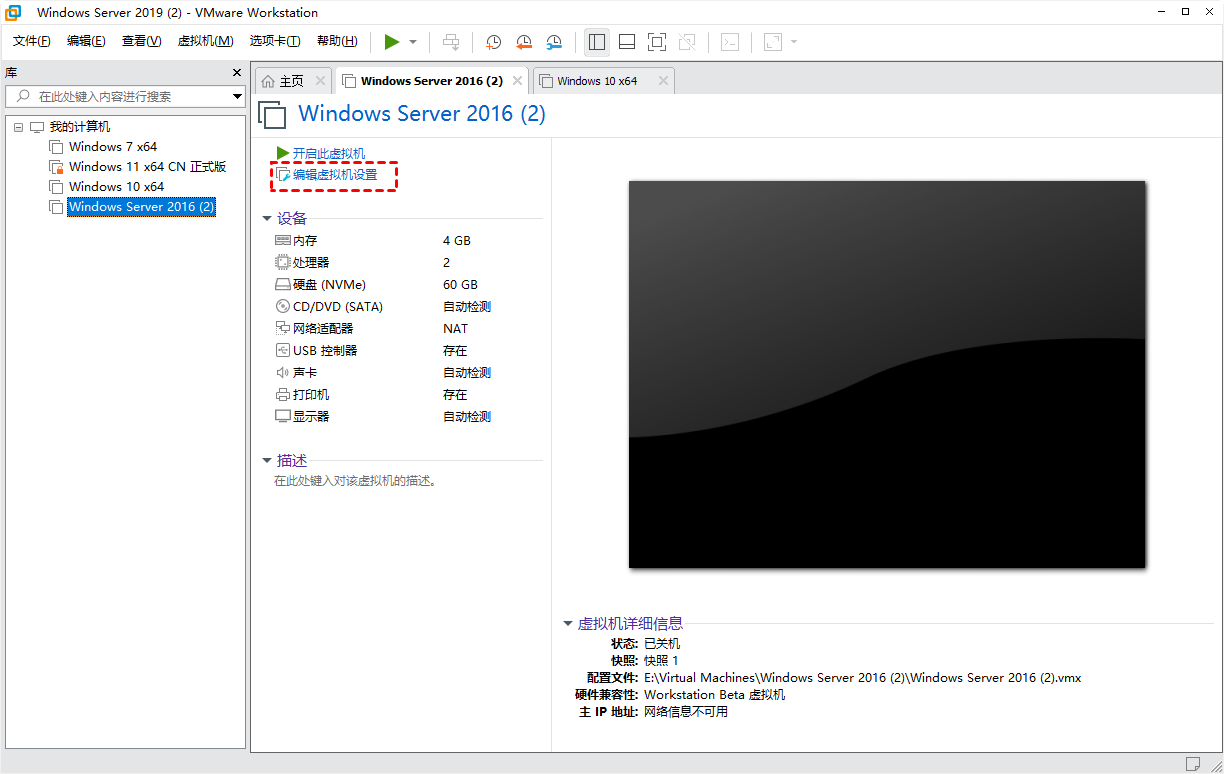
1. 访问VMware ESXi web客户端,导航到“虚拟机”>“创建/注册虚拟机”打开向导。
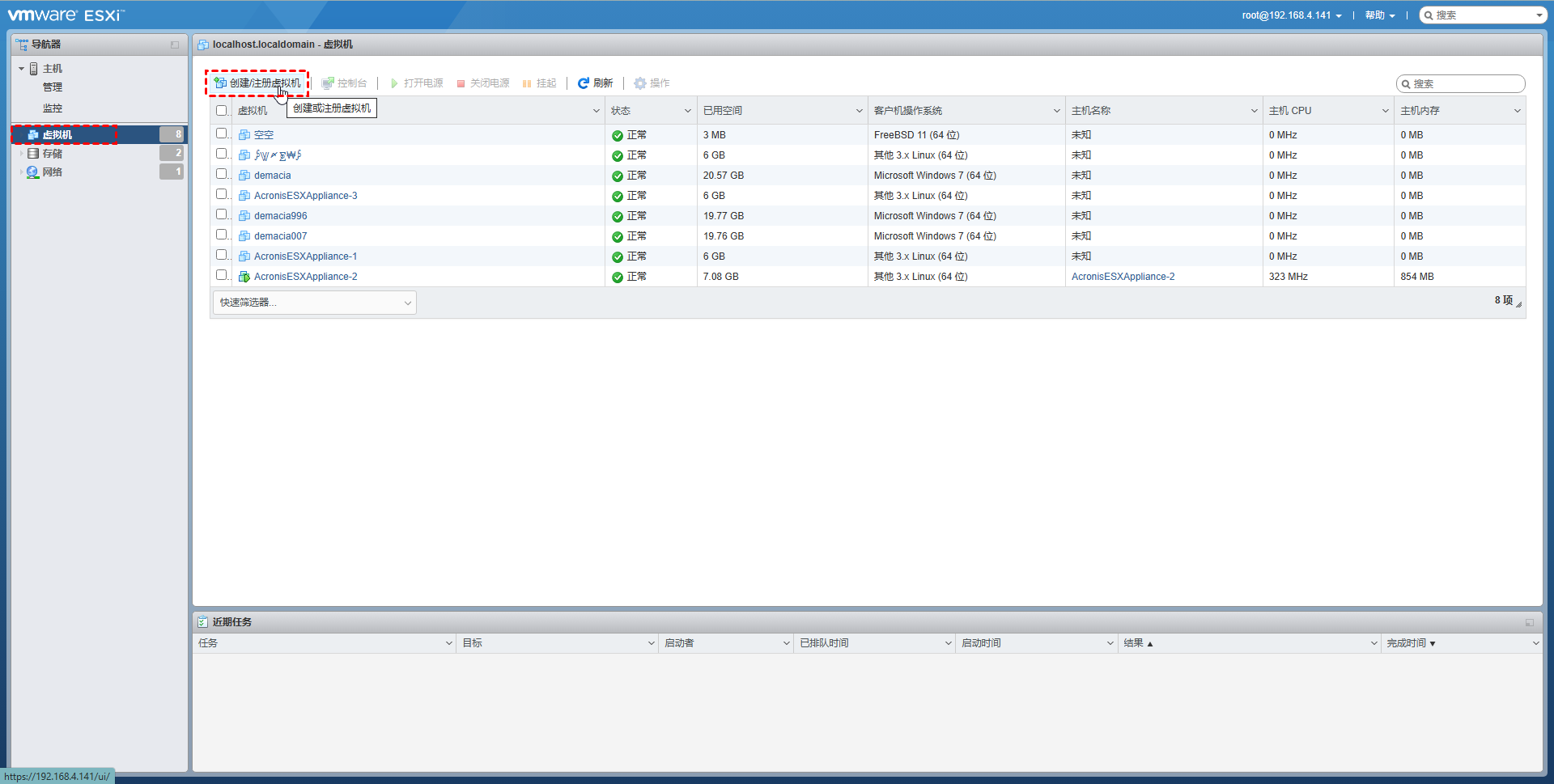
2. 选择创建类型为“创建新虚拟机”。单击“下一页”。

3. 提供“名称”并识别客户操作系统兼容性信息。点击“下一页”。
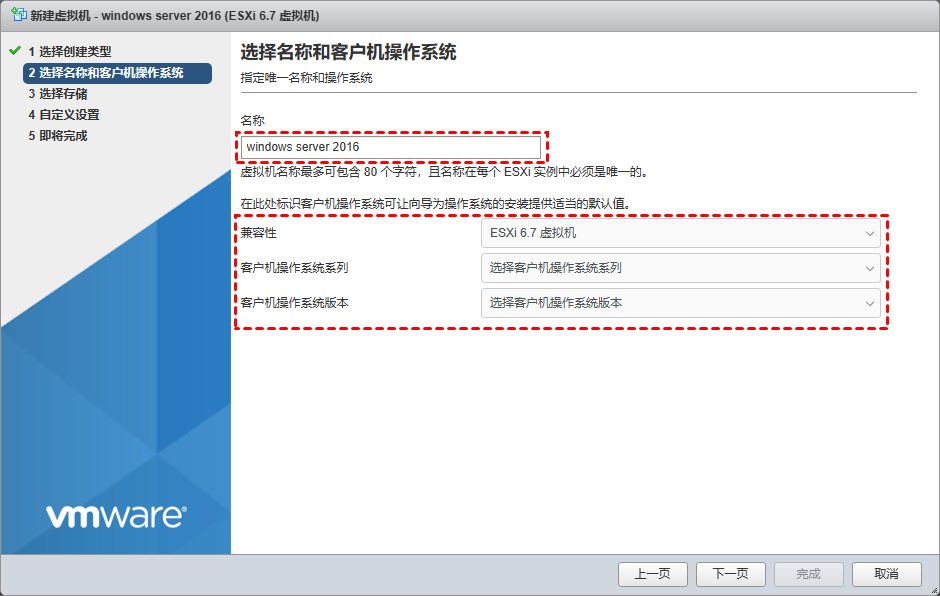
4. 选择一个数据存储来存储虚拟机文件。单击“下一页”。
提示:您也可以将虚拟机迁移或备份到另一个数据存储在VMware ESXi上。
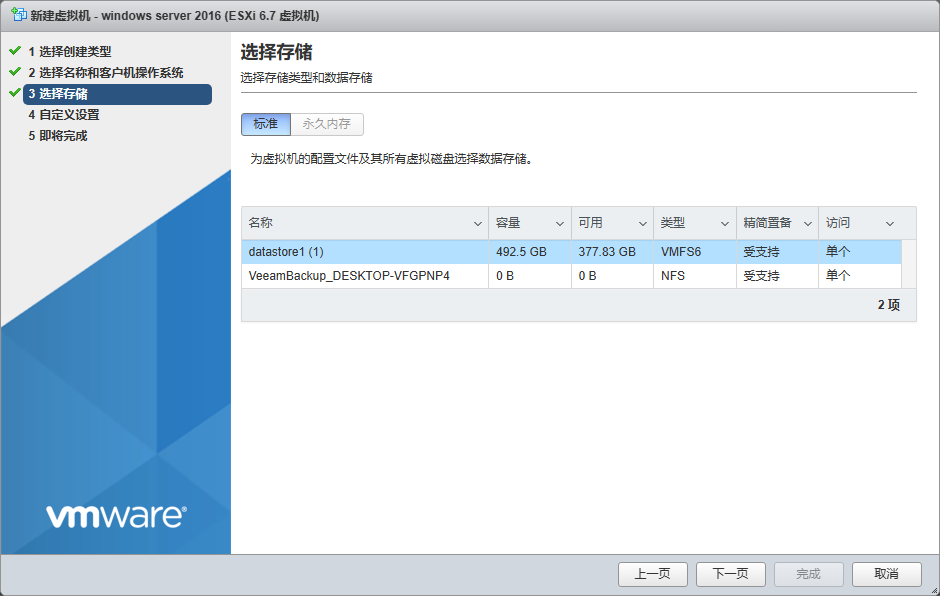
5. 配置“虚拟硬件”和“虚拟机选项”。单击“下一页”。
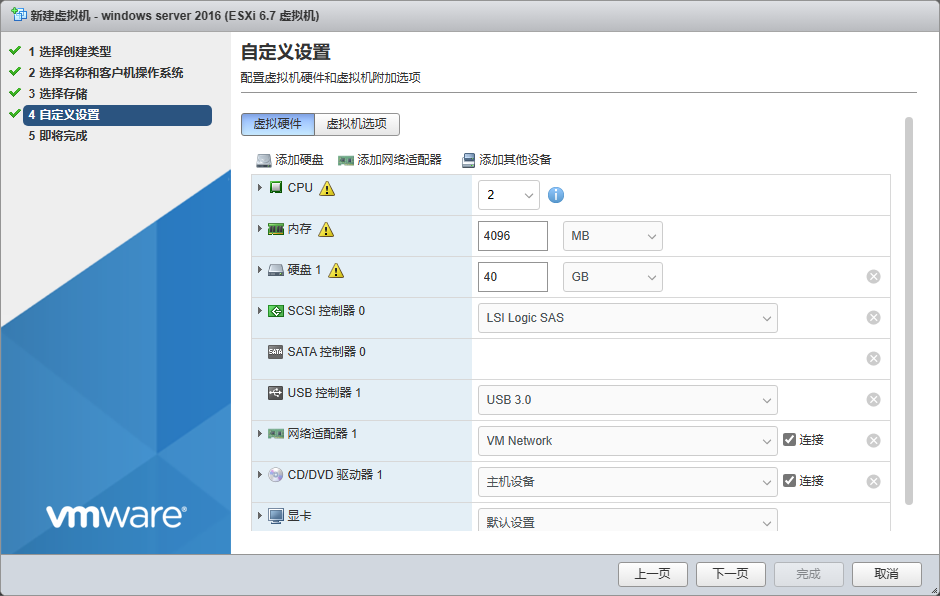
6. 查看设置并单击“完成”以创建虚拟机。
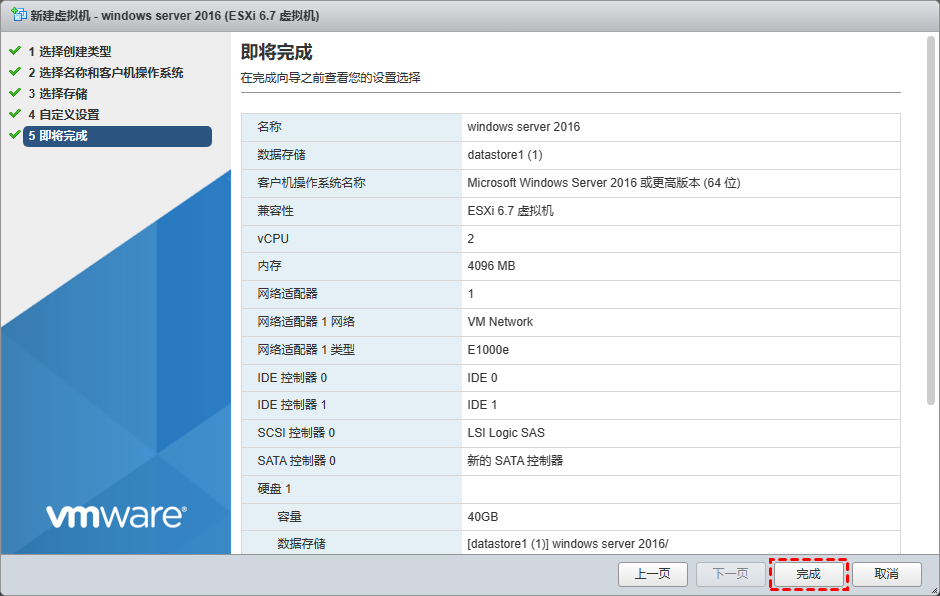
7. 在虚拟机目录下点击创建的虚拟机,然后单击“打开电源”启动新创建的虚拟机并点击“启动远程控制台”。
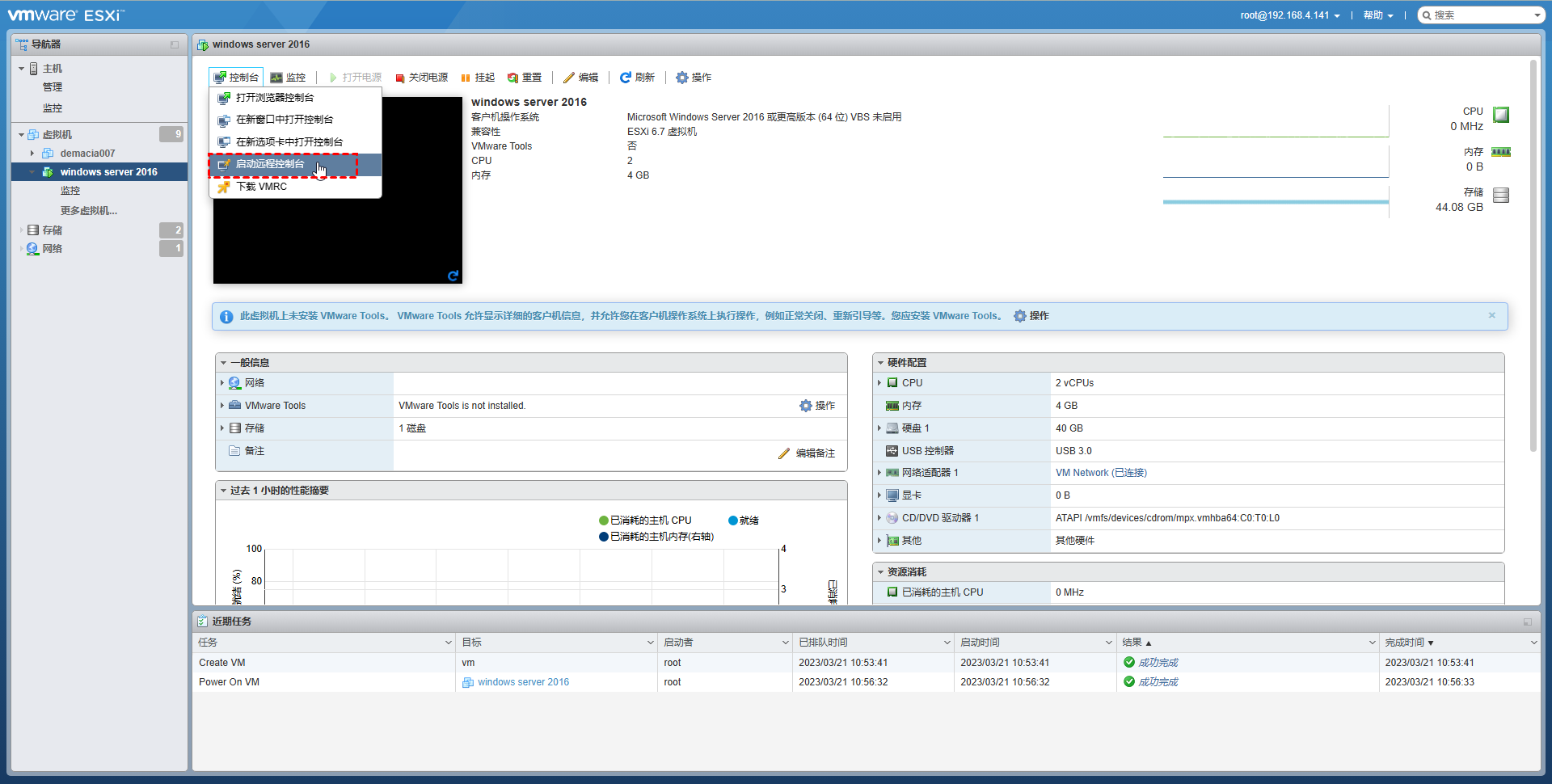
8. 远程打开Vmware Workstation后单击工具栏上的“虚拟机”>“设置”以打开设置窗口。
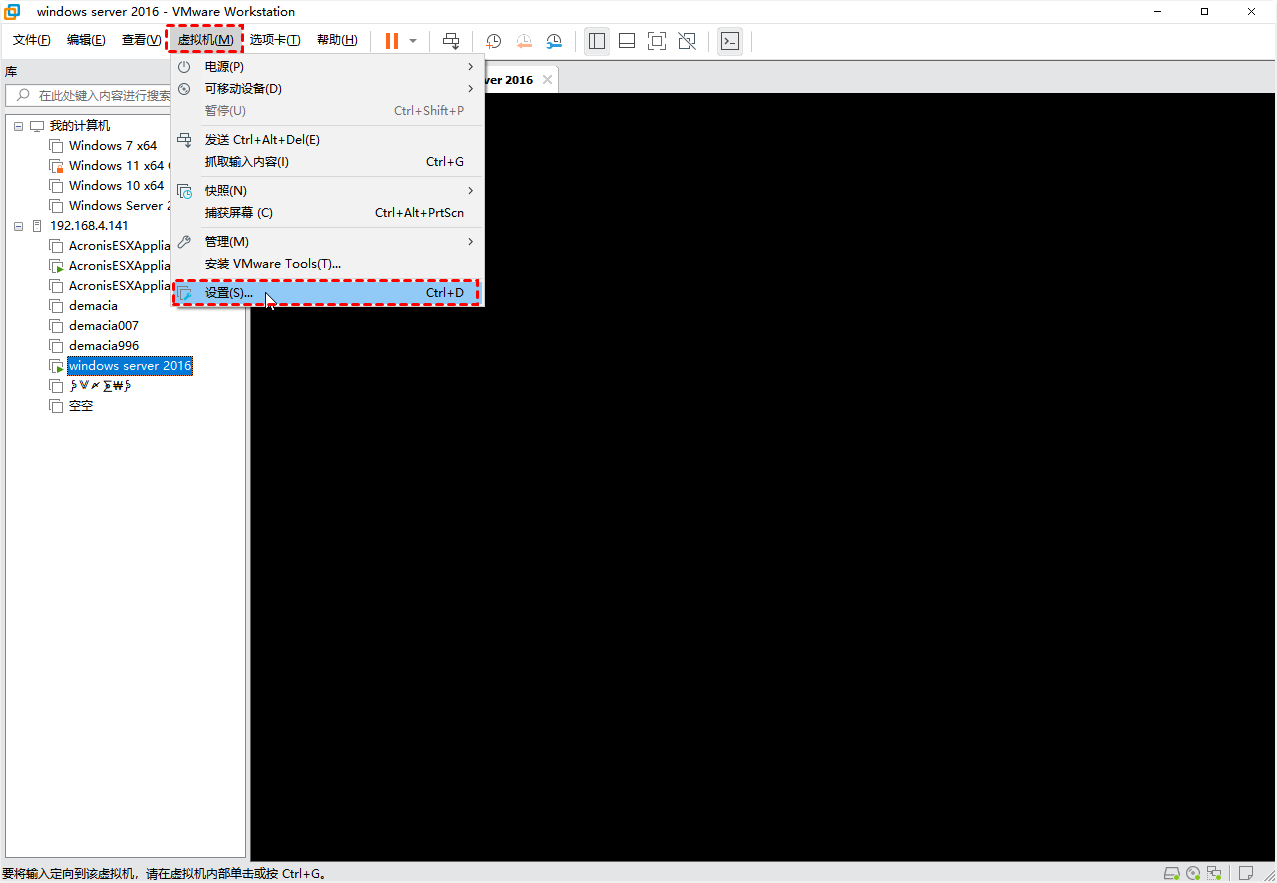
9. 从左侧目录导航到“CD/DVD驱动器1”,选择“本地客户端”作为连接位置,然后选择“使用ISO映像文件”选项,单击“浏览…”指定iso文件。然后单击“确定”并按“Enter”继续。

10. 现在可以正常安装Windows Server 2016了。单击“下一步”继续。
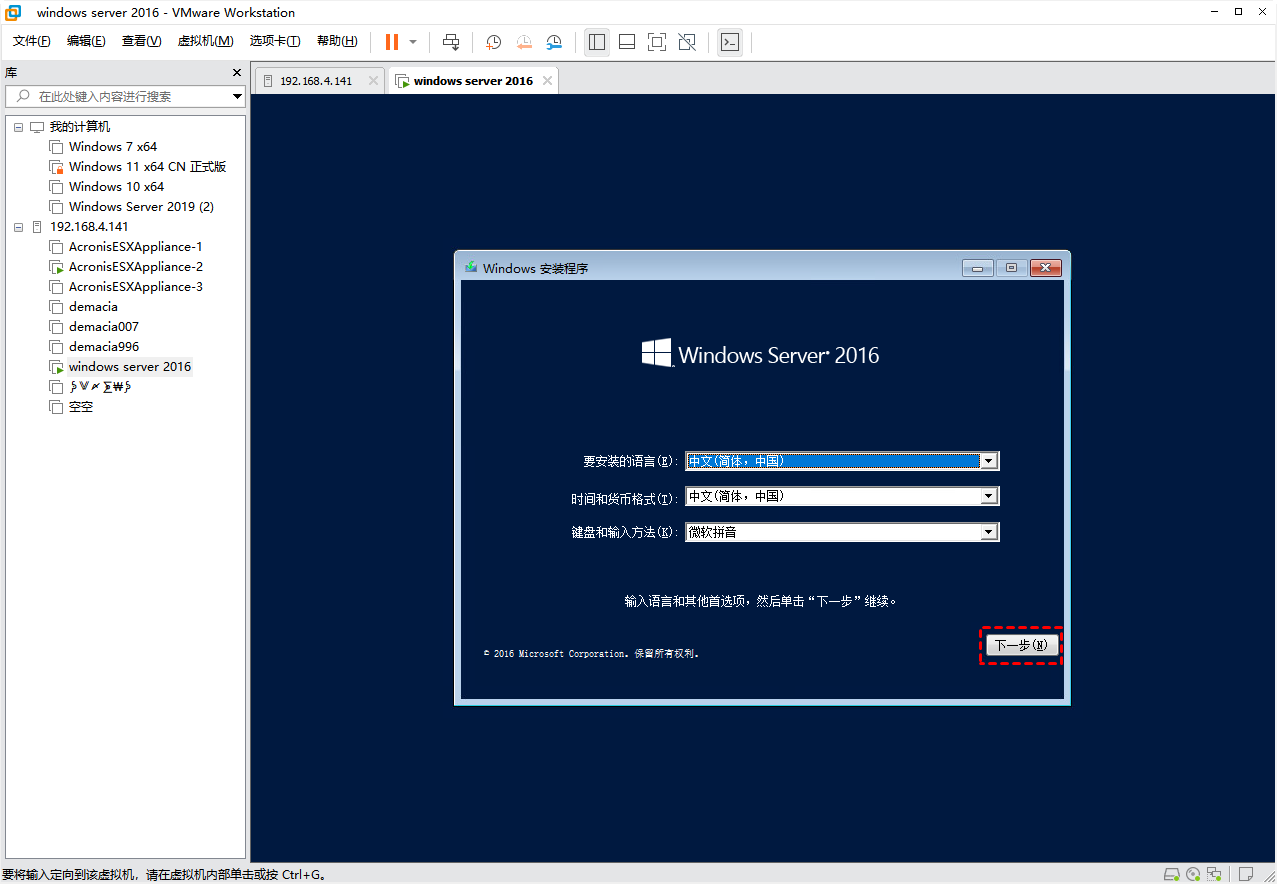
11. 提供产品密钥以激活Windows。如果您没有,请单击“我没有产品密钥”。
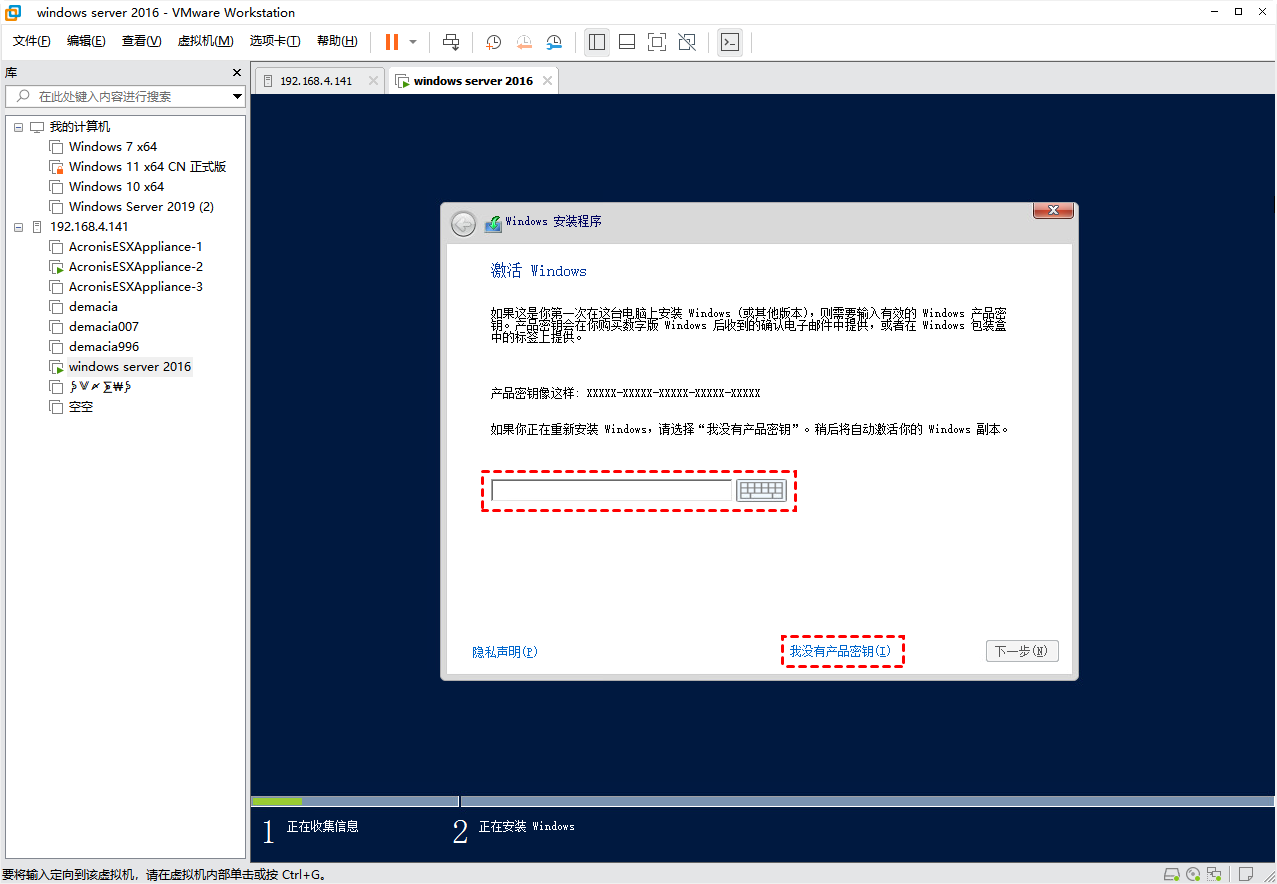
12. 选择您要安装的Windows Server 2016版本。
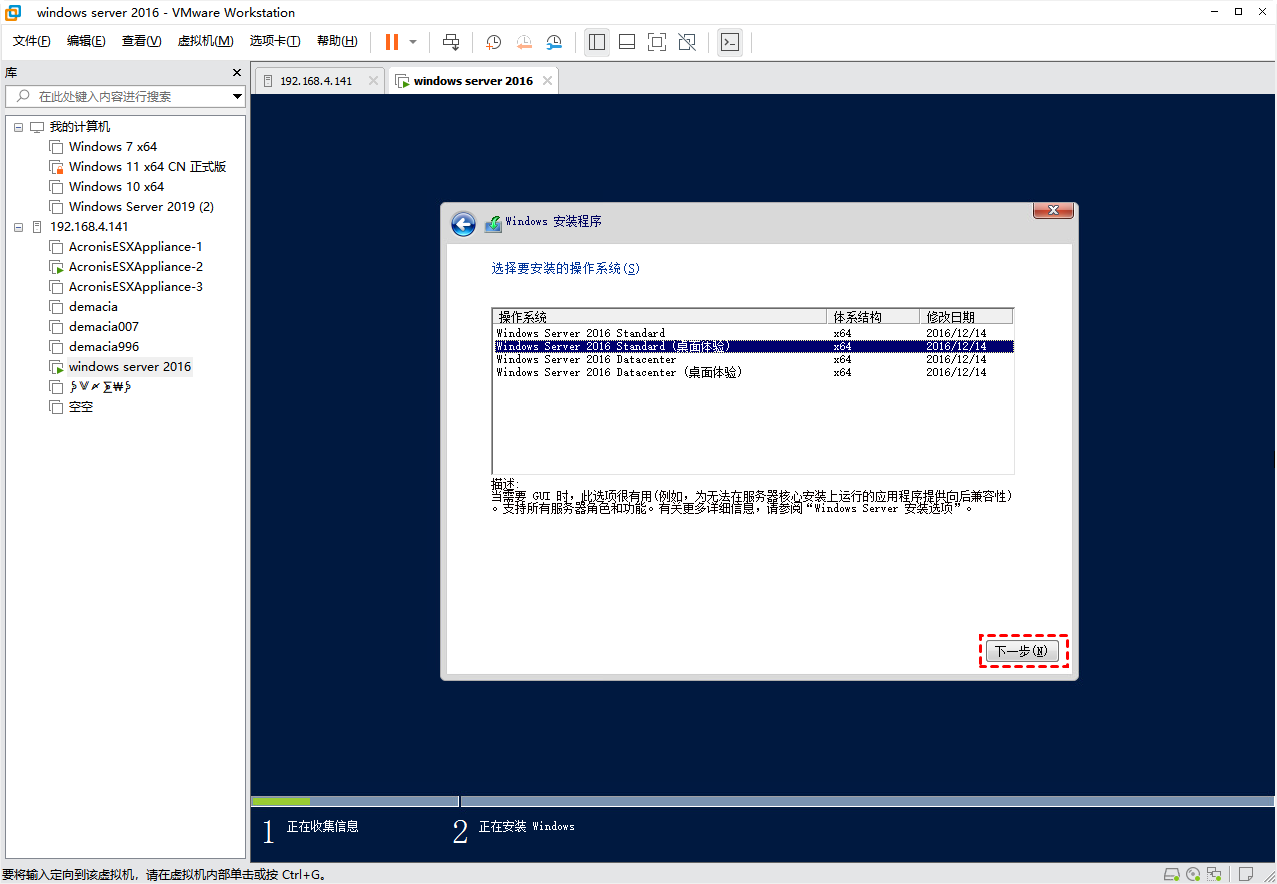
13. 选择安装类型为“自定义:仅安装 Windows(高级)”。
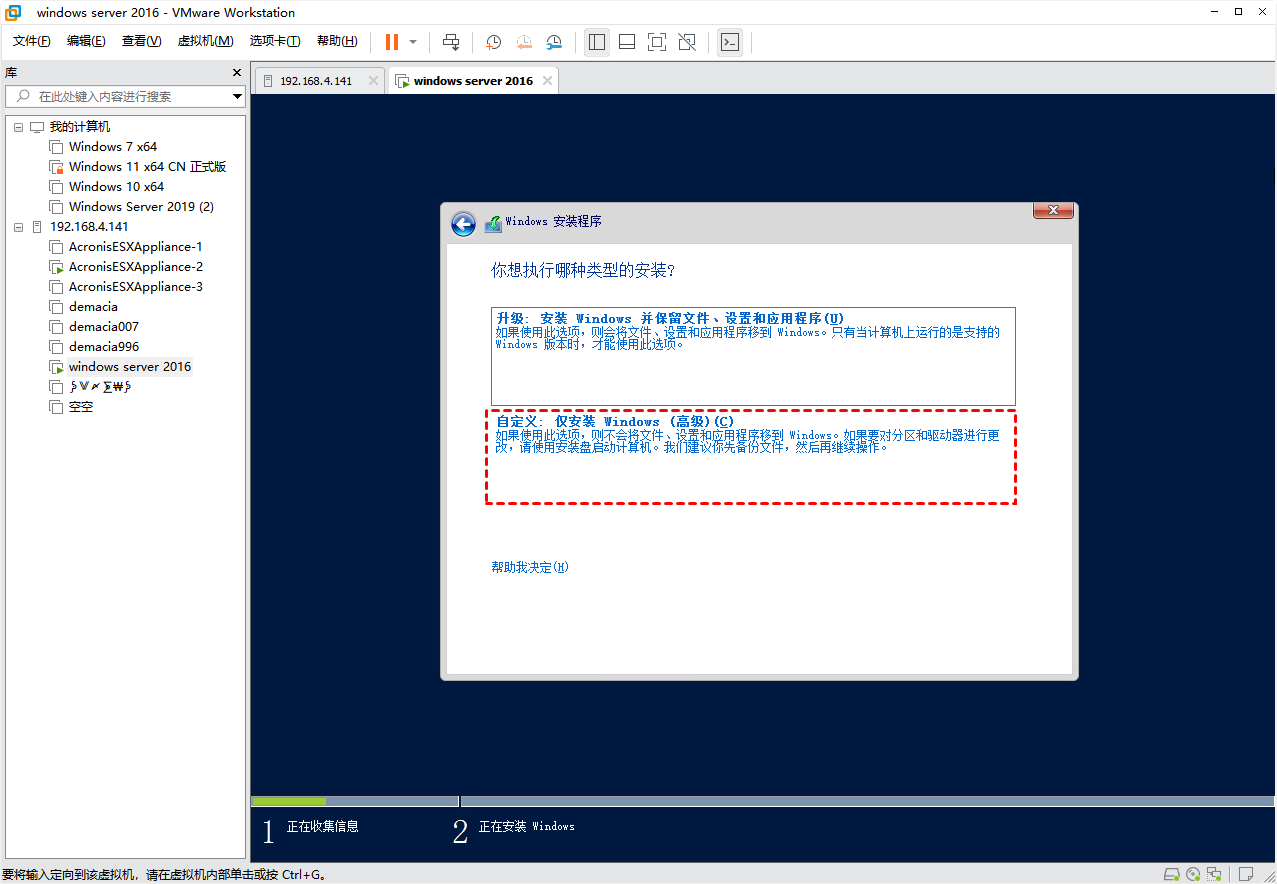
14. 指定安装Windows Server 2016的驱动器。单击“下一步”。
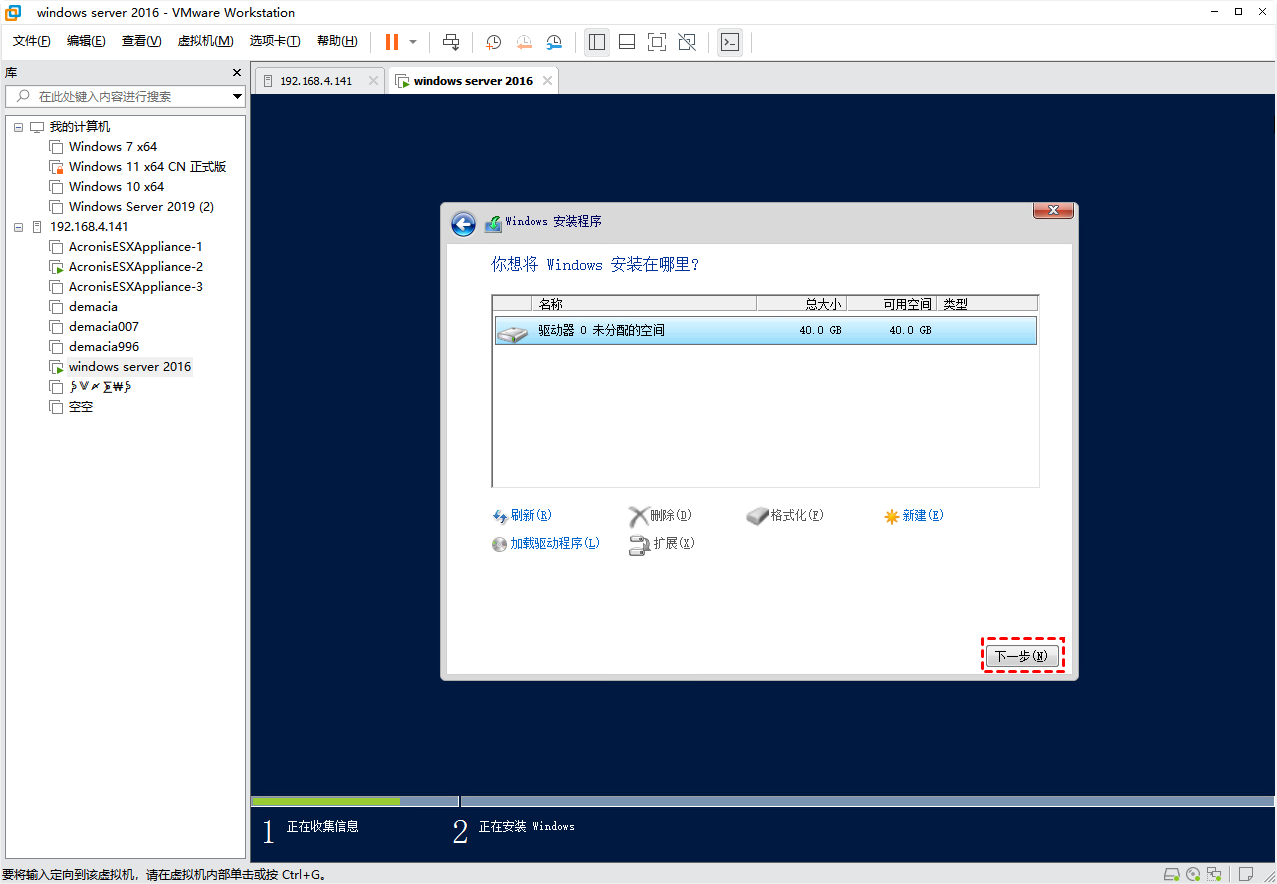
15. 现在虚拟机安装Windows Server 2016正在进行。等待过程完成,然后提供管理员信息,您就可以在VMware ESXi虚拟机上免费使用Windows Server 2016了。
下面是在Hyper-V中Windowsserver2016虚拟机安装的操作步骤。
1. 启动“Hyper-V管理器”,单击“操作”>“新建”>“虚拟机…”打开向导。单击“下一步”继续。
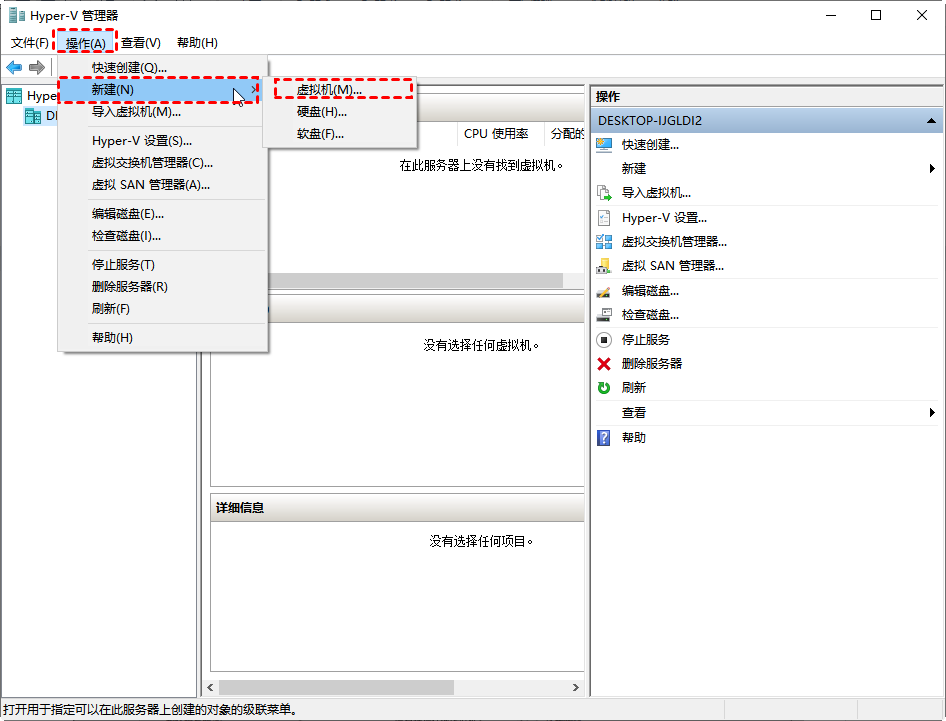
提示:初次使用Hyper-V管理器需要在控制面板“程序与功能”中使用“启用和关闭Windows功能”添加Hyper-V。
2. 为虚拟机指定一个名称。通过选中“将虚拟机存储在其他位置”选项,您可以更改默认存储。单击“下一步”。
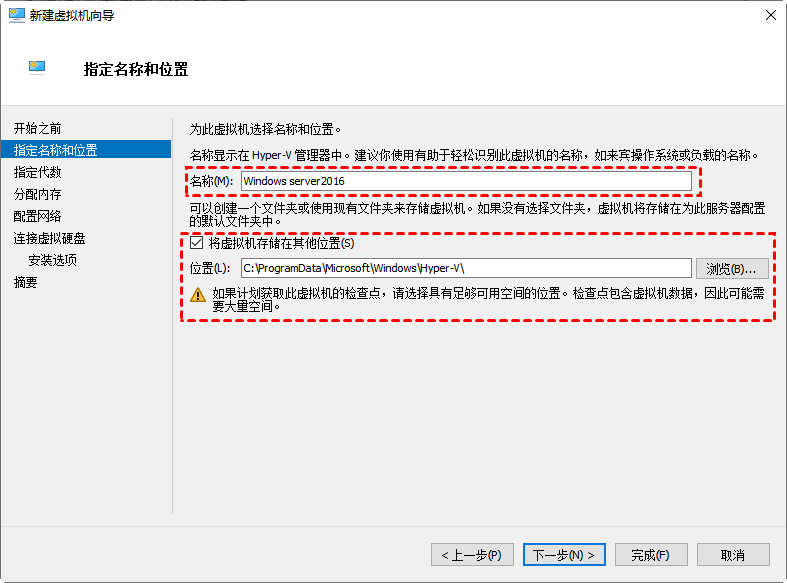
3. 将新虚拟机的代数指定为“第二代2”。单击“下一步”。
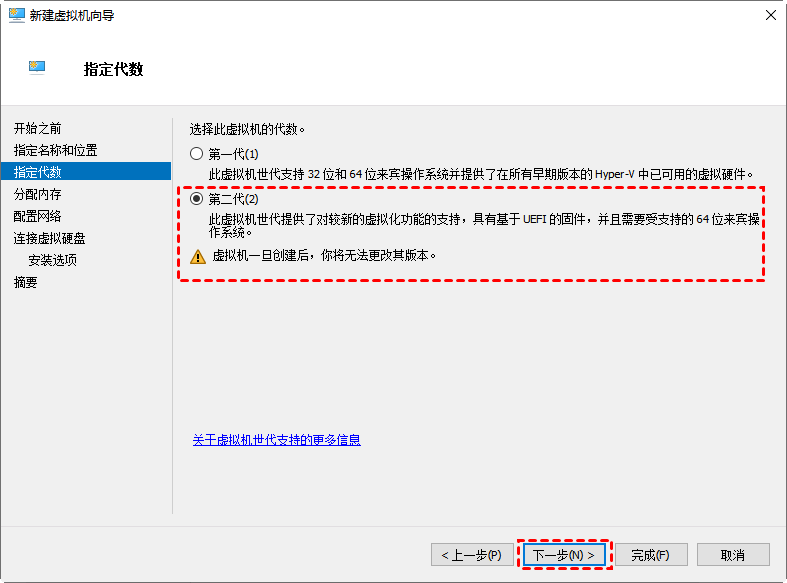
4. 为虚拟机分配内存。通过选中“为此虚拟机使用动态内存”选项,Hyper-V将根据需求变化自动重新分配虚拟机的RAM。单击“下一步”。
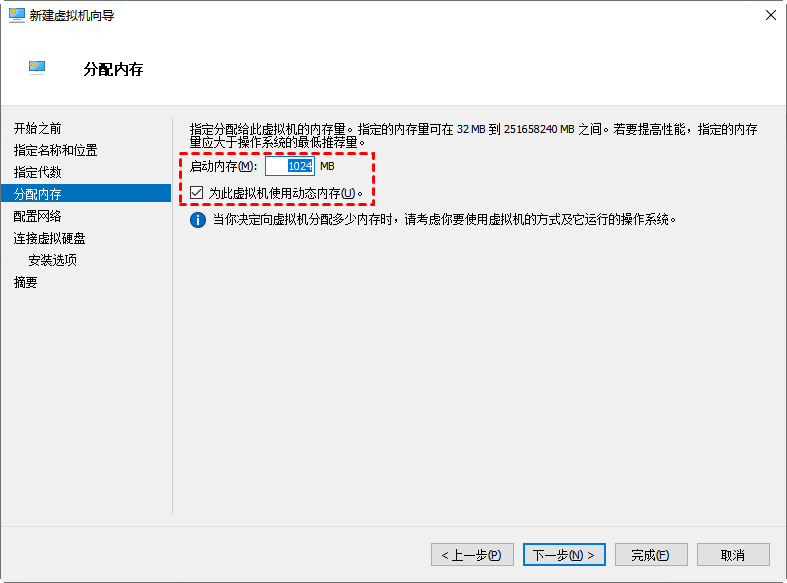
5. 为此虚拟机配置网络。单击“下一步”。
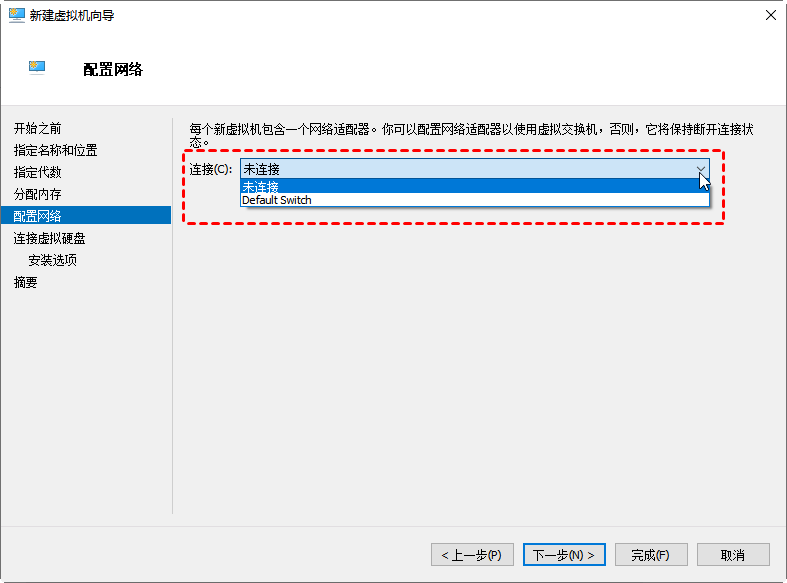
6. 选择“创建虚拟硬盘”选项并指定磁盘的名称、位置和大小。单击“下一步”。
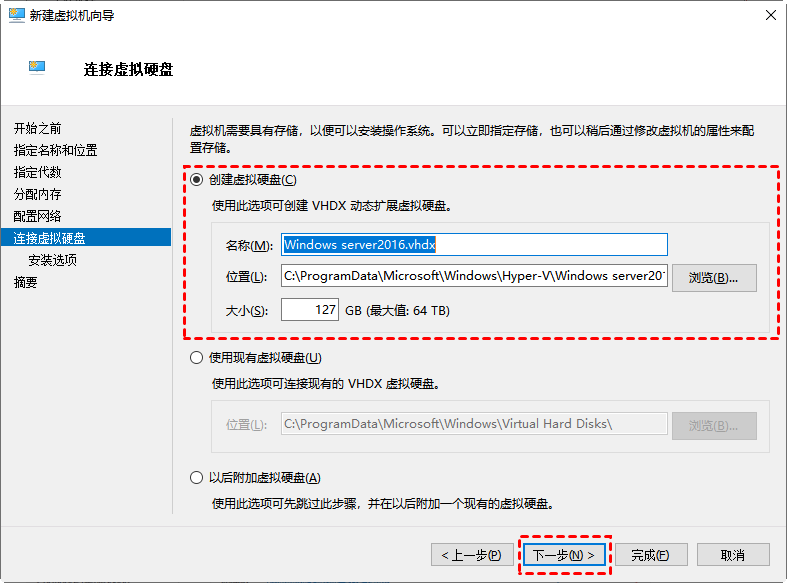
注意:默认情况下,Hyper-V会创建性能低于密集磁盘的精简配置磁盘。如果要创建厚磁盘,可以选择“以后附加虚拟硬盘”选项。
7. 选择“从可启动的映像文件安装操作系统”选项并单击“浏览…”以指定您准备的iso文件。单击“下一步”。
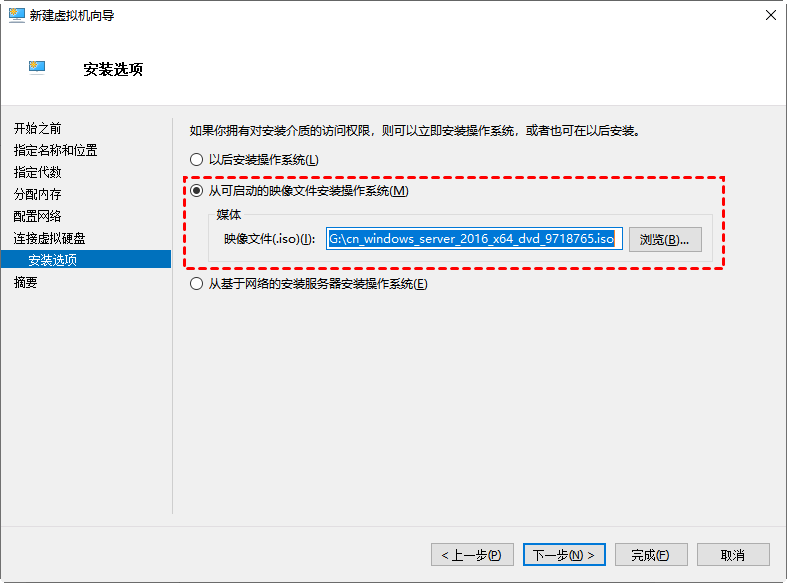
8. 查看设置并单击“完成”以创建虚拟机。
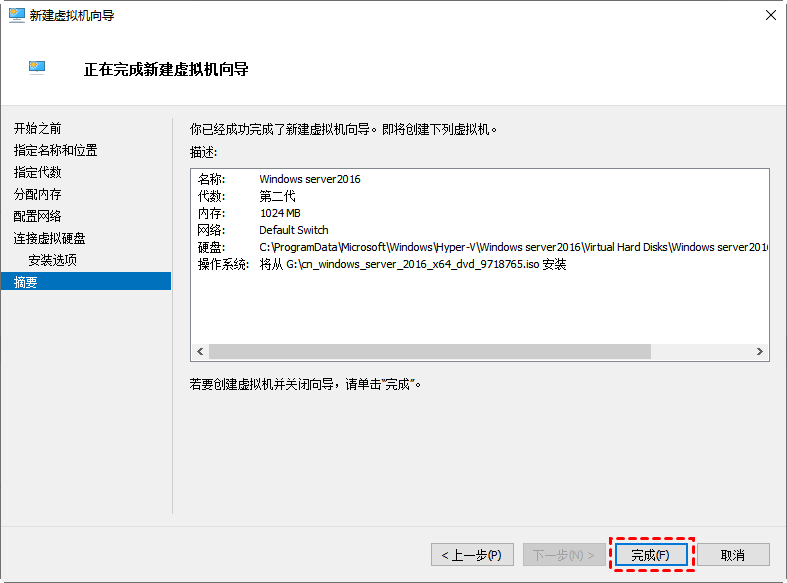
现在虚拟机创建成功。右键单击虚拟机名称并选择开始您可以在此Hyper-V虚拟机安装 Windows Server 2016。
以后,如果你想在Hyper-V和VMware之间切换你的虚拟机环境,但发现从头开始重新创建一个新的虚拟机很费力,你也可以将Hyper-V转换为VMware,相反亦然。
成功在虚拟机安装Windows Server 2016后,接下来需要做的就是备份虚拟机以确保数据安全。
备份是保护虚拟机数据常用的手段。除了一次性备份外,安排定期的备份策略可以保证备份及时更新,保留尽可能多的还原点。
在这里,我向您介绍一个专业和免费的虚拟机备份软件—傲梅企业备份旗舰版,它具有以下优势。
接下来我将演示如何使用傲梅企业备份旗舰版快速备份Hyper-V虚拟机。您可以选择在Windows或Linux系统上安装此虚拟机备份软件,到下载中心下载傲梅企业备份旗舰版的免费版尝试一下。
使用傲梅企业备份旗舰版备份多个Hyper-V虚拟机的3个快速步骤
1. 绑定设备:访问傲梅企业备份旗舰版Web客户端,导航到“设备”>“Hyper-V”>“+添加Hyper-V”添加主机。输入设备信息后点击“确定”绑定设备。
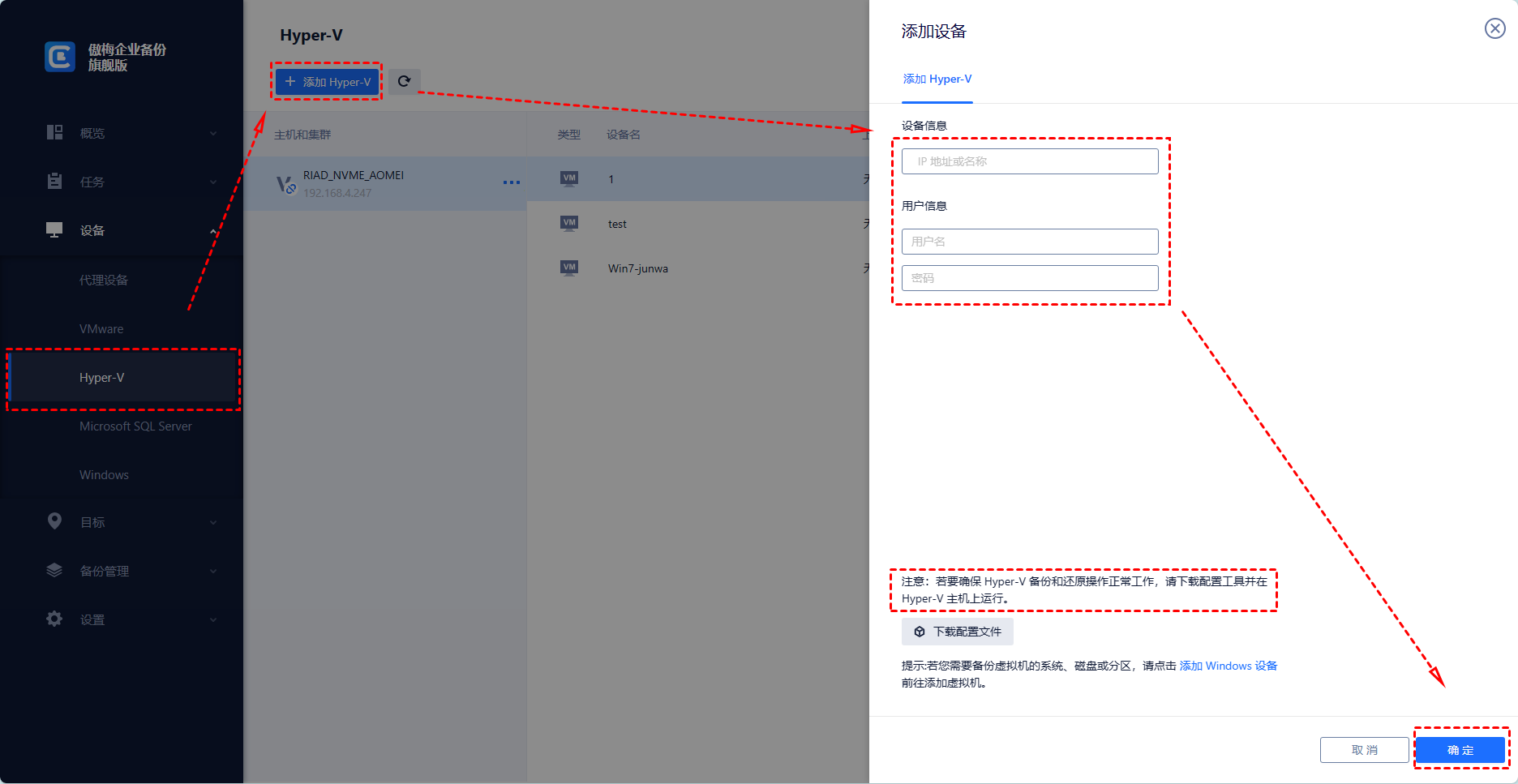
2. 创建备份任务:导航到“备份任务”>“+新建任务”,并设置任务名、备份类型、设备、备份目标、备份计划。
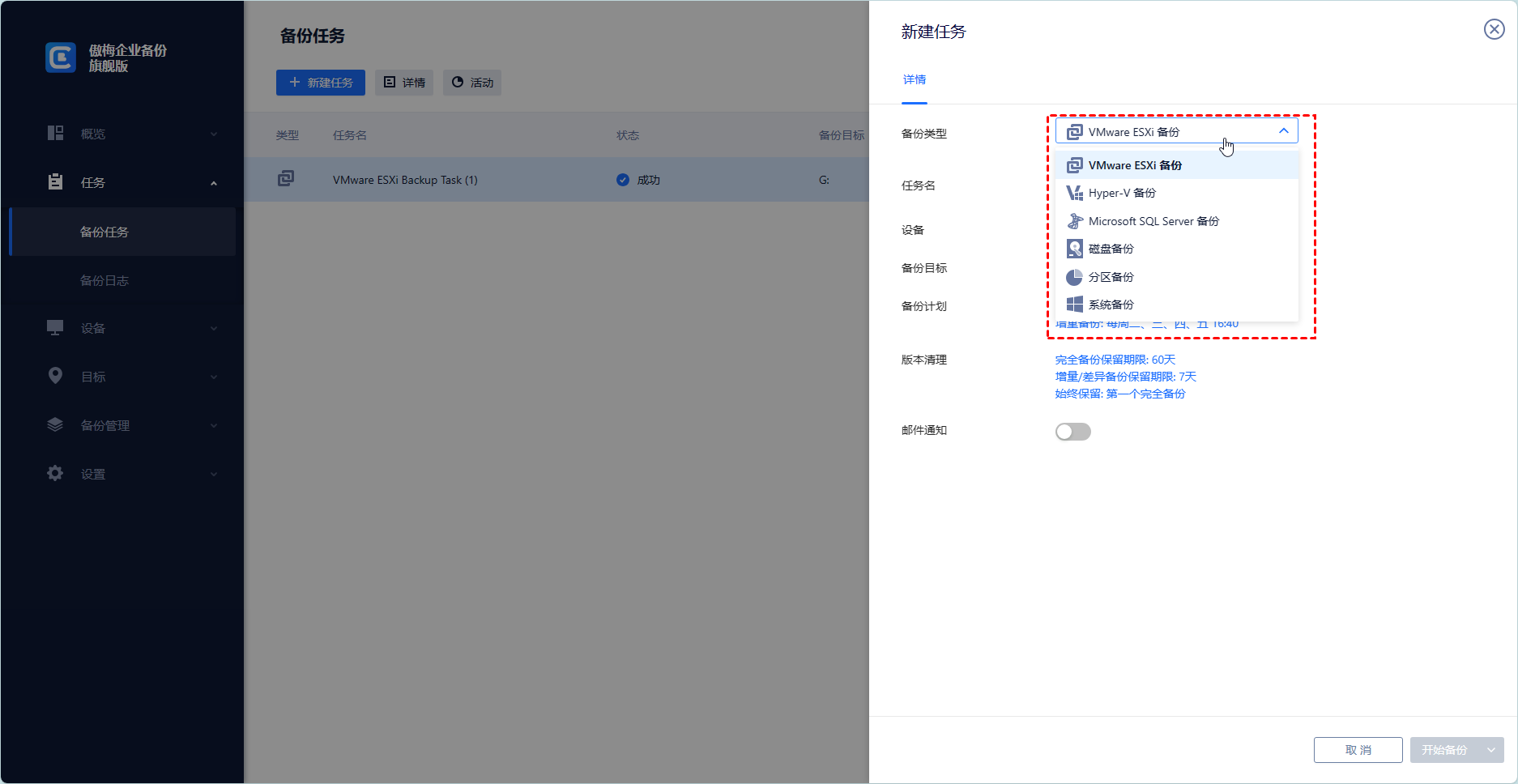
✅ 设备:选择主机上要备份的虚拟机。
✅ 备份目标:选择备份到本地路径,还是网络路径。使用过的路径将保存在收藏夹中,方便选择。
✅ 备份计划:选择执行完全备份或增量备份,并根据您指定的频率每天、每周或每月自动执行。
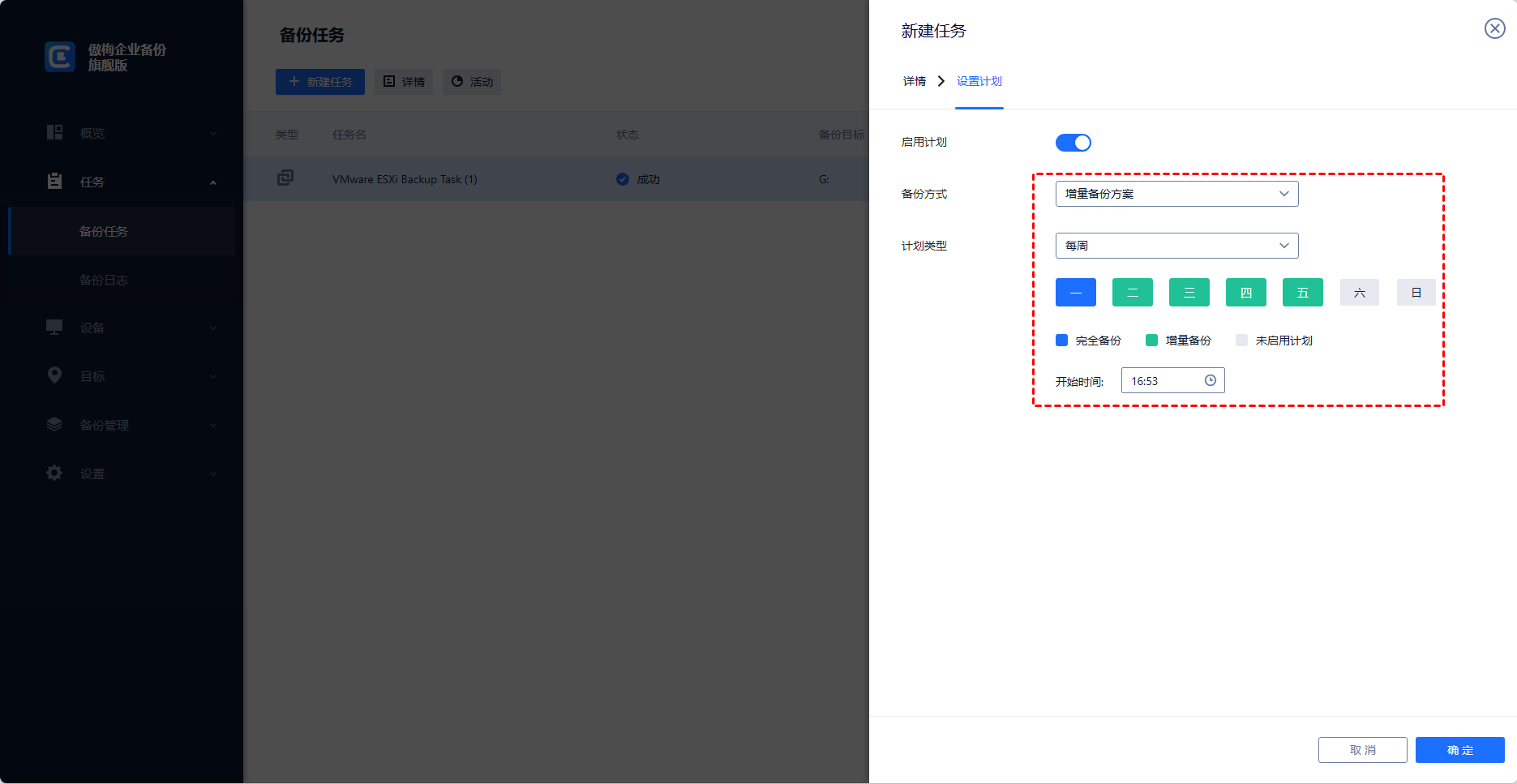
✅ 版本清理:指定保留期限,超过期限的旧备份文件将被自动删除。这是一项高级功能,需要升级到正式版享受。
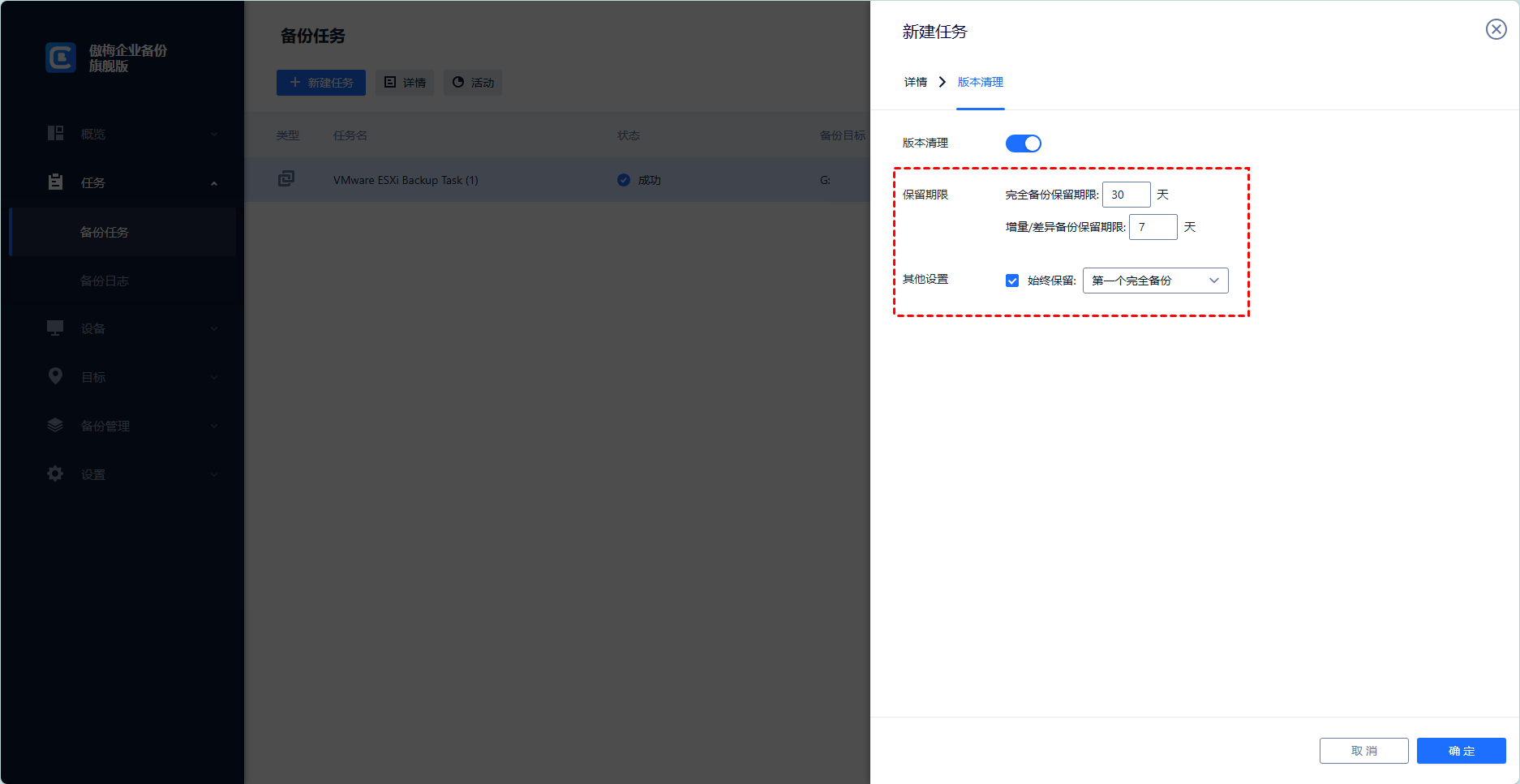
3. 开始备份:您可以选择“添加定时任务并立即备份”或“仅添加定时任务”。
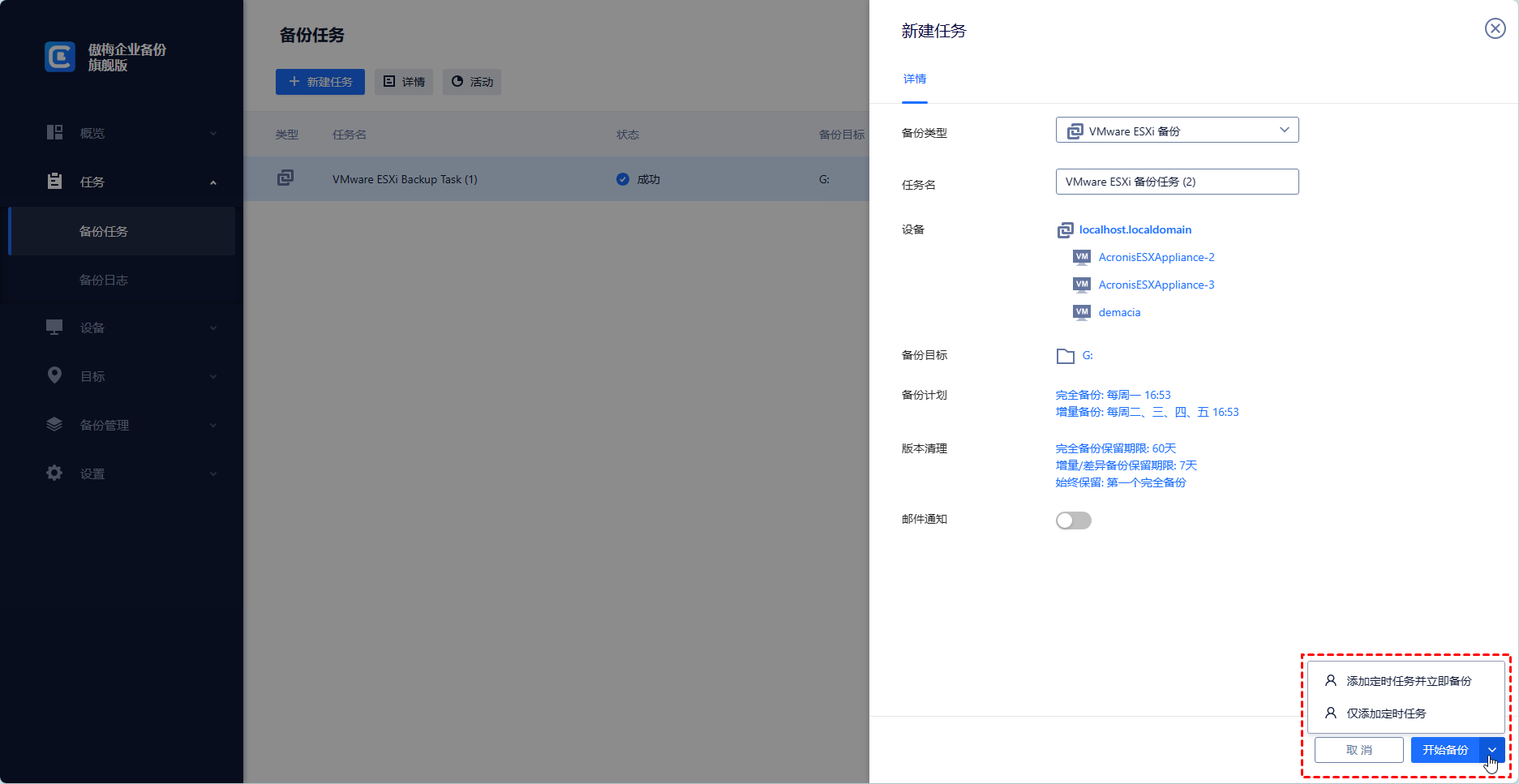
使用虚拟机,您可以在应用程序窗口中运行多个不同的操作系统。在本文中为您逐步介绍了虚拟机安装Windows Server 2016的方法。相同的步骤也适用于其他版本,例如Windows Server 2019安装或Windows Server 2022安装。
安装后,现在您可以自由使用Windows Server 2016。但请记得如果您不想丢失数据请定期进行执行虚拟机备份。