如何在VMware和Hyper-V中即时恢复虚拟机?
如果您想保持业务的连续性,即时虚拟机恢复会非常有帮助。在本文中,我们将向大家介绍一下如何通过VMware ESXi、Workstation快照以及Hyper-V检查点来快速恢复虚拟机,一起来看看吧。
随着虚拟机在开发和测试领域的普及,虚拟机备份已成为及时灾难恢复的重要日常任务。在备份方面,恢复速度是一个重要的考虑因素,尤其是对企业而言。
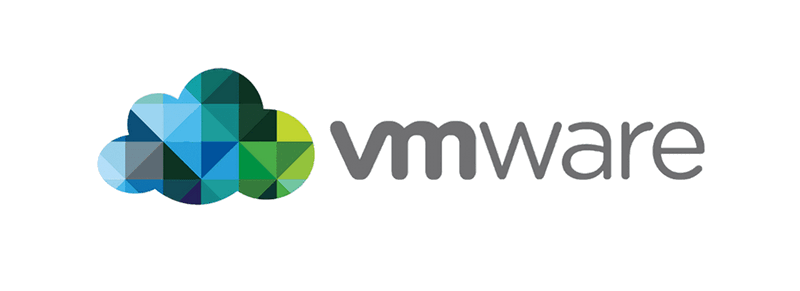
那么,有什么方法可以即时恢复虚拟机吗?答案是肯定的。这是许多第三方软件广泛提供的付费功能。但是,如果您想降低成本,实际上还有一种免费的内置方式可以达成即时虚拟机恢复目的,那就是虚拟机快照。
虚拟机快照可以实现快速恢复虚拟机,因为它们无需备份整个虚拟机,而是将父磁盘更改为只读模式,并创建增量磁盘来存储之后对虚拟机所做的所有更改。通过从快照恢复虚拟机,您只需删除增量磁盘,放弃自创建快照以来所做的所有更改,然后将虚拟机的原始磁盘恢复到读写状态,而不是恢复整个虚拟机。
但是我们也不能完全依赖快照,因为虚拟机快照过多可能会导致虚拟机性能下降,因此快照依然无法取代备份。如果您想了解更多详情可以参考:虚拟机快照与备份。
在接下来的内容中,我们将向大家介绍一下如何使用快照在VMware ESXi、Workstation和Microsoft Hyper-V上即时恢复虚拟机,一起来看看吧。
VMware ESXi是常用的1型虚拟机监控程序,允许您直接在裸机上创建和运行虚拟机。在本节中,我们将介绍如何在VMware ESXi上通过恢复虚拟机快照的方式来还原虚拟机。
步骤1. 访问VMware ESXi Web客户端并登录您的账户,找到您想要拍摄快照的虚拟机,右键单击它并选择“快照”>“生成快照”。
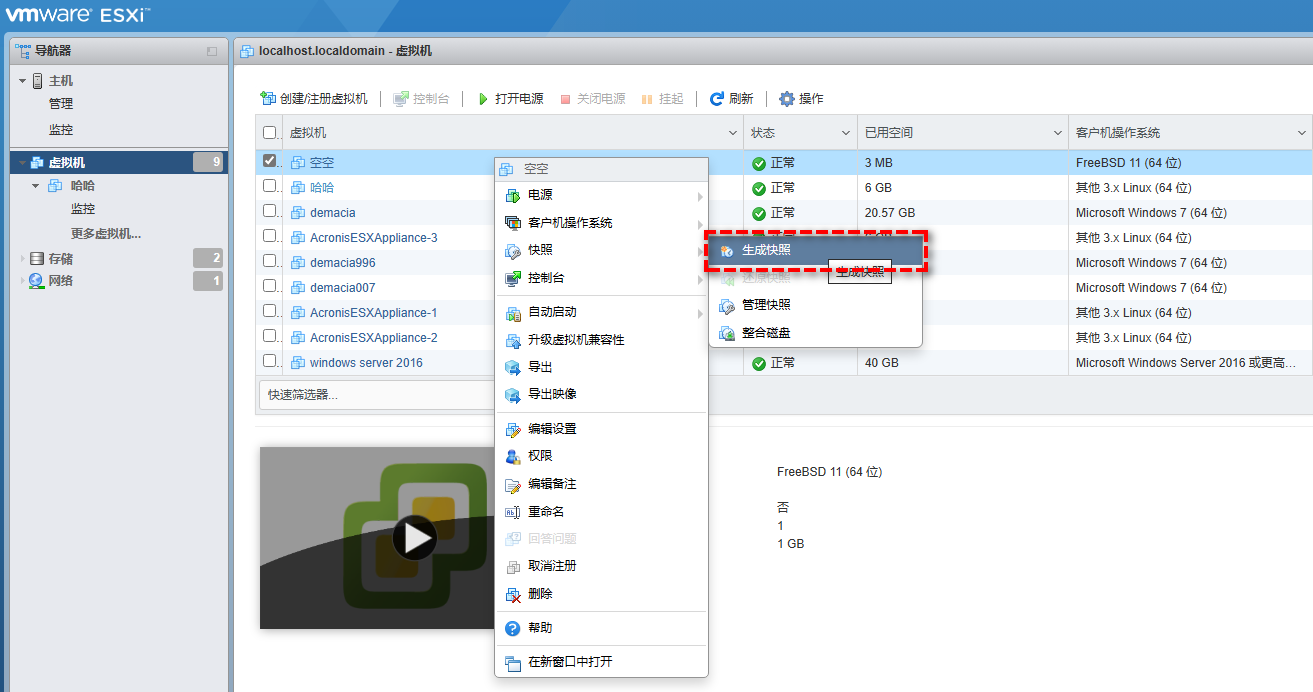
步骤2. 在弹出窗口中,您可以为此快照设置名称和描述,并且还有这2个选项需要注意一下。

步骤3. 确认无误之后,点击“生成快照”即可拍摄虚拟机当前状态的快照。
有了快照之后,如果我们的虚拟机出现了一些小问题需要快速恢复虚拟机,那么我们就可以按照以下流程来还原快照。
步骤1. 访问VMware ESXi Web客户端并登录您的账户,找到您想要还原快照的虚拟机,右键单击它并选择“快照”,然后再根据您的不同还原需求选择不同的选项。
如果您想要还原到上一次拍摄快照时的状态,则可以选择“快照”>“还原快照”以即时恢复虚拟机。
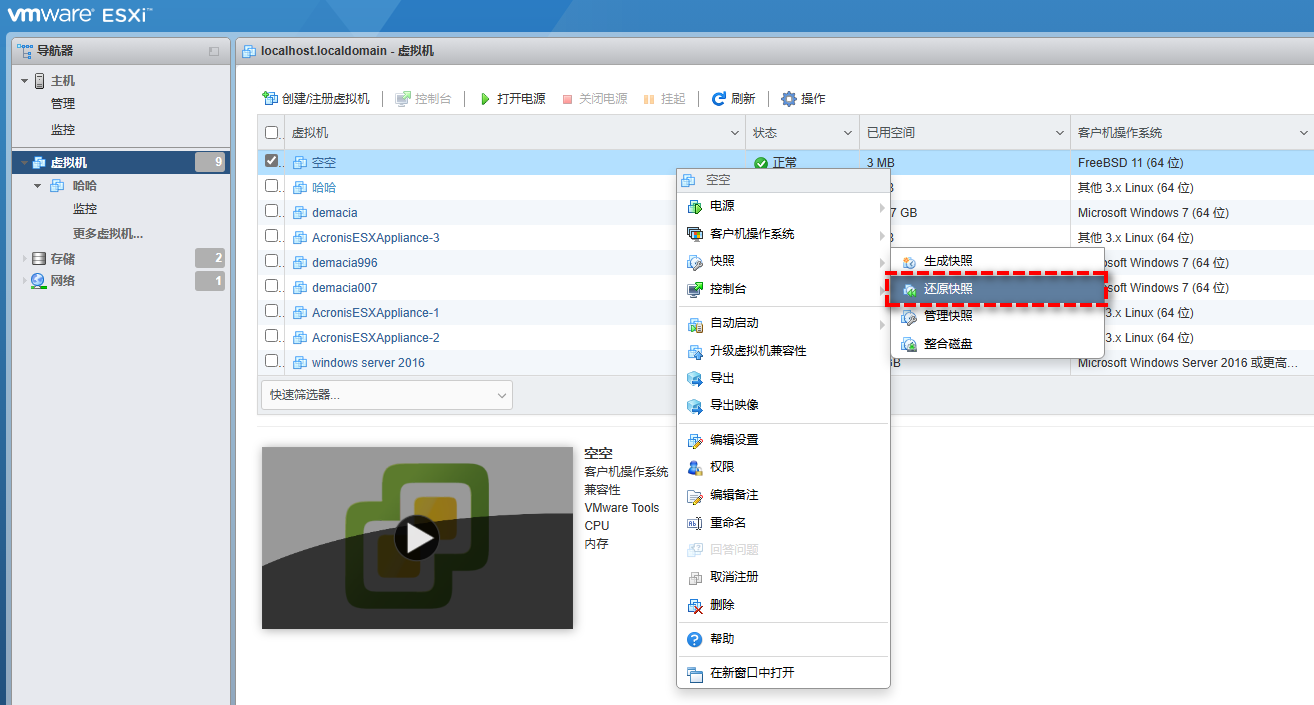
如果您想要还原到以前的某一次快照,则可以选择“快照”>“管理快照”,找到目标快照,然后点击“还原快照”即可。
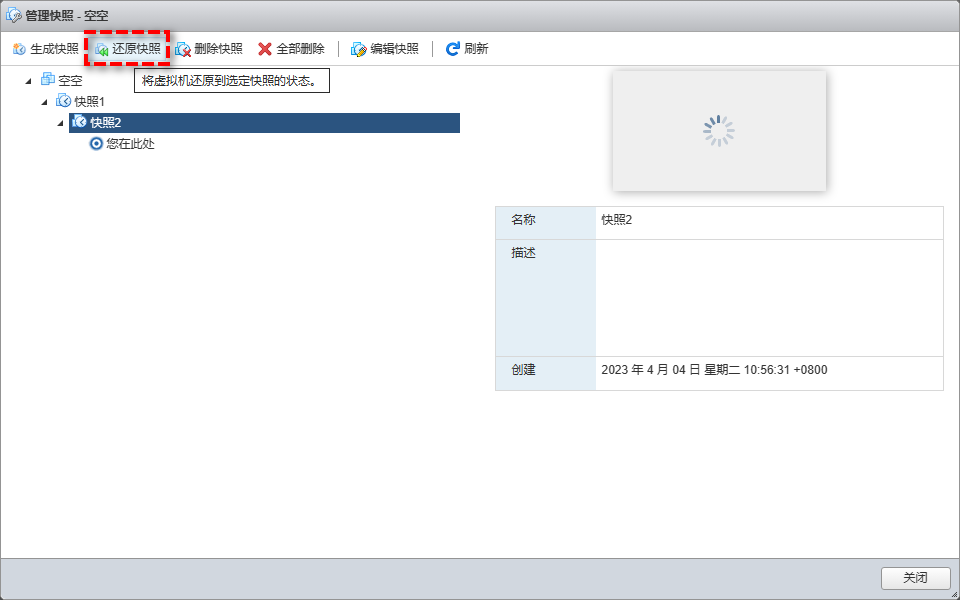
步骤2. 它将弹出一个确认窗口,通知当前状态的丢失。如果是内存快照,则在恢复到所选快照时,将有一个选项来挂起此虚拟机。如果选中此选项,则需要稍后手动打开虚拟机的电源。
作为VMware的产品之一,Workstation是用户中受欢迎的2型系统管理程序。在本节中,我将介绍使用快照在工作站上即时恢复虚拟机的步骤。
步骤1. 打开VMware Workstation,找到您想要拍摄快照的虚拟机,选中它,然后在工具栏上点击“拍摄快照”按钮。
步骤2. 在弹出窗口中您可以设置此快照的名称和描述,然后单击“拍摄快照”即可。
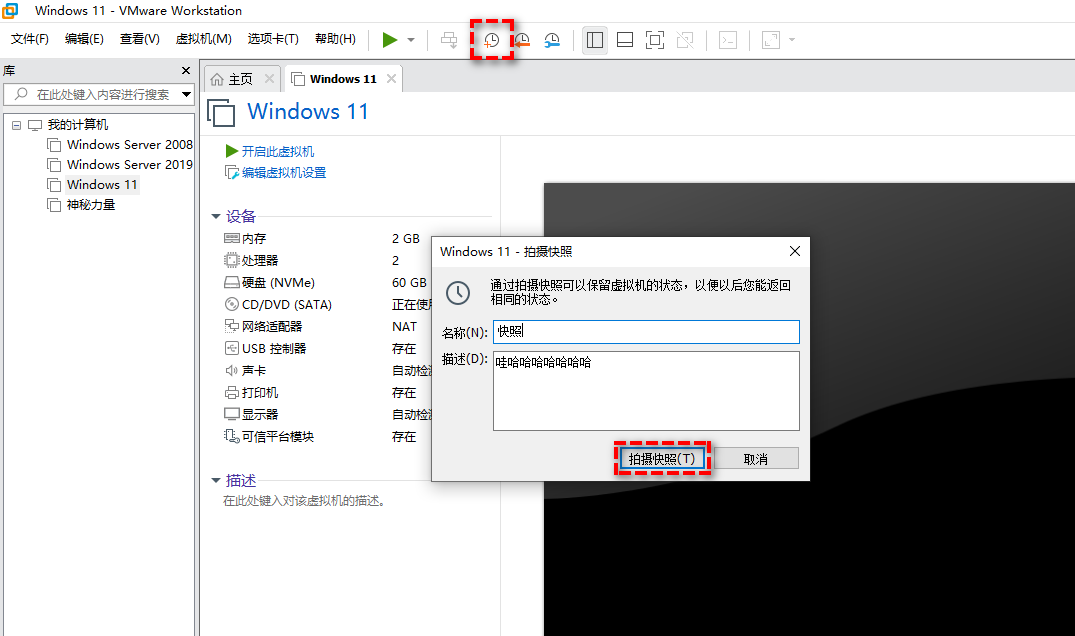
步骤1. 打开VMware Workstation,找到您想要还原快照的虚拟机,右键单击并根据您的实际还原需求来选择不同的选项。
如果您想要还原到上一次拍摄快照时的状态,则可以选择“快照”>“恢复到快照”以快速恢复虚拟机。
如果您想要还原到以前的某一次快照,则可以选择“快照”>“快照管理器”,找到目标快照,然后点击“还原快照”即可通过快照快速还原虚拟机。

步骤2. 在弹出窗口中点击“是”即可恢复虚拟机快照。
从Windows Server 2012 R2开始,Hyper-V检查点已从快照中重命名。在功能上,Hyper-V检查点=快照。
在本节内容中,我们将介绍如何使用Hyper-V检查点来即时恢复虚拟机。
步骤1. 打开Hyper-V管理器,右键单击虚拟机的名称,然后选择“检查点”。
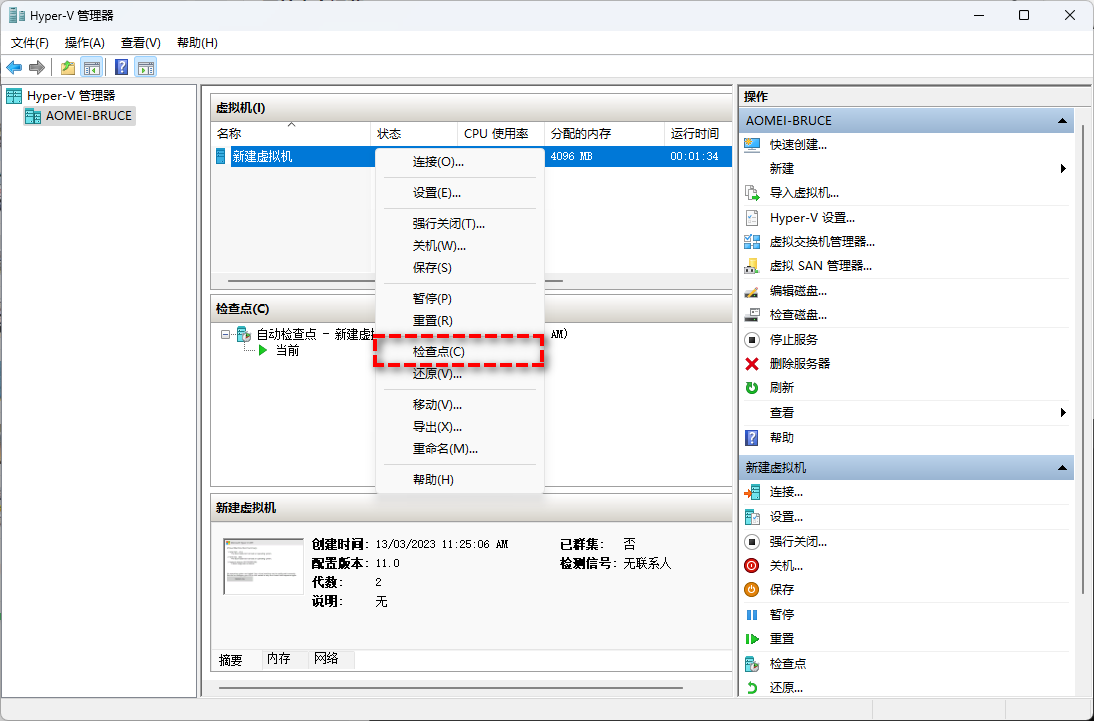
步骤2. 等待创建进度完成之后即可成功创建检查点。
步骤1. 打开Hyper-V管理器,找到您想要还原快照的Hyper-V虚拟机,右键单击它,然后再根据您的实际还原需求来选择不同的选项。
如果您想要还原到上一次检查点,则选择“还原”即可。
如果您想要还原到指定的某一次检查点,则请在下面的检查点窗口中找到您想要还原的目标还原点,然后选择“应用”。
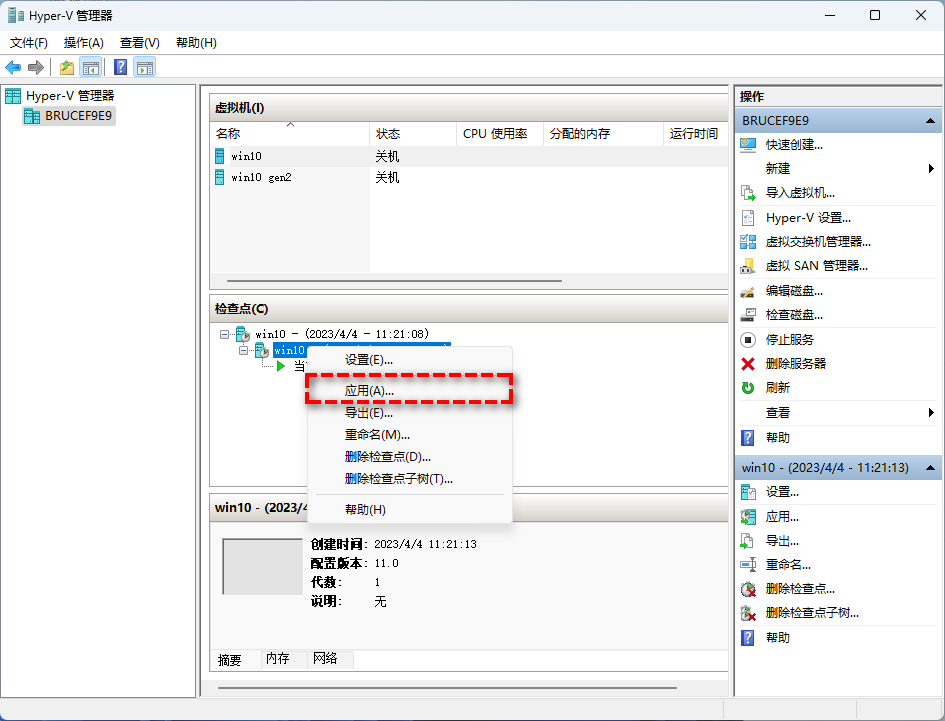
步骤2. 在弹出窗口中会有4个选项需要注意一下。
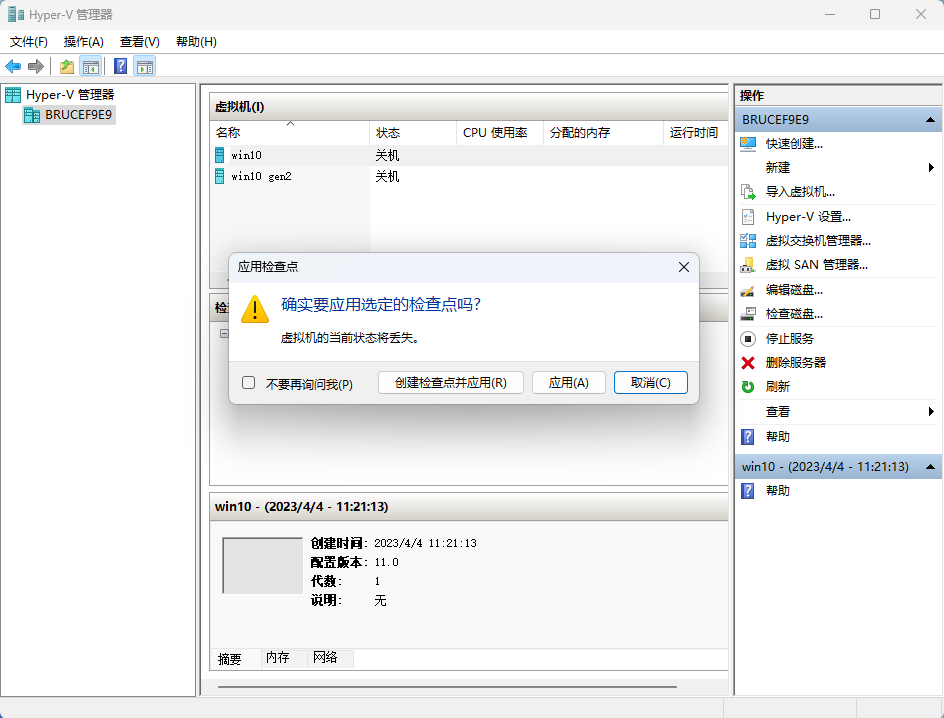
虽然创建快照可以即时恢复虚拟机,但依赖快照是一种危险的操作。它可能会影响虚拟机的性能,或者导致严重的数据丢失。因此,创建独立的虚拟机备份仍然很重要,快照无法轻易取代它。
一般来说,有3种本机方式能够创建独立的虚拟机备份:
它们或多或少都有一些缺点,例如一次只能备份一个虚拟机,无法自动执行备份等。相比之下,一些专业的虚拟机备份工具更全面。
在这里,我们向您介绍一款专业好用的虚拟机备份软件——傲梅企业备份旗舰版。它允许您集中管理VMware ESXi和Hyper-V上的虚拟机,创建备份计划以自动化虚拟机保护。
傲梅企业备份旗舰版支持付费和免费版本的VMware ESXi 6.0及更高版本,以及Windows 8/8.1/10/11、Windows Server/Microsoft Hyper-V Server 2012 R2及更高版中的Hyper-V。如果您感兴趣的话可以点击下面的按钮进入下载中心下载安装此软件,然后跟着我们的演示教程学学怎么使用它。
步骤1. 绑定设备:打开傲梅企业备份旗舰版,登录您的账号,在主界面中将您的vCenter或ESXi主机添加为源设备(此步骤仅在初次绑定主机时才需要,绑定成功之后则无需重复此步骤)。

步骤2. 创建备份任务:点击“备份任务”>“新建任务”。

步骤3. 根据您的需求设置备份类型、任务名、设备、备份目标、备份计划、版本清理等。
🔎 备份类型:选择您想要备份的虚拟机类型。

🔎 设备:添加您想要备份的虚拟机,然后点击“确定”。

🔎 备份目标:选择“添加网络路径”以将备份存储在网络位置,从而节省本地磁盘空间,然后点击“确定”。

🔎 备份计划:选择您想要的备份方式和自动备份间隔,设置完毕后点击“确定”。

🔎 版本清理:配置您的保留策略以自动删除旧备份文件,节省存储磁盘空间,设置完毕后点击“确定”。

步骤4. 点击右下角的“开始备份”按钮,然后选择“添加定时任务并立即备份”或“仅添加定时任务”。

在此之后,如果您遇到了一些意外状况,则可以通过备份来快速恢复虚拟机,或者您也可以选择将备份还原到新位置,从而快速创建相同的虚拟机,非常方便实用。

使用傲梅企业备份旗舰版,您可以快速完成多个虚拟机的备份和恢复任务。此外,还可以创建具有有限权限的子帐户,以进一步保护您的虚拟机免受其他人的意外误操作。
为了保持业务的连续性,企业通常考虑更快的虚拟机恢复速度和更少的停机时间。
其中,虚拟机快照是即时恢复虚拟机的简单的内置方式,也是一种方便的故障保护措施。但是依赖快照仍然很危险,可能会导致数据丢失。因此,为了避免这种情况,我们还是建议创建独立的虚拟机备份。
借助傲梅企业备份旗舰版,您仅需通过几个简单的步骤,即可轻松创建虚拟机备份计划,自动备份VMware或Hyper-V主机上的多个虚拟机,保护您的虚拟机数据安全不丢失。