怎么修复vCenter中ESXi主机无响应问题?
您是否遇到过主机变为不可用(灰色)并显示为未响应的情况,本文将向大家提供解决ESXi主机无响应问题的有效方法,一起来看看吧!
相信大多数VMware管理员都经历过在vCenter中ESXi主机无响应的情况。具体症状大概分为以下几种:

本文将主要介绍在vCenter Server中对处于断开连接或无响应状态的ESXi主机进行故障排除的过程,指导您通过验证网络和管理服务器代理的配置是否正确,以及确认ESXi主机上的资源可用性来消除问题的常见原因。
ESXi主机在vCenter中无响应的原因有很多,本文将向大家给出7个可行的排查方案,请仔细查看,并且注意在尝试完每个方法之后都先连接vCenter Server试试,看看是否成功解决。
在开始排除问题之前,我们先检查一下ESXi主机硬件的当前状态,或者电源设备是否已达到电池寿命而故障。
以物理方式转到ESXi主机硬件,并记下服务器硬件表面可能指示电源或硬件状态的任何指示灯。
您可以尝试重新连接断开连接的ESXi主机,看看能否成功地将ESXi主机重新连接到vCenter Server。
您只需右键单击主机,然后选择“连接”>“连接”。

在排查ESXi主机无响应问题时您也需要检查是否具有从vCenter Server到具有IP和完全限定域名(FQDN)的ESXi主机的网络连接。步骤是先连接到vCenter Server Windows,然后打开命令提示符,在其中您可以检查是否可以通过IP地址和FQDN ping ESXi主机。
如果您在Photon OS Linux上运行vCenter Server Appliance(VCSA),您只需打开Linux命令外壳的终端,然后通过IP地址和FQDN执行ping命令。
如果您没有看到回复,则可以查看您的DNS服务器,看看您的DNS解析程序是否有任何问题。
在排查ESXi主机未响应问题时,您可能需要测试与服务器上不同端口的连接。服务器使用此端口访问其他主机以进行迁移和资源调配、ESXi的身份验证流量以及远程控制台流量(xinetd/vmware-authd)。
您可以使用Telnet让vSphere Client访问虚拟机控制台,或从ESXi到vCenter Server的(UDP)状态更新(检测信号)连接。在命令提示窗口中,输入以下命令:
此服务负责同步VMware组件并通过vCenter Server授予对ESXi主机的访问权限。

vCenter Server代理,也称为vpxa或vmware-vpca服务,允许vCenter Server连接到ESXi主机。
vpxa代理负责与hostd代理通信,hostd代理又与ESXi主机通信。如果vpxa代理在受影响的ESXi主机上停止响应,vCenter Server将无法联系此主机,因此,该主机在vSphere Client中显示为灰色。
要查看此信息,您可以直接连接到ESXi主机并尝试输入以下命令:

假设您已经检查了其他所有内容,但是ESXi主机无响应问题仍未得到解决的话,可以继续检查ESXi主机上的存储问题。
ESXi主机可能由于潜在存储问题而断开与vCenter Server的连接。这可能是共享存储问题,在这种情况下,您可能会遇到多个主机处于断开连接状态。
它也可能是一个出现故障的网络接口卡(NIC),由于出现问题,无法保持与vCenter Server系统的连接。
您可能会遇到以下一些症状:
由于您可能使用不同的存储协议(如iSCSI、NFS或SAN),因此存储问题可能是多方面的。
ESXi主机在vCenter中未响应的问题可能会出现在多个VMware主机上。所以备份VMware ESXi虚拟机还是很重要的,它可以避免由于可逆任务而导致的数据丢失问题。
vCenter Server是一个非常方便的官方平台,用于集中管理ESXi虚拟环境及其上的大量虚拟机。单个vCenter Server实例上线可支持1000台主机、10000台通电虚拟机和15000台注册虚拟机。
但是,vCenter Server不提供直接的虚拟机备份功能。这使得备份软件成为人们普遍接受的选择。专业的备份工具比内置功能更高效。
在这里,我向您介绍一个专业的VMware备份软件--傲梅企业备份旗舰版。它自动化了vCenter Server管理的多个虚拟机的备份过程,并且可以在出现错误时发送电子邮件通知,还拥有以下优势之处。
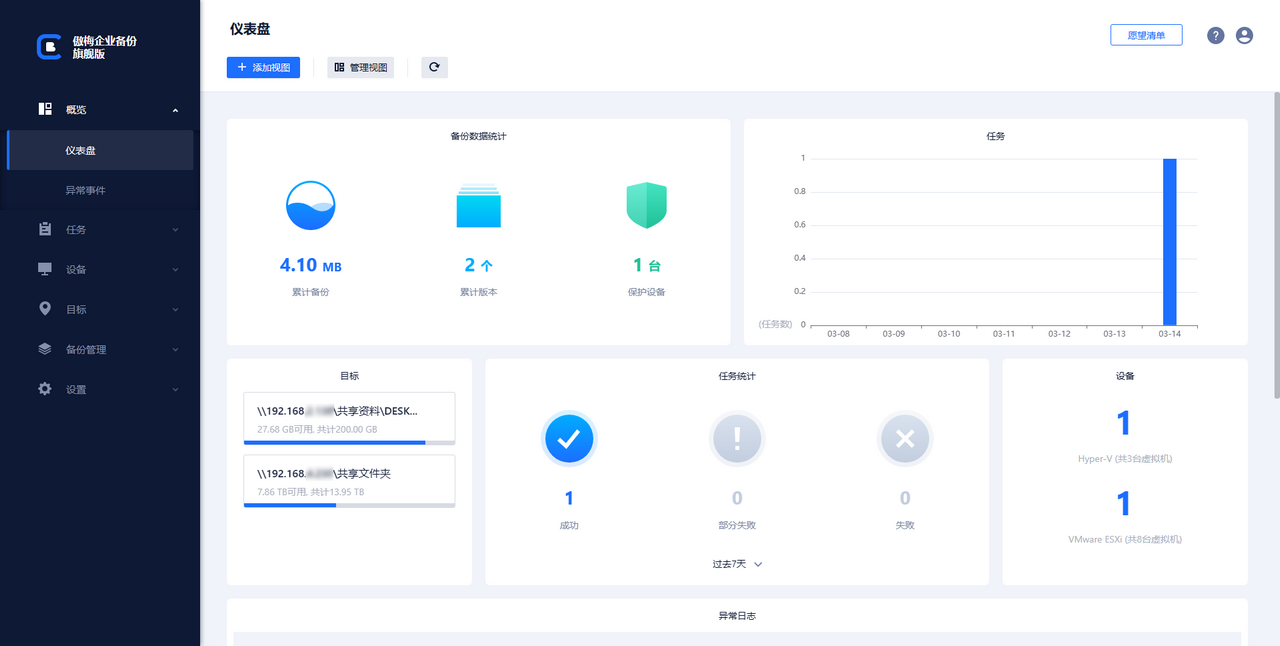
如果您觉得还不错的话可以点击下方按钮进入下载中心下载安装傲梅企业备份旗舰版,然后跟着我们的演示教程一起看看怎么轻松备份虚拟机吧!
步骤1. 绑定设备:打开傲梅企业备份旗舰版,登录您的账号,在主界面中将您的vCenter或ESXi主机添加为源设备(此步骤仅在初次绑定主机时才需要,绑定成功之后则无需重复此步骤)。

步骤2. 创建备份任务:点击“备份任务”>“新建任务”。

步骤3. 根据您的需求设置备份类型、任务名、设备、备份目标、虚拟机备份计划、版本清理等。
步骤4. 点击右下角的“开始备份”按钮,然后选择“添加定时任务并立即备份”或“仅添加定时任务”。

创建的备份任务将单独列出和监控,以进行进度检查、计划更改和还原。在此之后,如果您遇到了一些意外状况,则可以通过备份来快速恢复虚拟机,或者您也可以选择将备份还原到新位置,从而快速创建相同的虚拟机,非常方便实用。

当ESXi主机处于断开连接或灰显状态时,您可以看到在vCenter Server中出现ESXi主机无响应的情况。
本文针对此问题,提供了解决VMware ESXi主机未响应状态的有效步骤。您可以验证主机是否已通电,启动对两侧的ping测试(端口902),重新启动管理代理,或将主机重新连接到vCenter资源清册等。此外,例如检查vpxa代理或hostd服务是否已启动并正在运行。然后,看看是否存在存储问题。希望本文对您能够有所帮助。