为什么Windows PowerShell不断弹出?该怎么解决这个问题?
Windows PowerShell不断弹出会影响我们日常的电脑使用,如果您不巧遇到了这个问题,那么可以在本文中找到7个解决方法。
有许多用户面临Windows PowerShell不断弹出的问题,它不时出现在Windows PC的任务栏上。当用户在电脑上做一些重要的事情时,他们会觉得这个问题很烦人,并希望尽快解决。在了解解决方案之前,让我们看看是什么原因导致Windows PowerShell不停地弹出吧。
我们在了解了原因之后,将在下面的内容中向大家分享7个可行的修复方案,一起来看看吧!
当您遇到Windows PowerShell不断弹出问题时,可能会对我们的日常电脑使用带来很多麻烦与不便之处,因此我们需要尽快解决这个问题。
不过在开始尝试修复之前,我们还是建议大家借助傲梅轻松备份来提前备份一下自己的系统或者重要数据,以免重要数据丢失。
是不是觉得还不错呢?那就赶紧点击下方按钮进入下载中心下载安装傲梅轻松备份,然后跟着我们的演示教程一起看看怎么备份自己的重要数据吧!
步骤1. 打开傲梅轻松备份,在主界面中单击“备份”>“磁盘备份”(如果您不想备份整个磁盘数据,或者有其他的备份需求的话,您可以自行选择系统备份、文件备份或分区备份方案)。

步骤2. 单击“添加磁盘”以选择您想要备份的磁盘。
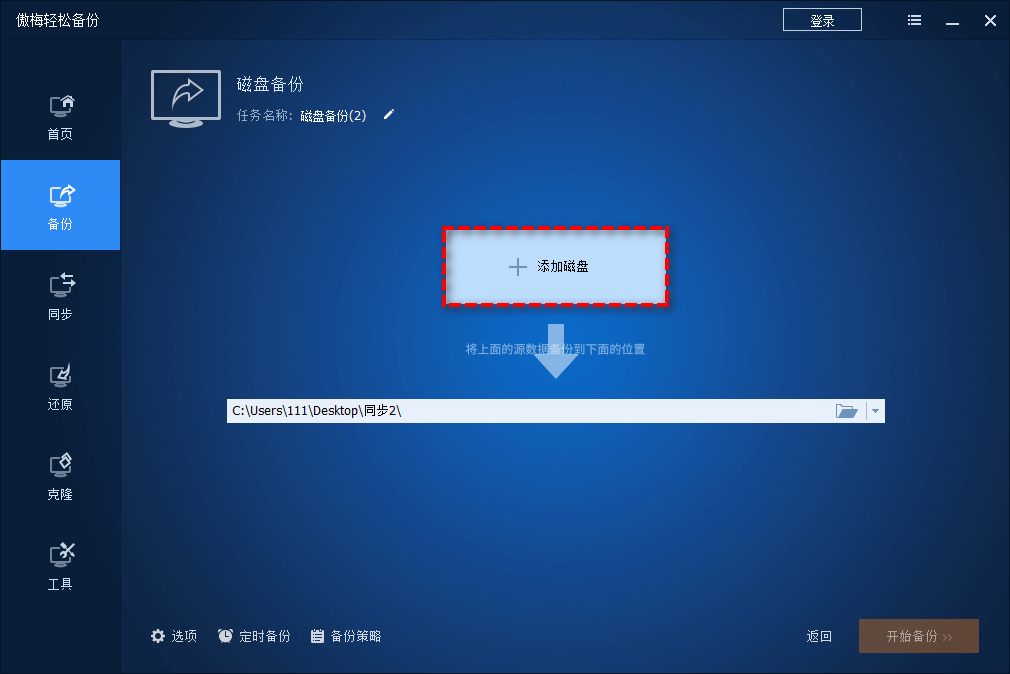
步骤3. 如果您想要定期备份一下自己的磁盘数据,但是又不想每次都需要自己手动执行一次备份任务的话,可以单击左下角的“定时备份”选项以选择您想要的定时备份计划,设置完毕后点击“确定”。
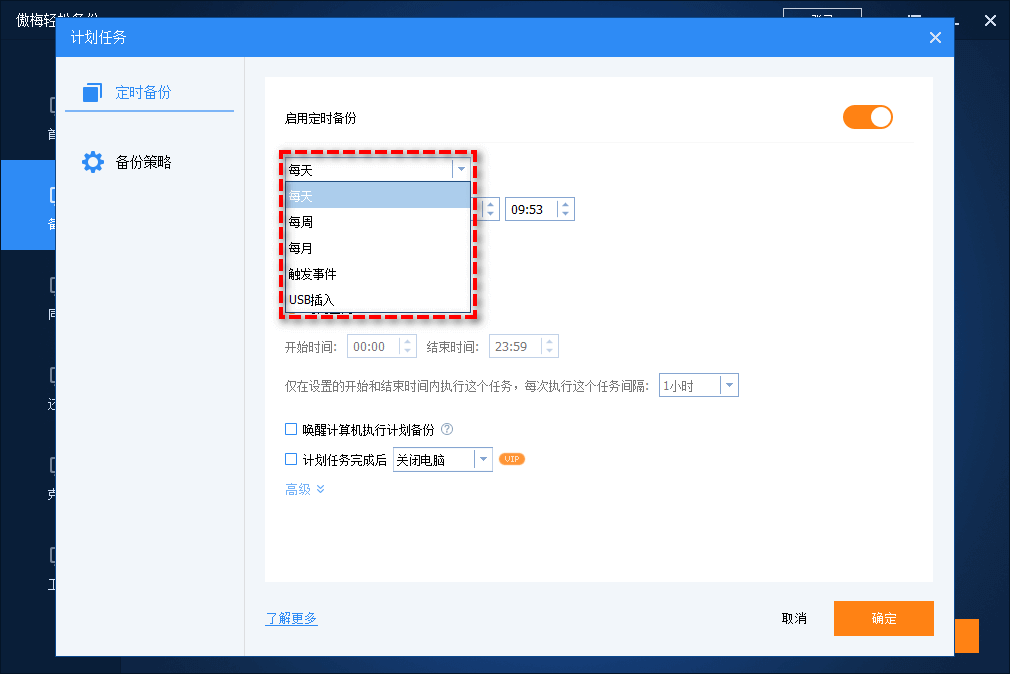
步骤4. 单击下方长条框以选择您想要将磁盘备份到的位置(比如本地磁盘、移动硬盘等),确认无误之后单击“开始备份”>“添加定时备份任务并立即运行”即可开始执行初次数据备份任务,如果您现在还不想执行备份任务的话,可以选择“开始备份”>“添加定时任务”,等到了您设置的定时备份时间后,将自动备份整个磁盘为镜像文件。
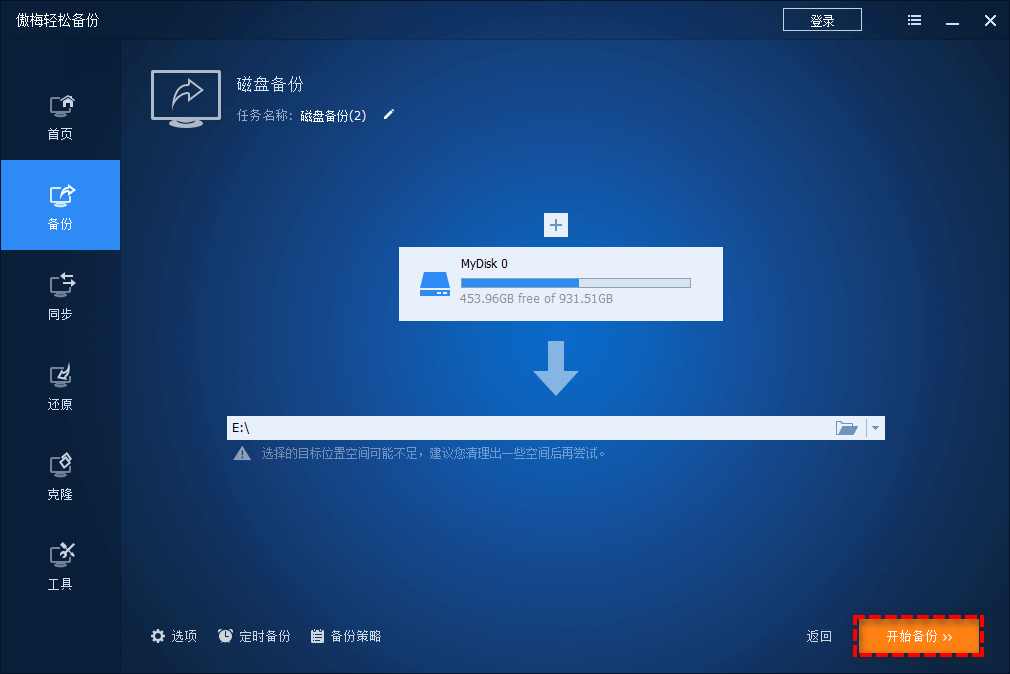
Windows PowerShell不断弹出问题是由恶意软件的攻击或用户自己更改设置引起的。以下是可用于防止 PowerShell 窗口弹出的7种方法的详细教程,大家可以仔细看一看。
您的Windows设备有一个名为“StartUp”的文件夹。启动设备后,此文件夹中的所有快捷方式或应用程序都将运行。现在,如果PowerShell快捷方式在此文件夹中,它也将在启动时运行,并可能导致Windows PowerShell自动弹出问题。若要解决此问题,请按如下方式从此文件夹中删除PowerShell快捷方式。
步骤1. 按Win+R输入%ProgramData%\Microsoft\Windows\Start Menu\Programs\StartUp并按Enter键打开StartUp文件夹。
步骤2. 在StartUp文件夹中检查是否有PowerShell快捷方式,如果有的话就将其删除。
Windows PowerShell不停弹出的问题也可能是由您配置某些设置的方式引起的。例如,可以在任务管理器中启用PowerShell启动状态。因此,让我们可以尝试在任务管理器中禁用PowerShell启动状态。
步骤1. 按Ctrl+Shift+Esc打开任务管理器。
步骤2. 在“启动”选项卡中找到“Windows PowerShell”选项,然后右键它并选择“禁用”。
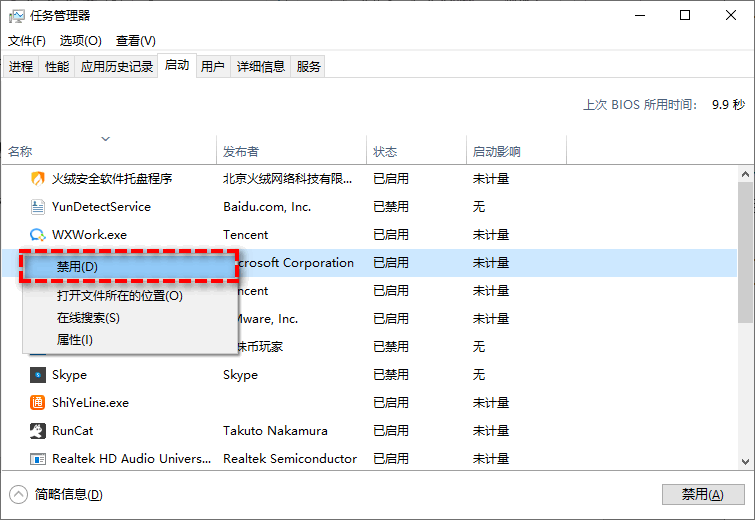
步骤3. 关闭任务管理器,然后重启计算机查看问题是否已被解决。
在某些情况下,此类错误可能是由某些损坏的系统文件引起的。要解决此问题,可以使用检查磁盘(CHKDSK)工具执行简单的扫描。
步骤1. 按Win+S输入cmd并以管理员身份运行命令提示符。
步骤2. 输入chkdsk C: /f并按Enter键执行即可(其中C代表的是需要扫描的设备的驱动器盘符,您可以自行更改这个字符)。
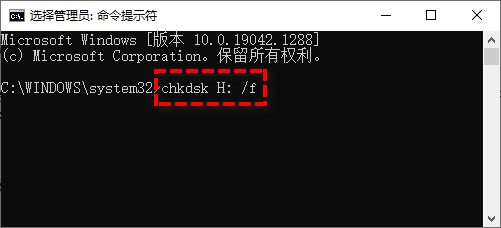
如果扫描检查磁盘之后,Windows PowerShell不断弹出的问题仍然没有得到解决,那么您可能就需要采取不同的方法。例如,您现在可以使用DISM和SFC工具进行高级扫描,这两个功能在修复或替换有问题的系统文件时很有用。
步骤1. 按照同样的方式以管理员身份打开命令提示符。
步骤2. 输入DISM /Online /Cleanup-Image /RestoreHealth并按Enter键执行此命令。
步骤3. 输入sfc /scannow并按Enter键执行此命令。
如果您遇到了Windows PowerShell自动弹出的问题,我们认为错误可能是由系统维护问题引起的,所以也可以使用内置的疑难解答程序进行修复。
步骤1. 按Win+R输入msdt.exe -id DeviceDiagnostic并按Enter键打开硬件和设备检查窗口。
步骤2. 点击此窗口中的“高级”选项,然后勾选此处的“自动应用修复措施”,然后单击“下一步”并按照提示进行操作即可。
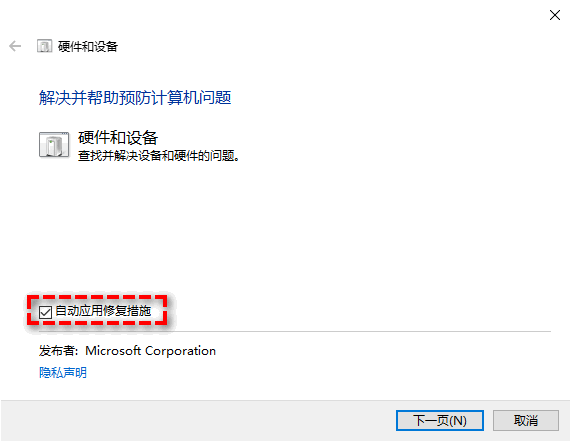
有些时候遇到一些难搞的问题,或许是因为系统BUG的问题呢?对此我们也可以尝试更新系统来修复,借助Windows补丁更新包,或许可以消除一些难缠的系统问题,并且还能够对当前系统的一些其他问题也能起到修复作用,是一个不错的方法。
步骤1. 按Win+I打开Windows设置页面。
步骤2. 点击“更新和安全”,然后在Windows更新页面中点击“检查更新”按钮,之后即可自动查询是否有新的更新包,然后自动下载并安装到自己的系统上。
如果尝试完上述的方法之后,Windows PowerShell不断弹出问题还是没有得到修复的话,那我们只能尝试暂时禁用Windows PowerShell了,俗话说的好,解决不了问题,咱就解决提出问题的人。
步骤1. 按Win+S输入cmd并以管理员身份运行命令提示符。
步骤2. 输入以下命令并按Enter键执行。
在此之后,如果您想重新启用PowerShell的话,可以执行这个命令。
Windows PowerShell不断弹出的问题可以通过我们文中提到的7个方法来尝试修复,不过在开始修复之前,我们还是比较建议您提前备份一下自己的重要数据,以免在后续修复过程中执行命令错误而导致一些数据丢失或者其他较为不妙的状况,希望本文对大家能够有所帮助。