6种常用方法:Windows 11文件传输到新计算机
不知道怎么将Windows 11文件传输到新计算机?在本文中您可以获取6种方法,根据需要选择适合自己的一种吧!
没有什么比获得一台全新的电脑更令人兴奋的了。购买新电脑意味着您可以享受更高级的配置、精美的外观或更大的存储空间。但是,当将Windows 11文件传输到新计算机时,这可能会非常麻烦。好的方法可以安全又省时,但如果使用不合适的方法,就会发生一些可怕的事情,例如:
总而言之,当将Windows 11文件传输到新计算机时,您需要选择合适的传输方法。想知道什么方法更好?通过下面的方法介绍和对比你可以找到适合的。
将Windows 11数据传输到新电脑的方法有很多。但是,不同的方法各有优缺点,请继续往下看。
两台Win11电脑怎么互传文件?简单方法是使用电子邮件。您可以登录您的电子邮件帐户,然后选择您想要的文件夹即可。
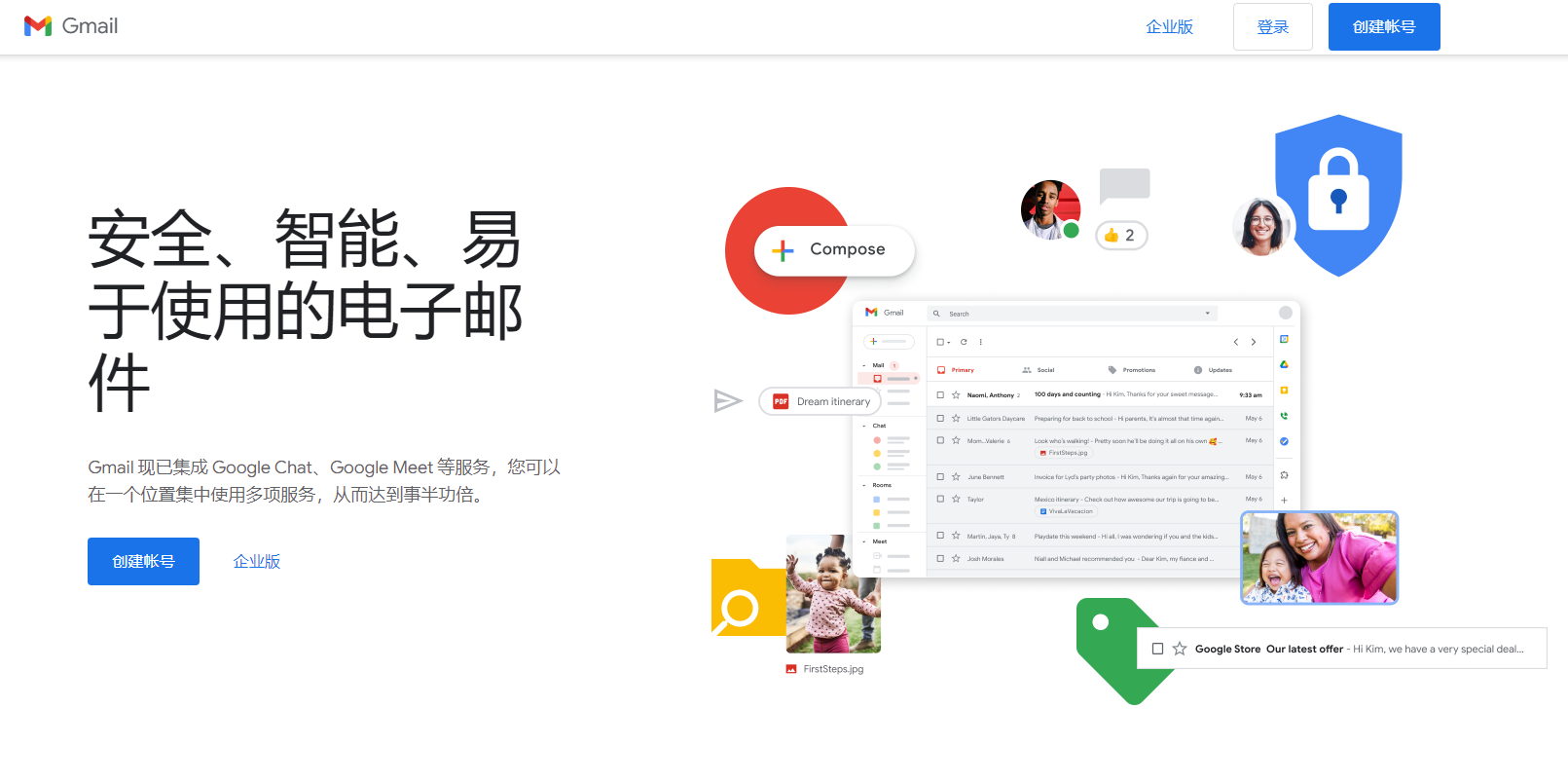
坦白地说,电子邮件传输对于传输少量文件来说很容易。对于海量文件来说,会造成灾难,甚至造成数据传输丢失。
更重要的是,当您使用电子邮件传输时,必须保持电源和网络连接稳定,否则,一旦中断,将导致数据传输中断,甚至数据丢失。此外,这种方法对于需要保持高度隐私的重要文件不友好,因为电子邮件传输不提供加密方法。
| ✨ 电子邮件传输文件 | |
| ✅ 优点: | ❌ 缺点: |
| 免费使用 | 无法传输大量文件 |
| 轻松传输文件 | 无法加密传输文件 |
| / | 需要稳定的电源和网络连接 |
OneDrive是Windows操作系统的内置功能,与Windows完美集成,可以轻松备份重要文件和文件夹,并且当您在两台电脑之间使用同一帐户登录后,您可以将所需文件传输到新电脑。现在我将向您展示如何做到这一点:
步骤1. 在旧计算机上搜索OneDrive,如果您以前从未使用过OneDrive,系统会要求您设置 OneDrive。
步骤2. 输入您的电子邮件地址并填写您的密码,请记得点击“登录”。

温馨提示:如果您没有OneDrive帐户,请单击左下角的“创建帐户”并填写所需信息。
步骤3. 加载帐户信息后,您将看到您的OneDrive文件夹窗口和OneDrive的默认位置。确认并单击“下一步”。
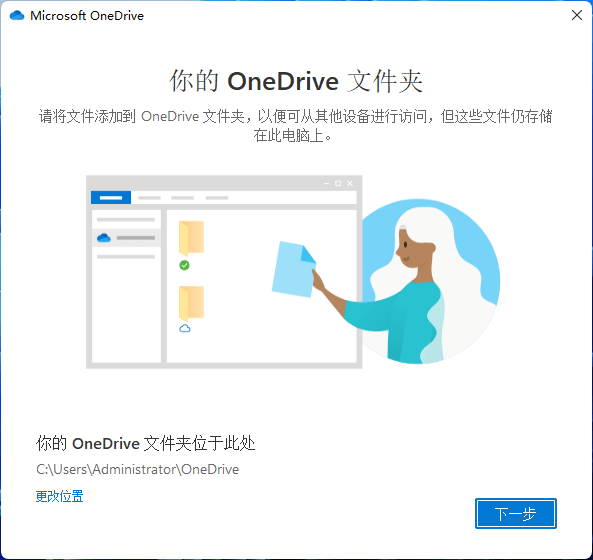
✍ 注意:您可以通过单击左下角的“更改位置”选项卡来更改位置。
步骤4. 然后在获取移动应用程序页面上,单击“稍后”进入下一个窗口。
步骤5. 在“您的OneDrive已准备就绪”窗口中,单击“打开我的OneDrive文件夹”。
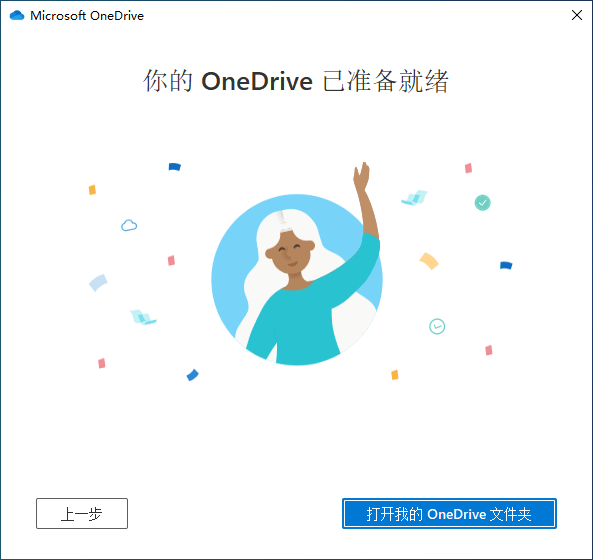
步骤6. 然后启动您的新计算机,像以前一样登录并设置您的Microsoft OneDrive帐户。然后默认情况下,它会自动同步您原来的备份信息。
| ✨ OneDrive 传输文件 | |
| ✅ 优点: | ❌ 缺点: |
| 接送方便 | 需要稳定的网络连接 |
| 轻松恢复丢失的文件 | 存储空间有限 |
| 通过加密文件确保安全 | 可能会失去个人隐私 |
简单地说,您可以使用USB传输线将数据传输到新的Windows 11计算机。由于不涉及额外的硬件,您可以节省大量时间和精力。让我们看看它是如何工作的:
步骤1. 在两台计算机上下载并安装USB桥接电缆制造商提供的驱动程序。
步骤2. 将USB线插入两台计算机上相应的USB端口。

步骤3. 打开两台计算机,以便它们可以检测到USB电缆。这可以启动安装向导。
步骤4. 选择用于安装的USB Super Link适配器。
步骤5. 选择高速数据桥。
步骤6. 启动设备管理器,放大系统设备,并仔细检查USB电缆是否显示为高速USB桥接电缆。不同供应商的电缆名称可能有所不同。
步骤7. 将USB电缆的安装光盘放入CD或DVD-ROM驱动器中。之后,下载必要的数据传输软件并运行。然后,在第二台计算机上重复该过程。
步骤8. 在两台计算机上启动该程序。将出现一个窗口,左侧是您的电脑,右侧是目标电脑。
步骤9. 打开驱动器,选择要传输的文件和文件夹,然后将Windows11文件移动目标位置。
| ✨ USB 线传输文件 | |
| ✅ 优点: | ❌ 缺点: |
| 快的 | 对于某些用户来说技术性太强 |
| / | 某些设备的连接不兼容 |
上一种方法的另一种替代方法是使用外部硬盘或U盘将Windows 11文件传输到新计算机
步骤1. 将外部硬盘连接到旧电脑,并确保可以正确检测到它。

步骤2. 打开文件资源管理器,单击侧边栏的“此电脑”,找到您的驱动器并双击它以打开一个新窗口。
步骤3. 将要传输的所有文件复制到一个文件夹中。然后右键单击该文件夹选择“复制”选项。
步骤4. 然后返回文件资源管理器中的驱动器(硬盘或U盘)。右键单击空白处并选择“粘贴”选项,现在您的文件开始传输,只要等待整个过程完成即可。
步骤5. 然后断开外部与旧电脑的连接,然后将其重新连接到新电脑。然后打开文件资源管理器并复制之前保存在外部硬盘中的文件夹并将其粘贴到新电脑中。
| ✨ 外部硬盘传输文件 | |
| ✅ 优点: | ❌ 缺点: |
| 它是便携式的 | 硬盘被盗导致数据丢失 |
| 无需网络 | 与设备不兼容 |
| 存储空间比较大 | 物理伤害 |
如果您的两台计算机位于同一网络且在范围内,则可以设置本地网络(LAN)。然后您可以使用一台电脑搜索另一台电脑的硬盘以选择要传输的文件。
☏ 在旧电脑上:
步骤1. 打开文件资源管理器。
步骤2. 选择要传输的文件并将它们分配到一个文件夹中。
步骤3. 右键单击该项目并选择“属性”选项。
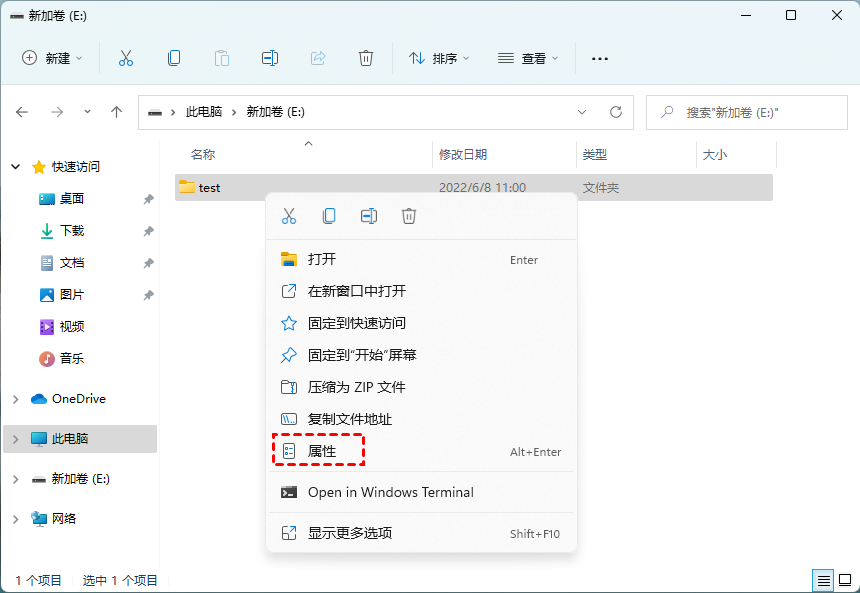
步骤4. 单击“共享”选项卡下的“共享...”按钮。
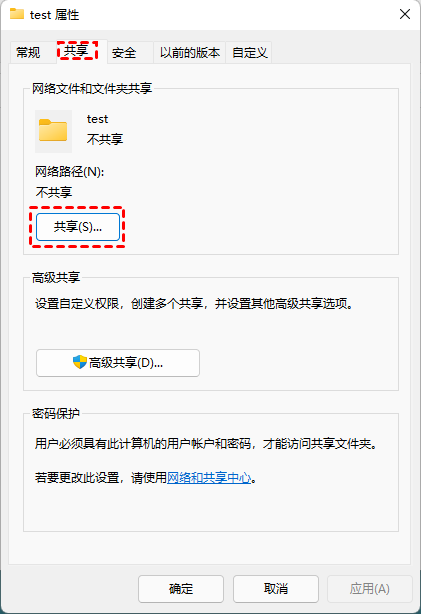
步骤5. 选择要共享文件夹的用户或组,然后单击“添加”按钮。
步骤6. 在权限级别部分下,选择读/写选项。
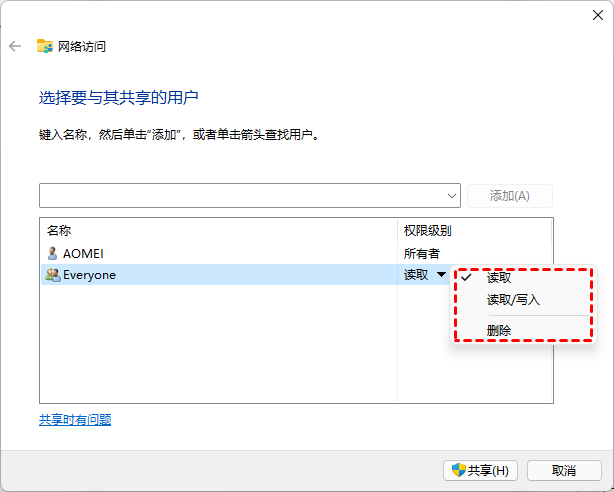
步骤7. 现在您可以单击“共享”按钮。
步骤8. 单击“否”,将我连接的网络设置为专用网络选项。
步骤9. 确认所有设置并单击“完成”按钮,然后关闭它。
☏ 在新电脑上:
步骤1. 打开文件资源管理器,然后从左侧导航窗格中选择“网络”。
步骤2. 从右侧找到并双击打开旧电脑。
步骤3. 确认访问共享文件夹的帐户凭据。
步骤4. 按“Ctrl+A”按钮选择所有内容。
步骤5. 单击命令栏中的“复制”按钮。
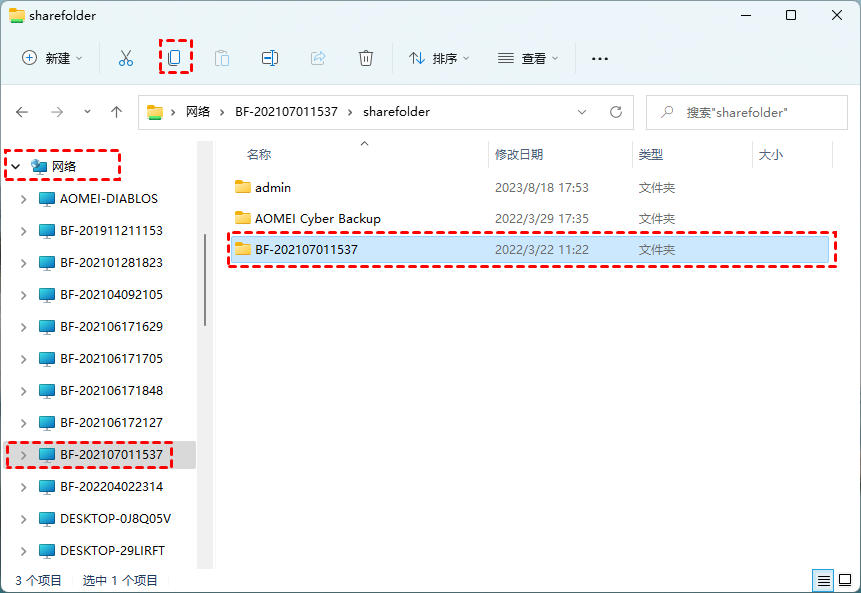
步骤6. 打开新电脑的本地目标文件夹。并选择“粘贴”按钮。
注意:对于大量文件,您可以一次将数据传输到几个文件夹。
| ✨ 网络传输文件 | |
| ✅ 优点: | ❌ 缺点: |
| 快速 | 网络环境限制 |
| 便于使用 | 取决于设备 |
| 不依赖第三方服务 | 不安全 |
可靠的软件可以节省时间且易于使用。也就是说,您不必是计算机专家或了解太多的计算机知识,您仍然可以在Windows 11中自由轻松地执行数据传输。傲梅轻松备份是一个可靠且专业的同步软件,具有干净且用户友好的界面和设置。它可以定制您的需求:
| ✨ 傲梅轻松备份传输文件 | |
| ✅ 优点: | ❌ 缺点: |
| 便于使用 | 一些特色功能在免费版本中不可用 |
| 定制您的需求 | / |
| 通过高效备份轻松恢复丢失的数据 | / |
| 多设备同步 | / |
现在您可以到下载中心下载并安装傲梅轻松备份并启动它,然后升级到VIP。以下是展示将Windows 11文件传输到新计算机如何将传输文件同步到新电脑Windows 11的教程。
步骤1. 选择左侧页面的“同步” ,然后单击“基本同步”。
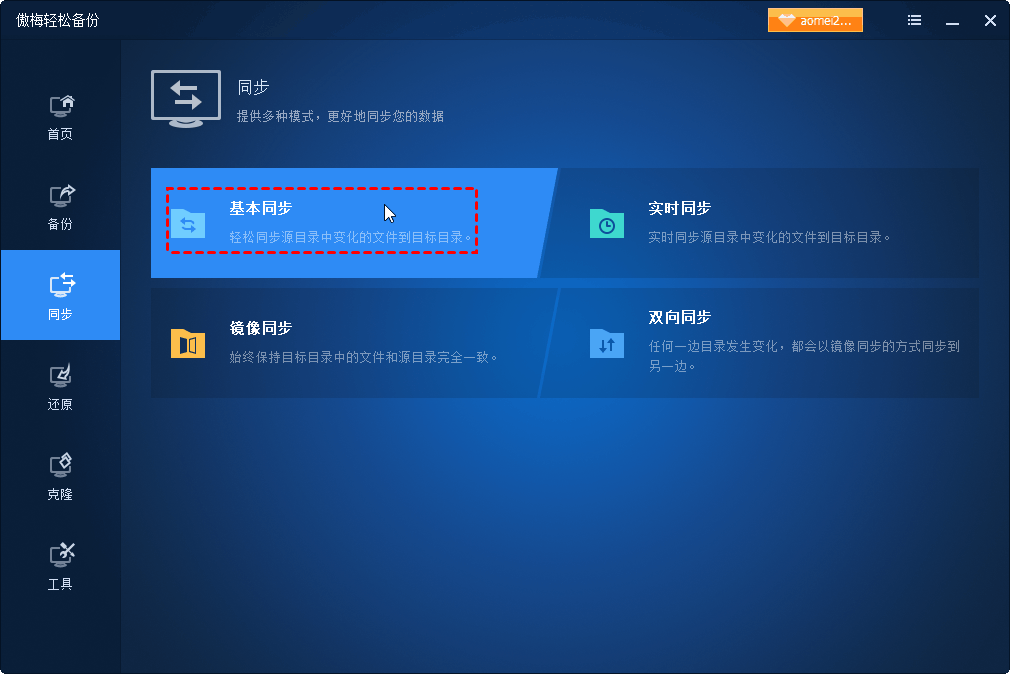
步骤2. 然后,当您进入“基本同步”窗口时,单击“添加目录”并选择包含要从Windows 11旧电脑传输到新电脑的所有文件的文件夹。
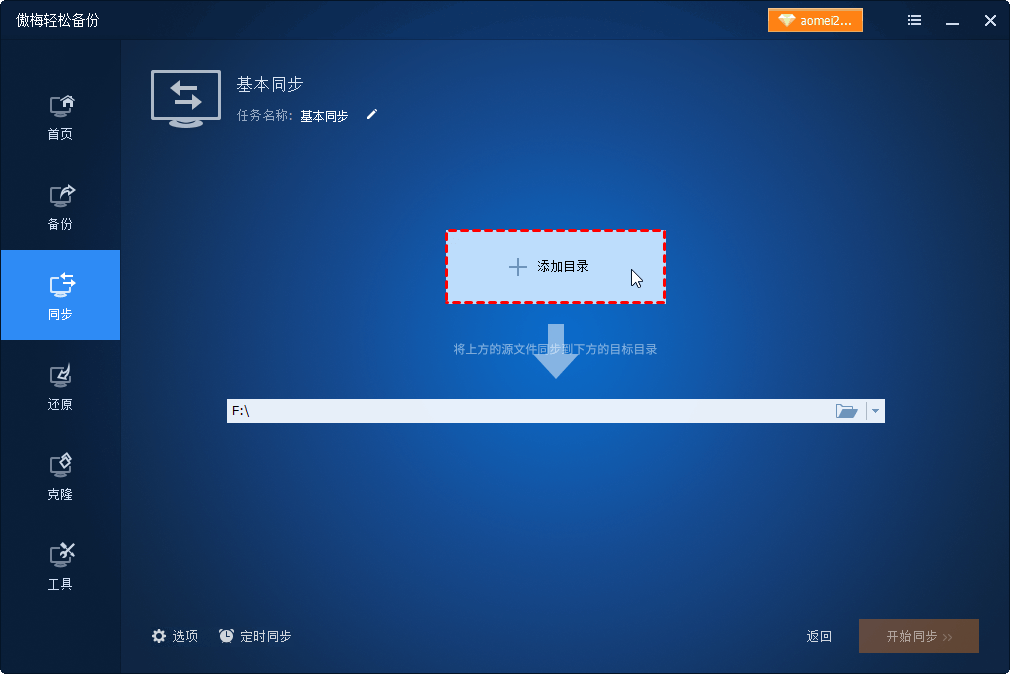
步骤3. 选择文件后,您需要选择一个位置来存储需要传输的文件。在这里,您应该选择“添加共享或NAS设备”选择旧电脑上的共享文件夹。
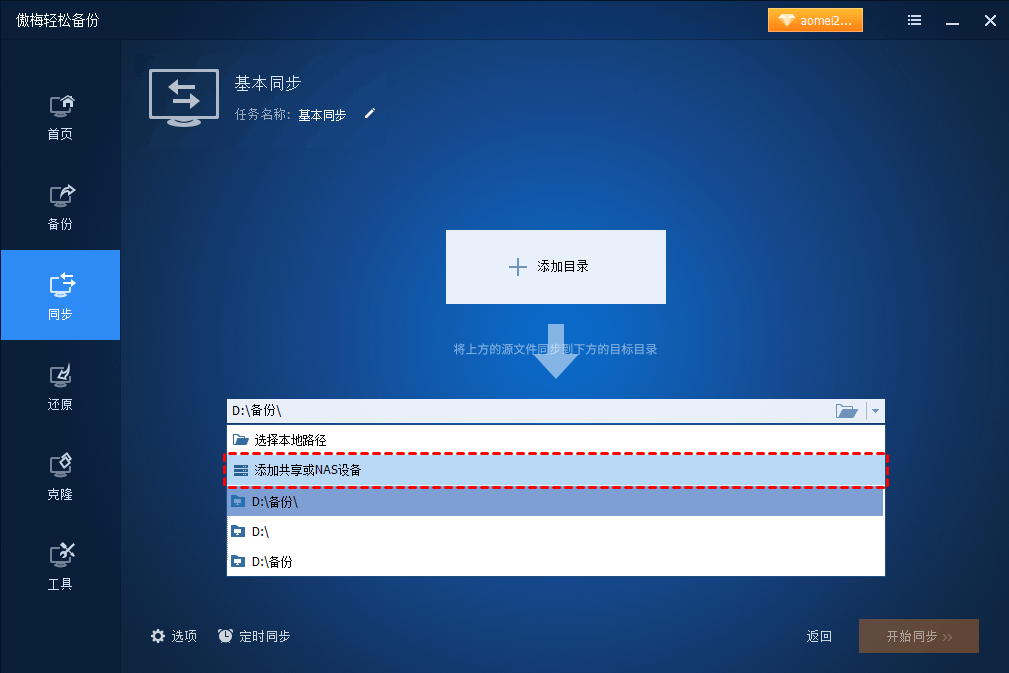
步骤4. 然后确认同步任务并设置计划设置(如果您想要更改)。您可以按每日/每周/每月模式进行同步,然后不要忘记单击“开始同步”将文件从旧文件传输到新文件。
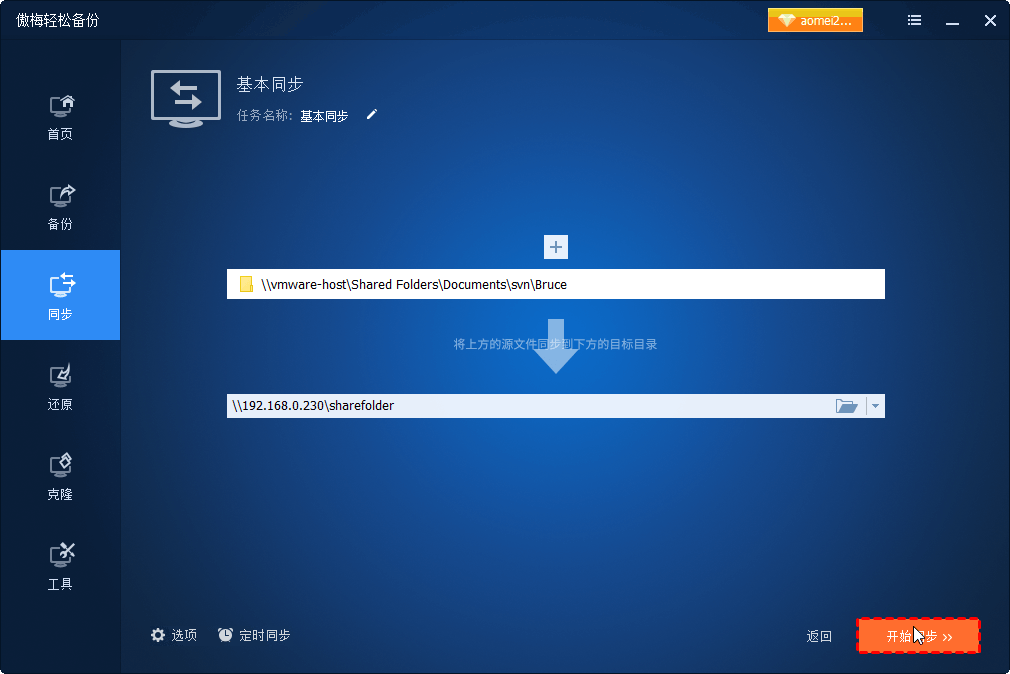
步骤5. 同步过程完成后,按照方法5中所述访问新电脑上的共享文件夹。
现在您已经清楚地了解了这六种方法的优缺点。考虑到操作的简便性,我们推荐您使用三方软件----傲梅轻松备份。它不仅是一个可靠的同步软件,可以帮助您将Windows 11文件传输到新计算机,而且是功能强大的备份和恢复软件,可以在数据不幸丢失时恢复您的数据。它可以备份Windows 11 C盘为您的计算机安全添加另一层保护。