6个修复方法:Windows11睡眠模式不起作用怎么办?
如果您也遇到了Windows11睡眠模式不起作用的问题的话,那就不要错过这篇文章,里面有6个简单有效的修复方法,应该能够对大家有所帮助。
“我买了一台新的笔记本电脑,它使用的是Windows11系统,然后我给他设置了一个睡眠模式,但是在一次偶然的机会中,我合上笔记本电脑盖时,却发现没有激活睡眠模式,这是什么情况?所以我想问一下Windows11睡眠模式不起作用这个问题是什么原因导致的?我该怎么去解决这个Win11不能睡眠问题?”
Windows11中的睡眠模式是一种节能状态,用于节省电量。如果启用睡眠模式,它将关闭显示器,挂起大多数进程,并将计算机置于低功耗状态。但是,有些用户发现自己的Win11不能进入睡眠模式,这是为什么呢?原因主要有这几点:
在上面的内容中我们知道了Windows11睡眠模式不工作的主要原因,那么接下来,我们就将针对这些原因,向大家分享6个简单有效的修复方法,一起来看看吧!
有时候并不是因为真的出现了问题,而是自己没有开启这项功能,所以先检查检查自己有没有启用睡眠模式吧。
步骤1. 按Win+I打开系统设置界面,转到“系统”>“电源”。
步骤2. 展开“屏幕和睡眠”选项卡,然后选择您想要的睡眠时间间隔,到期之后计算机将自动进入睡眠模式。
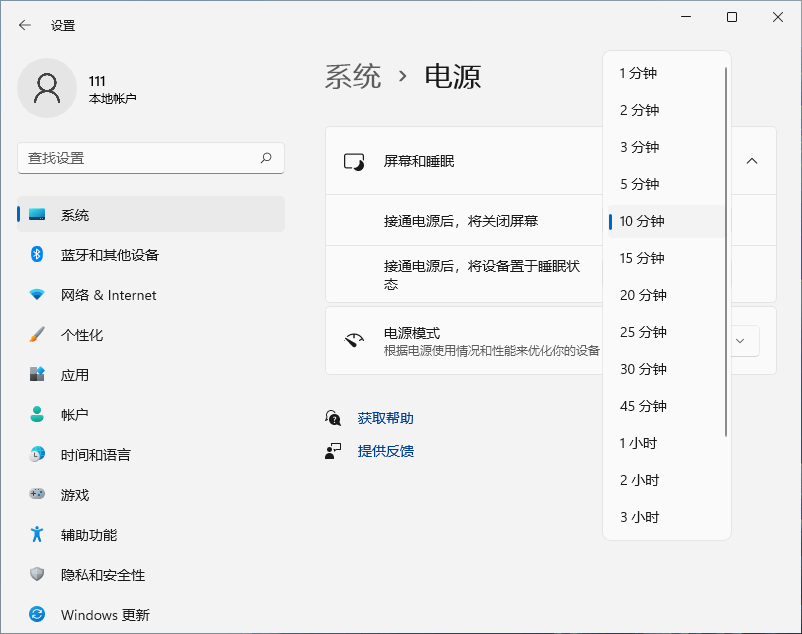
有些时候恢复默认电源计划模式也是一种解决Windows11睡眠模式不起作用的方法。
步骤1. 按Win+R输入control并按Enter键打开控制面板。
步骤2. 在控制面板中转到“硬件和声音”>“电源选项”。
步骤3. 找到您当前使用的电源计划,点击“更改计划设置”。
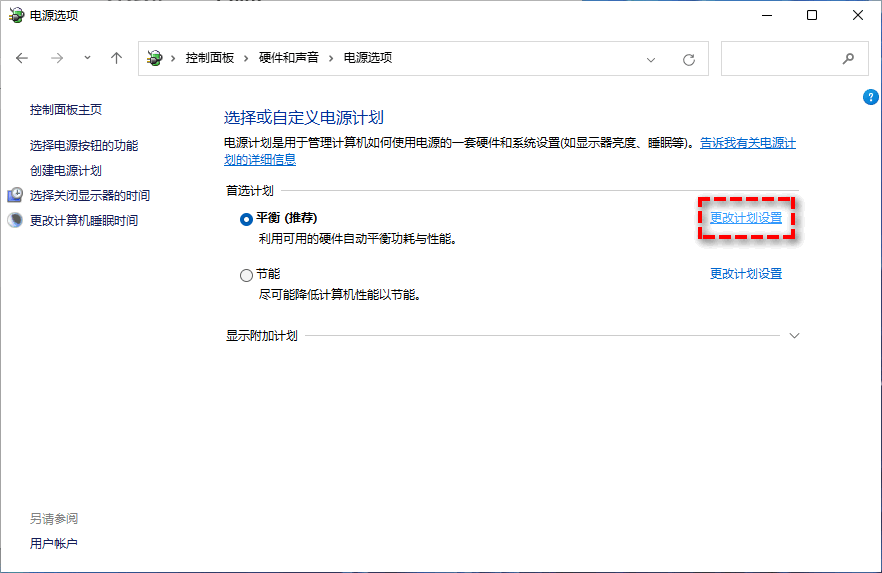
步骤4. 在编辑计划设置页面中点击下方的“还原此计划的默认设置”,然后保存修改即可。
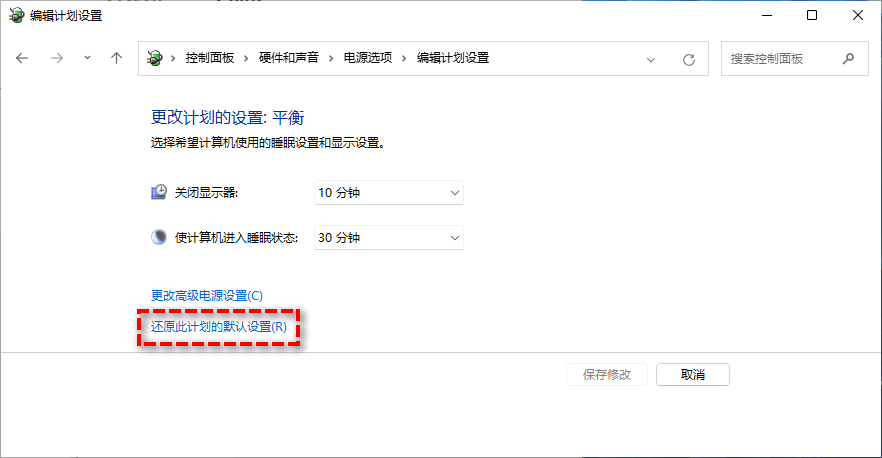
步骤1. 同样打开控制面板,然后进入电源选项页面。
步骤2. 同样找到您当前使用的电源计划,点击“更改计划设置”,然后在编辑计划设置页面中点击下方的“更改高级电源设置”。
步骤3. 在弹出的电源选择高级设置列表中,展开“睡眠”>“允许混合睡眠”,然后将其设置为“关闭”。
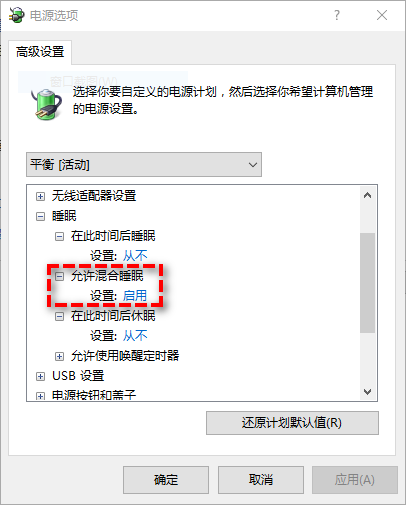
步骤4. 设置完毕之后点击“确定”>“应用”,然后再检查检查Win11不能进入睡眠模式是否已被修复。
步骤1. 按Win+I打开系统设置页面,转到“个性化”>“锁定屏幕”。
步骤2. 滚动到此页面的下方,点击“屏幕保护程序”按钮。
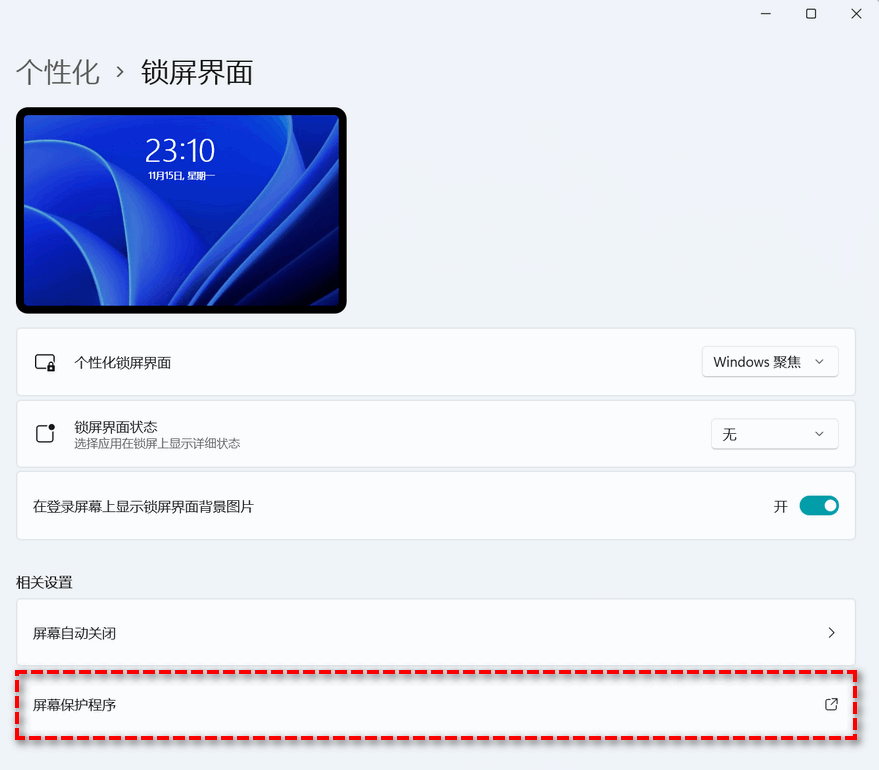
步骤3. 在弹出的屏幕保护程序设置页面中将屏幕保护程序设置为“无”,再点击“确定”>“应用”即可修复Win11不能睡眠问题。
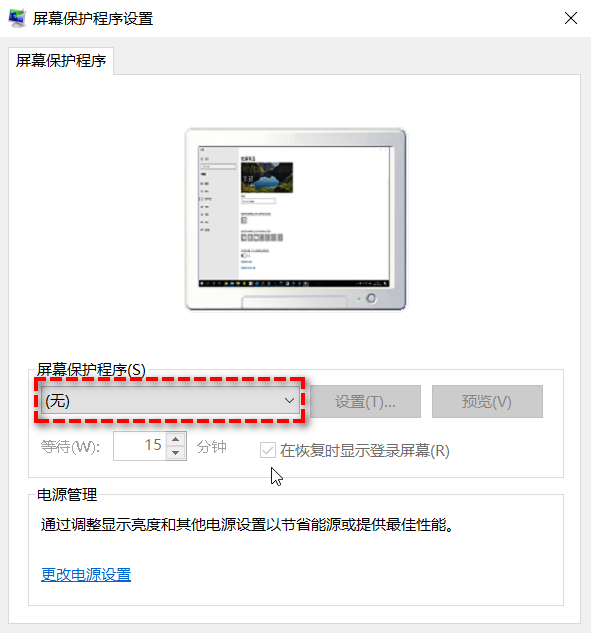
步骤1. 按Win+I打开系统设置页面。
步骤2. 转到“系统”>“疑难解答”,然后点击“其他疑难解答”按钮。
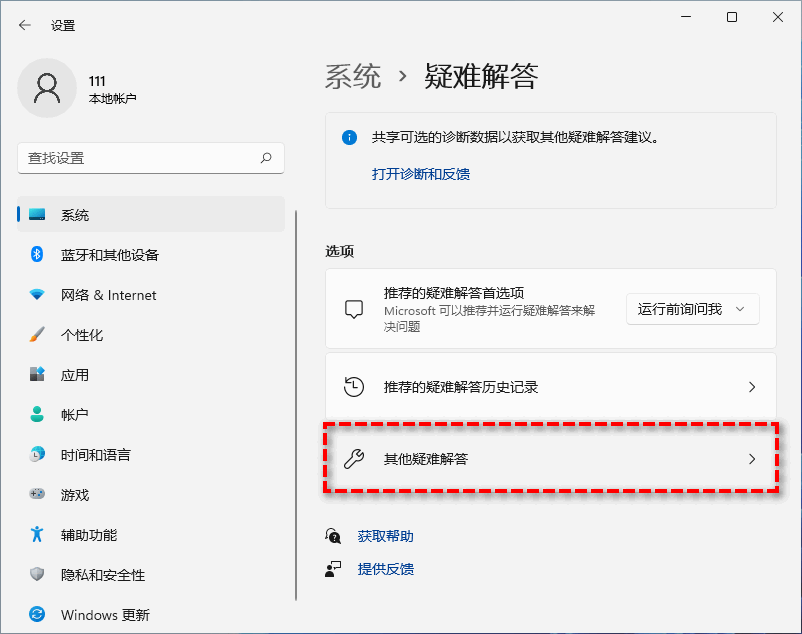
步骤3. 向下滚动,找到电源选项,然后点击其右侧的“运行”按钮以执行电源疑难解答程序,快速检测并修复电源问题。
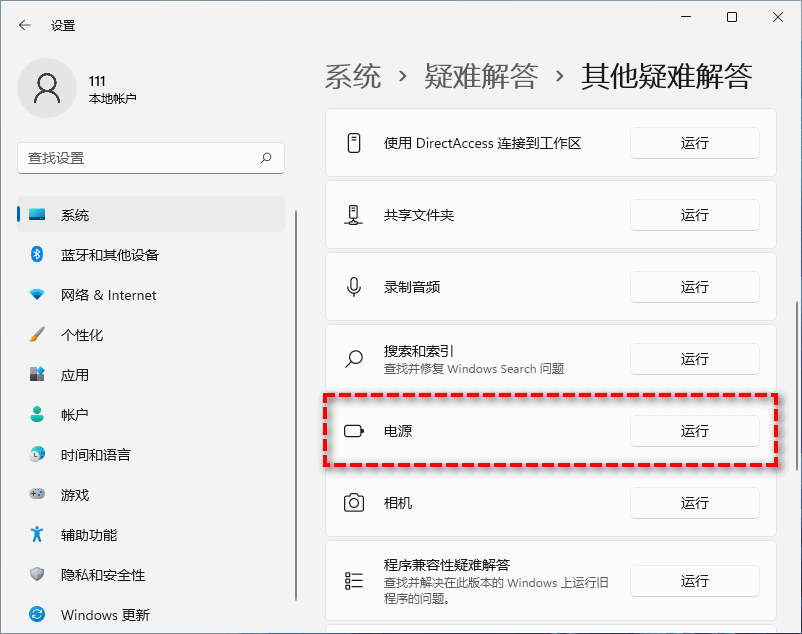
有些时候Windows的快速启动功能会对睡眠模式造成一些干扰,所以我们可以通过禁用快速启动功能的方法来解决Windows11睡眠模式不起作用的问题。
步骤1. 同样打开控制面板,然后进入电源选项页面。
步骤2. 点击左侧的“选择电源按钮的功能”。
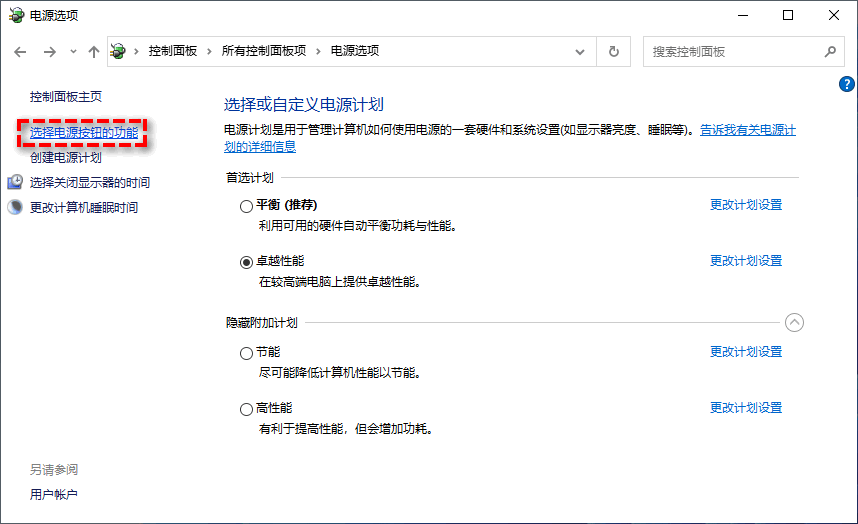
步骤3. 在弹出的系统设置页面中点击“更改当前不可用的设置”选项,然后在下方取消选中“启用快速启动”选项,再点击“保存修改”按钮即可。
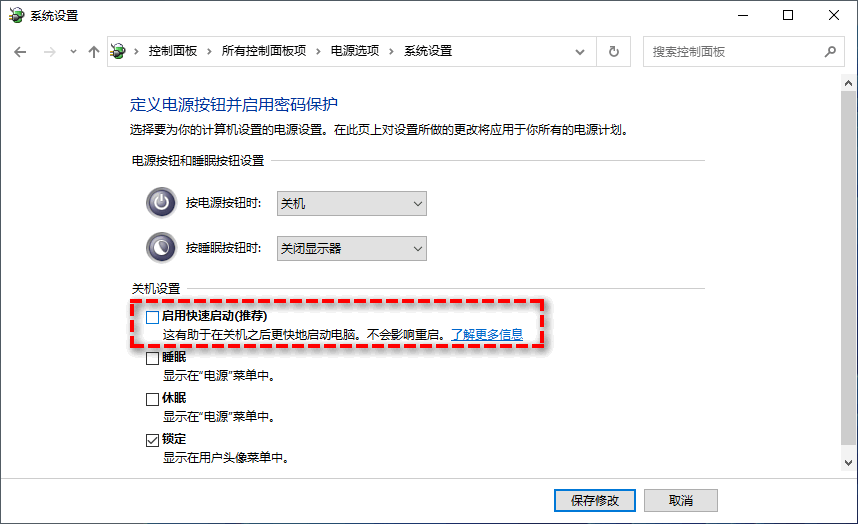
按照上面的方法进行操作,大家应该都已经解决了Win11不能进入睡眠模式的问题了吧?由此可见,各种计算机问题可能会在我们的日常工作生活中偶尔出现,它造成的影响可大可小,但是为了避免出现重大损失,学会定期备份自己的重要数据是很重要的,毕竟有备才能无患嘛。
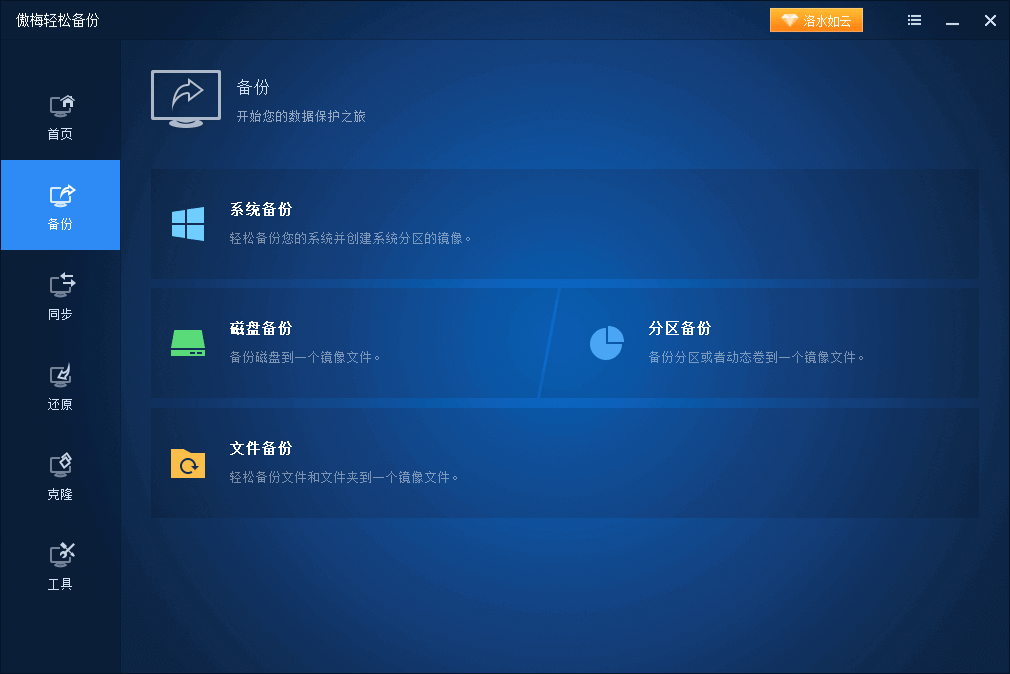
对于备份来说,想要获取更多更强的相关功能,找到一个专业好用的备份工具是很重要的,对此,傲梅轻松备份就可以满足我们的各种备份需求。
傲梅轻松备份的操作方法也很简单,每个步骤都会有对应的提示文字,再加上用户友好的软件界面设置,能够让大家更加轻松快速地创建自己想要的备份任务。
如果您觉得还不错的话,可以点击下方按钮进入下载中心下载安装傲梅轻松备份,然后亲自体验体验它的奇妙功能吧!
本文主要针对Windows11睡眠模式不起作用问题,向大家简单介绍了一下导致此问题出现的常见原因,并且针对这些原因也给出了6种简单可行的解决方案,大家可以参考参考,希望本文对大家能够有所帮助!