磁盘克隆与系统克隆-你想了解的全部信息!
不知道磁盘克隆与系统克隆该如何选择?请仔细阅读这篇文章,来理清思路。
在电脑技术中,克隆可以将信息从一个地方复制到另一个地方,并使源和目标完全相同。在升级磁盘时,有2种克隆类型可以选择:磁盘克隆与系统克隆。它们是什么?
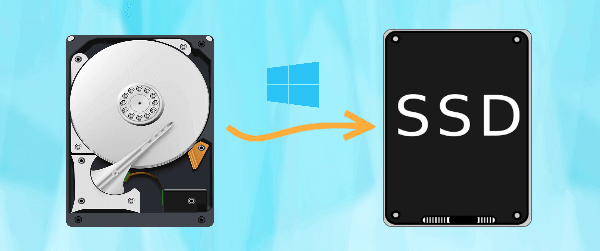
顾名思义,磁盘克隆是复制整个磁盘的过程。磁盘上的数据将被复制,包括操作系统、软件、驱动程序和个人文件。系统克隆仅复制系统分区和与系统有关的分区。系统在目标位置运行所需的信息将被复制,存储在系统分区中的其他文件也将被复制。
现在你应该知道了磁盘克隆与系统克隆的区别,一个是克隆整个磁盘,另一个是克隆指定分区。那么,如何在它们之间进行选择呢?
要在磁盘克隆与系统克隆中进行选择,你需要考虑以下因素:
1. 你要克隆的内容
如果要得到源磁盘的精确副本,请选择磁盘克隆。如果只想在新磁盘上使用旧操作系统,请选择系统克隆。
2. 目标磁盘的大小
将较大的磁盘克隆到较小的磁盘时,如果使用磁盘克隆,请确保目标磁盘上有足够大的空间以容纳源磁盘上的数据。所以,有时使用系统克隆。
磁盘克隆还是系统克隆?这取决于你的需求以及目标磁盘的大小。由于Windows中没有自带克隆工具,所以你需要使用安全好用的第三方克隆软件。
傲梅轻松备份是一款好用的克隆软件,它专为Windows 11/10/8.1/8/7/Vista/XP设计,为你提供了磁盘克隆与系统克隆的功能。想知道如何使用傲梅轻松备份进行磁盘克隆与系统克隆吗?请继续往下阅读。
借助磁盘克隆功能,你可以将大磁盘克隆到较小的磁盘、将GPT磁盘克隆到MBR磁盘,反之亦然。它还可以帮你将HDD克隆到各种品牌的SSD,例如三星、西数、闪迪SSD等。除此之外,你还可以使用“SSD对齐”功能来优化SSD的性能。
借助系统克隆功能,你可以轻松的将操作系统迁移到SSD/HDD。该软件会自动选择系统分区和与系统有关的分区,这有助于减少人为失误。成功克隆后,你可以从克隆的新硬盘安全的启动电脑。接下来,让我们一起看看,如何使用傲梅轻松备份进行磁盘克隆与系统克隆。本文以克隆到SSD为例,详细操作步骤如下:
准备工作:
1. 下载傲梅轻松备份,安装后启动。点击左侧的“克隆”,然后选择“磁盘克隆”。

2. 将当前使用的磁盘作为源磁盘,选择连接的SSD作为目标磁盘。

3. 勾选“SSD对齐”。确认操作无误后,然后点击“开始克隆”。

按扇区到扇区克隆:无论源磁盘扇区上是否有数据,会将每个扇区克隆到目标磁盘,该功能要求目标磁盘空间等于或大于源磁盘。
1. 启动傲梅轻松备份,将其升级为VIP,然后点击“克隆”,然后选择“系统克隆”。

2. 默认情况下软件会自动选择系统分区和与系统有关的分区。选择SSD上的某个分区作为目标位置,然后点击“下一步”。

3. 勾选“SSD对齐”,然后点击“开始克隆”。

提示:要从新硬盘引导系统启动,你可以在BIOS中更改启动项顺序,也可以将源磁盘替换为新硬盘。
阅读完本文你应该对磁盘克隆与系统克隆有了了解。推荐的克隆软件-傲梅轻松备份可以帮助你完成这两项任务。除了克隆外,傲梅轻松备份还是一款专业的同步、备份软件。你可以使用它来进行系统备份、磁盘备份和文件同步等。赶快来体验吧!