免费获取Windows11创建恢复分区的2种方法!
Windows11创建恢复分区的方法非常简单,你可以使用傲梅一键还原轻松的创建恢复分区并执行系统备份。
什么是Win11恢复分区?很多小伙伴可能在Windows 11磁盘管理中看到过恢复分区,但是不知道这个分区有什么作用。恢复分区保存了制造商首次设置电脑时的系统状态。它显示为.wim文件,可通过恢复界面访问,另外包含在发生任何崩溃时系统恢复所需的所有文件。一些品牌电脑在需要时可以通过一键还原恢复出厂设置,例如联想一键还原。
有小伙伴在问,若不小心删除了恢复分区,对系统有没有什么影响?实际上就正常使用来说,删除了恢复分区不影响电脑的使用。只是说在电脑出现故障后不能使用恢复分区来解决问题。因此,有的小伙伴为了安心,还是想要重新拥有并正在寻找Windows11创建恢复分区的方法。

从上面你可能认为,既然Win11恢复分区有一定给的作用,并且自动存在硬盘中,那么为什么还需要创建Win11恢复分区?欸,这就是Windows11创建恢复分区的理由了。
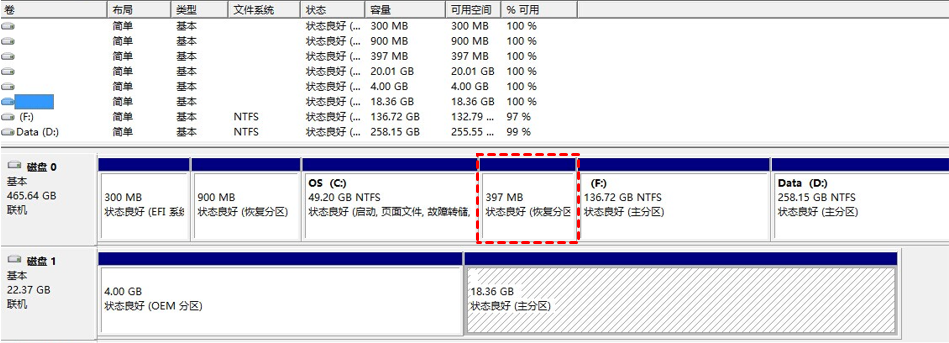
以上是Win11创建恢复分区的应用场景,当然还有其它没有列举出来的,无论你是因为什么在Windows11创建恢复分区,了解如何创建恢复分区是非常有必要的。
下面介绍了Windows11创建恢复分区的方法。
系统在安装的时候会创建恢复分区,因此若是不小心丢失或删除了恢复分区,想要重新拥有。在下一次Windows更新的时候可以找回。
点击(右键左键都可以)底部菜单栏的“开始”菜单,然后选择“设置”。在弹出的设置界面中切换到左侧底部的“Windows更新”,检查并进行更新即可。

Windows自带的恢复分区在你需要的时候是将系统还原到出厂设置。并且,大多数制造商的一键恢复/还原功能只能在自己品牌的电脑上使用。Windows自己创建的恢复分区很容易受系统故障的影响。有时候系统故障就会导致恢复分区失效或者进不了恢复环境。因此,个人还是建议使用更好用的三方工具—傲梅一键还原来帮助Windows11创建恢复分区。
傲梅一键还原是免费且好用的备份还原工具,操作步骤非常的简单。它先为电脑创建一个恢复分区,然后将系统备份到里面,支持多种Windows操作系统和服务器。使用它来创建恢复分区有很多优势,简单为您列举几条:
你可以到傲梅下载中心或点击按钮获取傲梅一键还原,在你的电脑上安装后开始让Win11创建恢复分区吧!
Windows11创建恢复分区并执行备份的操作步骤如下:
步骤1. 打开傲梅一键还原,在主界面中选择“一键系统备份”。
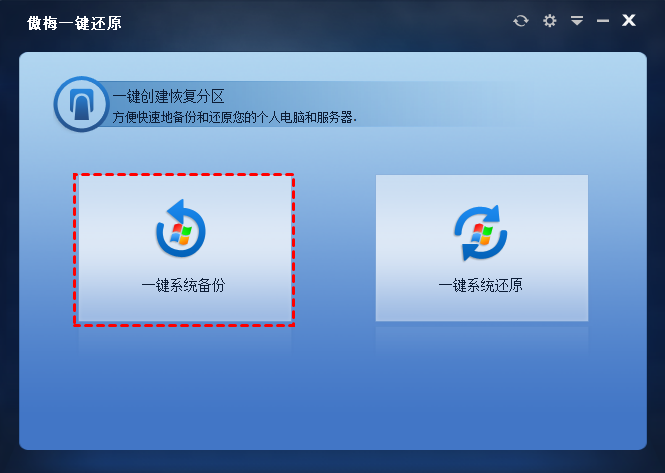
步骤2. 勾选“备份系统到傲梅一键还原的恢复分区中”。
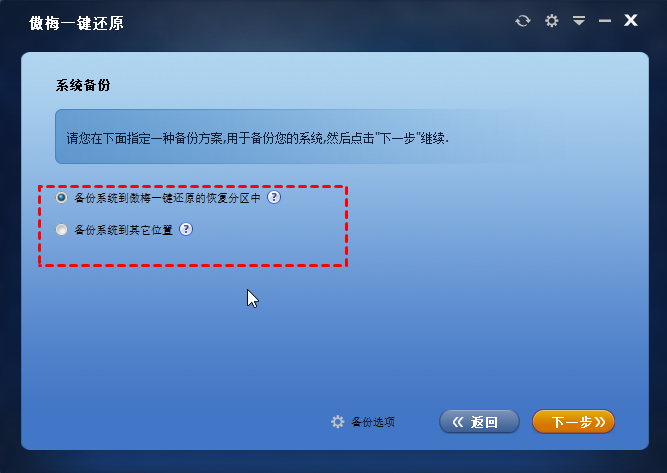
✍ 注意:根据需要可以选择其他选项。
• 文章需要创建恢复分区才选择备份到恢复分区中,若想要备份到其它位置,可以选择“备份系统到其它位置”。
• 下方的“备份选项”中可以设置备份系统的压缩级别,还可以设置密码。
步骤3. 选择创建恢复分区的位置。傲梅一键还原会自动检测个分区的大小将有足够存储空间的分区提供给你选择。没有足够空间的会变成灰色。点击“开始备份”,然后等待创建完成。
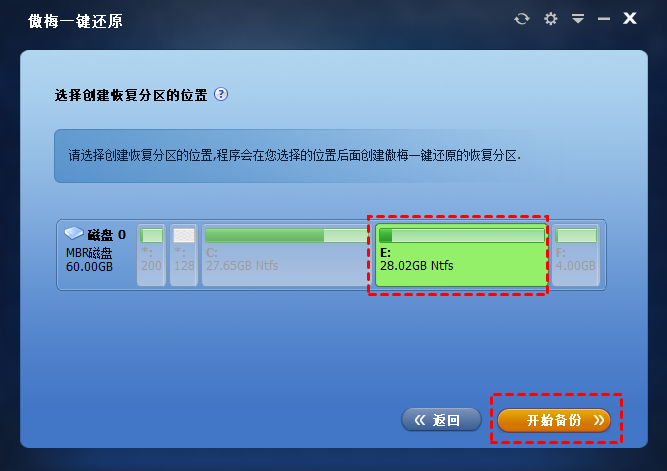
步骤4. 备份过程中你可以设置进入傲梅一键还原恢复环境的引导方式。

之后,你在启动的时候会看到一条提示“Press F11 for AOMEI OneKey Recovery...”按F11进入傲梅一键还原。
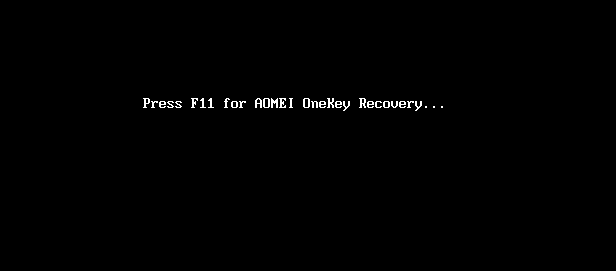
以上就是Windows11创建恢复分区的两种方法。个人更推荐使用傲梅一键还原创建恢复分区,因为它支持不同的电脑品牌,并且支持各种Window系统,操作也十分的简单。立即下载为你的Windows 11创建恢复分区吧!
❈❈❈❈❈结❈❈❈❈❈束❈❈❈❈❈啦❈❈❈❈❈