如何快速解决Win11、Win10找不到恢复环境的问题?5个方法!
您是否遇到过Win11、Win10找不到恢复环境问题?不用担心,按照本文介绍的5个方法进行操作,您可以轻松解决Windows恢复环境丢失问题,一起来看看吧。
“我不小心删除了恢复分区。所以我对这台电脑进行重装系统。虽然重装之后表面上看起来没啥变化,但是我发现Windows恢复环境丢失了,导致我无法安装Dell恢复软件。我该如何解决Win11、Win10找不到恢复环境的问题?有谁知道电脑找不到恢复环境怎么办吗?”
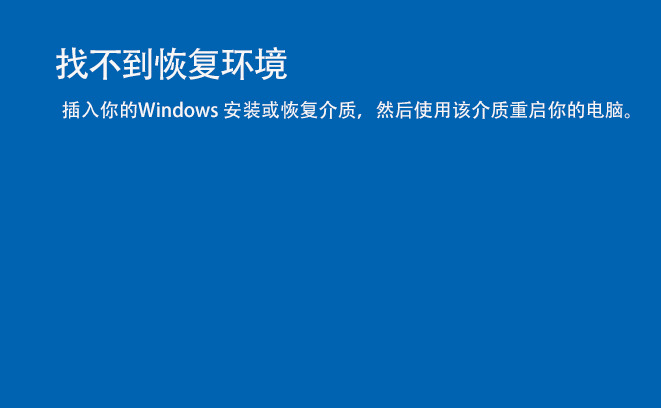
Windows恢复环境(WinRE)是基于Windows预安装环境的操作系统,可用于修复系统启动故障。它带有一些恢复工具:自动修复、疑难解答、重置系统、系统映像恢复。
然而,在某些情况下,可能会因为一些意外因素导致Windows恢复环境丢失或者找不到,该如何解决呢?请您继续往下看。
电脑找不到恢复环境怎么办呢?别担心,接下来我们将为您提供5种简单有效的方法来帮助您快速修复Win11、Win10恢复环境丢失的问题,请您仔细查看。
如果Windows恢复环境被禁用了的话,那么当然会出现Win11、Win10找不到恢复环境问题,所以我们需要将其启用。如果您不确定自己是否已经开启的话,可以先在命令提示符中执行reagentc /info命令来检查恢复环境状态。
1. 点击桌面下方的“搜索”。
2. 输入“cmd”并“以管理员身份运行”。
3. 输入“reagentc /info”检查WinRE的状态,然后按下“回车”。如果Windows RE状态显示“Disable”,请输入“reagentc /enable”将其启用。
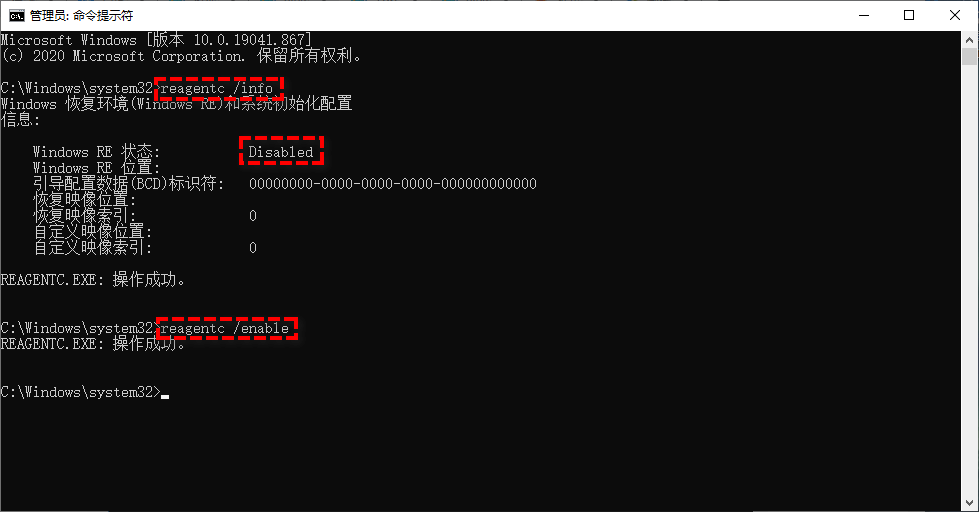
启用后,如果仍然无法使用WinRE,请尝试另一种解决方法。
如果您电脑BCD(引导配置文件)中恢复环境出现错误的话,也是会导致电脑恢复环境丢失问题的,所以我们可以选择检查并修复BCD中的WinRE。
1. 以管理员权限打开cmd,然后输入bcdedit /enum all并按Enter键执行。

2. 在Windows启动加载器中,找到“标识符”和“recoverysequence”。

3. 找到带有数值的“标识符”。确保“device”和“osdevice”的路径相同。“device”和“osdevice”会显示Winre.wim文件的路径。如果不是,则需要输入以下命令并将当前标识符指定给具有相同路径的另一个驱动器。
bcdedit /set {current} recoverysequence { recoverysequence后的值}

电脑找不到恢复环境怎么办?Winre.wim文件是一个切入点,它会直接影响到电脑恢复环境的工作状态,如果它丢失或者损坏的话,很有可能会遇到Win11、Win10恢复环境丢失问题,不过也不用太担心,我们可以通过命令行来修复丢失或损坏的Winre.wim,从而修复电脑找不到恢复环境问题。
1. 在另一台正常运行的电脑上找到Winre.wim文件,并将其复制到当前电脑上的C:\Windows\System32\Recovery目录下。
2. 输入以下命令来重新设置路径。
reagentc /setreimage /path C:\Windows\System32\Recovery\WindowsRE

3. 输入reagentc /info以检查Winre.wim文件的路径。
当您遇到Win11、Win10找不到恢复环境问题时,恢复驱动器可以为您提供帮助。前提是您之前在电脑正常运行的时候已经创建了恢复驱动器。如果没有,您可以在具有相同硬件的正常运行的电脑上创建Windows 10/11恢复驱动器,然后在将其连接到自己的电脑上进行恢复。
1. 将恢复驱动器连接到电脑,然后将其设置为优先启动项。重启电脑时,请按Shift键,然后电脑将在Windows恢复环境中启动。
2. 在“选择一个选项”屏幕上,选择“疑难解答”。
3. 在“故障排除”界面上选择“高级选项”。
4. 然后,选择一种恢复工具,然后根据屏幕上的提示继续操作。
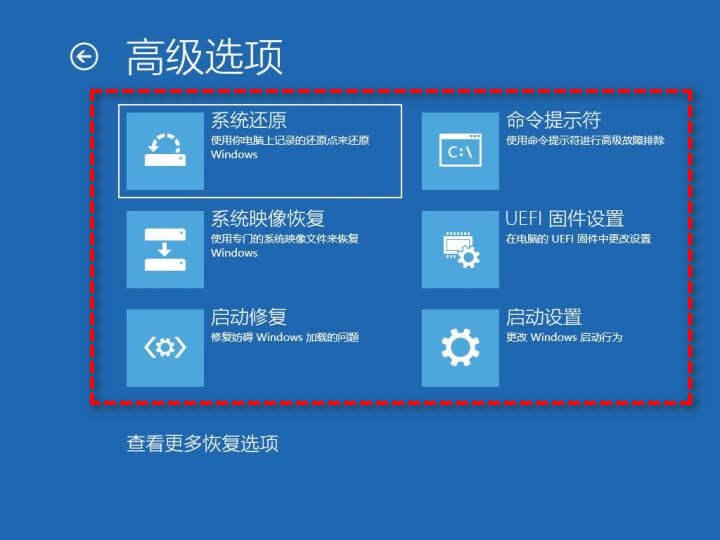
如果您有Windows 10/11安装光盘,则可以使用它来重置Windows,同样也能解决Win11、Win10找不到恢复环境问题。但有时您可能会遇到Windows 10重置失败的错误。
1. 在运行相同版本Windows 10/11的电脑上创建安装光盘。
2. 将光盘连接到电脑并将其设置为优先启动项。
3. 在“初始化”屏幕上,点击“下一步”。
4. 点击“修复计算机”,然后在下一个窗口中选择“疑难解答”。
5. 点击“高级选项”,然后选择恢复工具来修复windows恢复环境丢失的问题。

如果您尝试了上述方法,仍然无法解决Win11、Win10找不到恢复环境的问题的话,建议您使用傲梅一键还原来手动创建一个新的Windows 10/11恢复环境。
您可以点击下方按钮进入下载中心下载安装傲梅一键还原,然后跟着我们的演示教程一起学习如何使用吧!
有了傲梅一键还原之后,再也不用担心电脑找不到恢复环境怎么办问题了,无需修复,直接重新创建一个,非常实用。
1. 打开傲梅一键还原,在主界面上点击“一键系统备份”。

2. 勾选“备份系统到傲梅一键还原的恢复分区中”或“备份系统到其它位置”。

3. 确认您要创建的系统备份,然后点击“开始备份”。

4. 一段时间后,傲梅一键还原将为Windows 10/11创建恢复环境。您需要点击“确定”退出。然后打开“此电脑”,您会发现硬盘上多了2个额外的分区。您可以在傲梅一键还原的主页中点击“设置”来设置快捷键(F11或A键)以进入恢复环境,之后就不会出现win10恢复环境丢失问题了。
在有了系统备份后,当我们的系统无法启动或系统文件损坏时,就可以通过“一键系统还原”选项对系统进行还原。

注意:除了傲梅一键还原之外,其实傲梅轻松备份也内置的有创建恢复环境的功能,也可以帮助我们在Windows恢复环境丢失的情况下重新创建一个新的恢复环境,而且它的备份功能更加出色,能够帮您完成更多类型的备份任务,有效保护您的重要系统数据始终安全。
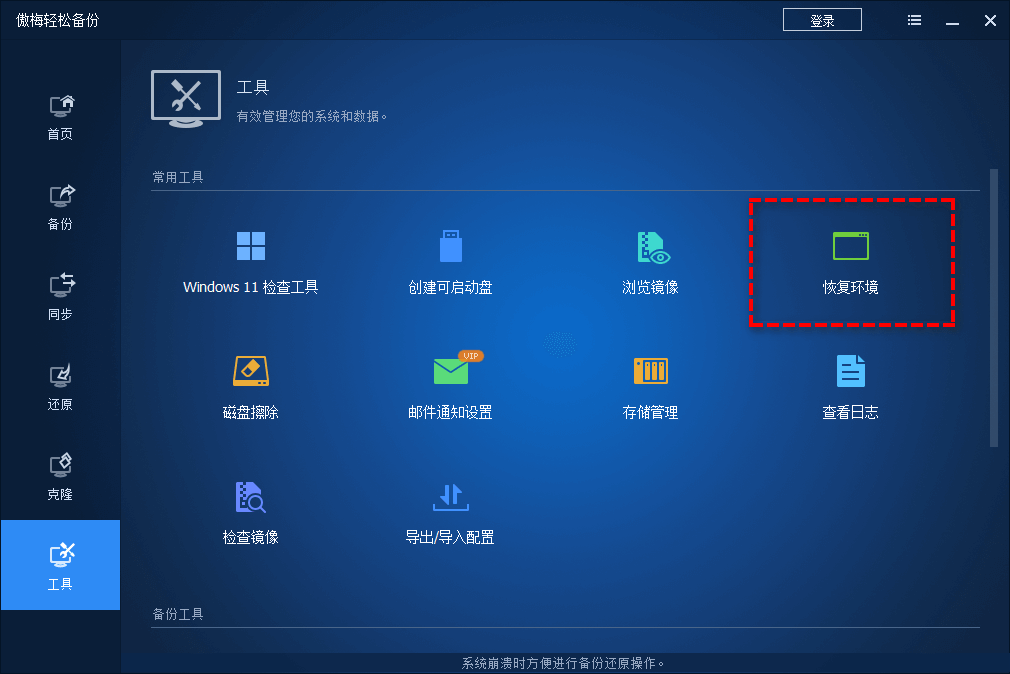
本文主要介绍了5种简单方法,都可以帮助您解决Win11、Win10找不到恢复环境的问题。如果5个方法效果皆不明显的话,那么您还可以选择使用傲梅一键还原来手动创建一个新的Windows 10/11恢复环境,从而在需要时能轻松还原电脑。