SyncToy替代方案,轻松解决Win10无法备份问题!
无法安装 SyncToy 并使用它来同步文件夹更不用说执行 SyncToy 计划了?试试本文介绍的方法和使用SyncToy替代方法-傲梅轻松备份来解决吧!
SyncToy 是微软 PowerToys 系列的免费软件,具有易于使用的图形用户界面,可用于同步 Windows XP、Vista 和 7 中的文件和文件夹进行备份,同步可以是双向或单向. 它支持本地驱动器,还支持U盘和移动硬盘等外部存储设备。它是使用 Microsoft 的 .NET Framwork框架编写的,并依赖于Microsoft Sync Framework。
因此,很多用户都希望在 Windows 10 中使用 SyncToy 来同步文件夹。 那么,让我们来看看这篇文章。
SyncToy 是否适用于 Windows 10?很多用户都有这个疑问,如果你对“Windows 10备份SyncToy”进行过深入研究,你可能会在网上看到很多例子。就像下面这样。
“SyncToy 在 Windows 7 下运行良好,但在我升级到 Windows 10 后无法安装。它总是说我需要 .NET Framework 版本 2.0.50727,所以我单击了它的链接。我尝试了 4.6,并将其打开,但仍然无法安装 SyncToy。 我哪里错了?我已经使用这个应用程序多年并且喜欢它,所以我想在 Windows 10 上安装它。”
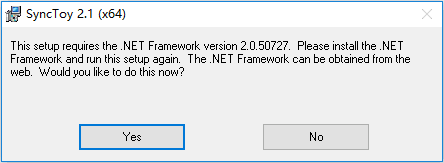
别担心,你可以在win10中使用SyncToy来同步文件和文件夹。本文将提供解决方法以及推荐SyncToy替代方案!
请注意 SyncToy 是一种同步工具,而不是备份软件。因此,当用户在线搜索“Windows 10 备份与 SyncToy”时,用户只想与它同步文件夹并将同步的文件用作备份的一部分。然后,回到主题。如何正确使用 SyncToy?在文件夹同步之前,你需要解决两个主要问题,以检查同步可以顺利进行。
首先,SyncToy 无法在Windows 10 中安装。这是一个困扰很多用户并让用户感到沮丧的问题。安装一个应用程序显然应该是一件很简单的事情,为什么总是失败。
★ SyncToy 安装失败的 3 种解决方案
要解决此问题,请尝试以下 3 种已被证明有效的方法。然后,你可以毫无障碍地在 Windows 10 上安装 SyncToy。
1.下载 .NET Framwork 3.5 包括 2.0 和 3.0 版本。请注意 .Network Framework 4.6 不适用于 SyncToy 2.1 版本。
2. 在你的计算机上手动启用 .Network Framework 3.5。为此,请在搜索框中键入“打开 Windows”并选择“打开或关闭 Windows 功能”,然后选中“.Net Framework 3.5”并点击“确定”。
3. 安装 Microsoft 同步框架核心组件 (x64) ENU 和 Microsoft 同步框架 Provider Services (x64) ENU。
其次,SyncToy 每次都会漏掉几个文件。丢失的文件可能是受保护的系统文件,如 NTUser.dat 文件。为避免此错误,你需要在同步过程中在“更改选项”中排除系统文件。这将在详细步骤中介绍。
步骤 1. 下载安装SyncToy 2.1安装程序包。(需要到百度搜索第三方下载地址)。
步骤 2. 根据你的计算机选择 x86 版本或 x64 版本,然后单击“下一步”。然后,它会自动下载 .exe 程序,需要找到该文件并运行它。
步骤 3. 在安装向导窗口中,勾选“我已阅读并理解上述警告”,然后单击“下一步”。
步骤 4. 在许可协议窗口中,单击“我同意”和“下一步”。
步骤 5. 然后,选择要安装 SyncToy 的目标文件夹并单击“下一步”。之后,系统将要求你添加 Microsoft SyncToy 客户反馈选项,你可以根据需要单击“是”或“否”。
步骤 1. 单击“Create New Folder Pair”开始任务。
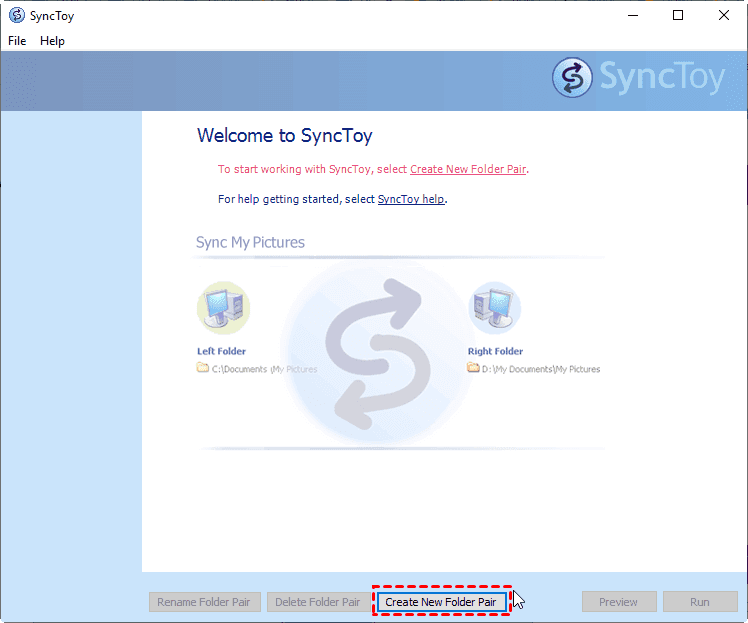
步骤 2. 点击“Browse... ”选择要同步的所有文件的左侧文件夹,即:文档、图片、音频等。然后,选择右侧的文件夹来保存已同步的文件,然后点击“Next”。它可以是本地磁盘、外部磁盘或网络驱动器上的文件夹。
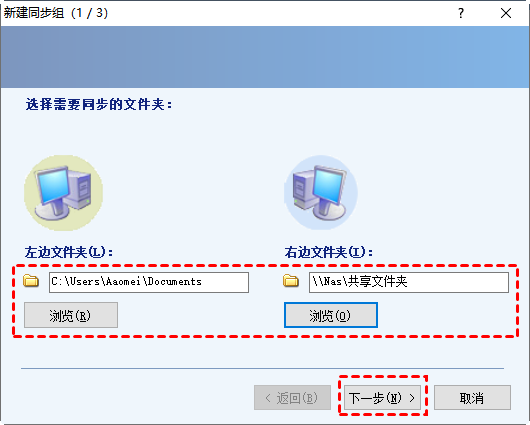
步骤 3. 在“Synchronize”、“Echo”、“Contribute”中选择一个文件夹对 ,然后单击“Next”。
>>Synchronize:这种方法是一种双向数据同步,它反映了两个位置的变化,然后拥有完全相同的文件,无论是新的、更新的、重命名的还是删除的文件。
>> Echo : 这种方法是一种单向文件同步,只将更改从左文件夹转移到右文件夹。
>>Contribute:此方法类似于 Echo,但它不会删除左侧文件夹中已删除的文件。
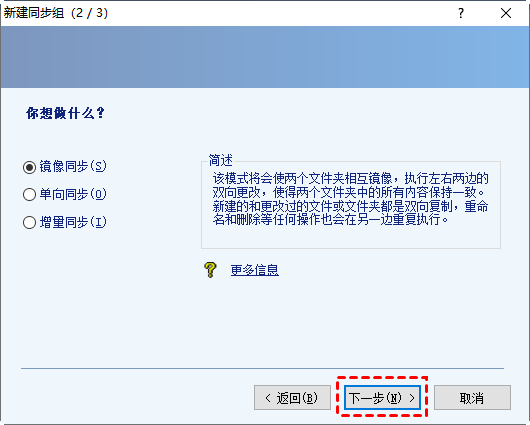
注意:文件夹对是左文件夹和右文件夹之间创建任务的备份或同步规则,使此过程顺利进行。
步骤 4. 为这对输入一个名称,然后单击“完成”。
步骤 5. 单击“Change Settings... ”并在要排除的文件文本框中键入 *.dat。然后,单击“Preview”以查看待处理的同步任务。如果一切顺利,点击“Run”启动它,然后点击“Close”。
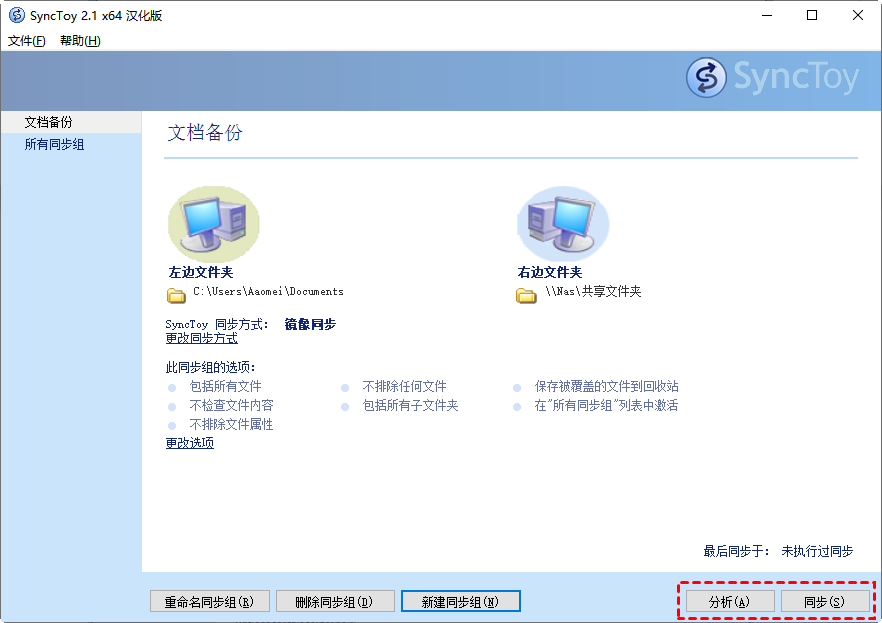
一些用户报告说,Windows 10 中的 SyncToy 2.1 无法正常运行,抛出诸如找不到文件、在同步过程中被修改或其他不明原因的错误消息。那么,如何解决SyncToy不工作的问题呢?你可以尝试以下2种方案,当然,建议建议采用后面将介绍到的SyncToy替代方案-傲梅轻松备份VIP。
• 从你的 PC 上卸载现有的 SyncToy。
• 下载新版的安装文件,右键单击它并选择“属性”以打开新窗口。
• 转到“兼容性”选项卡,选中“以兼容模式运行此程序”,然后根据需要选择Windows 8/8.1/7。然后,单击“应用”和“确定”退出。
• 完成安装并重新启动计算机以检查此问题是否已解决。
据用户称,他们中的一些人取消选择 One Drive“Files on Demand”选项,然后 SyncToy 工作正常。因此,如果你在使用“按需文件”选项将文件同步到 OneDrive,建议尝试一下。
事实上,SyncToy 不提供任何计划同步或备份设置,那该怎么做?下面是解决方法:
步骤 1. 在搜索框中键入“任务计划程序”并运行此工具。然后,单击“操作”选项卡下的“创建基本任务”。
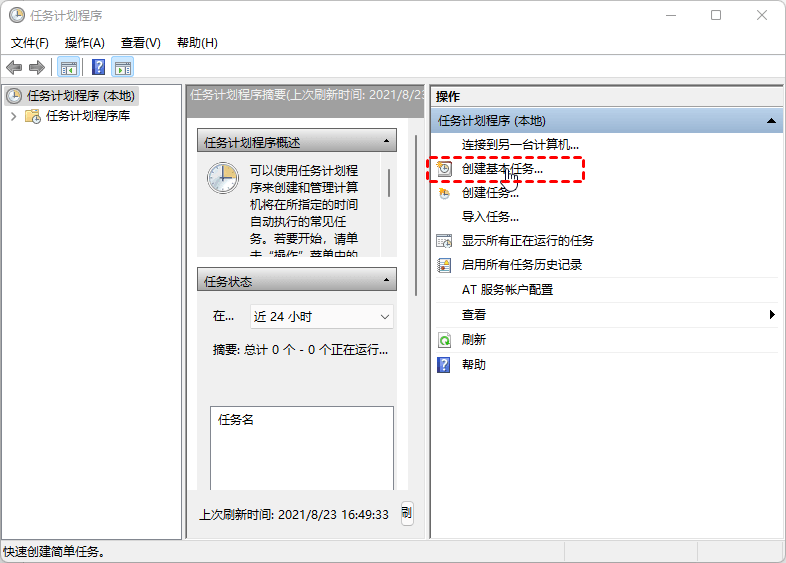
步骤 2. 为你的任务命名并对其进行描述。然后,单击“下一步”。
步骤 3. 选择任务触发器,例如每天,然后单击“下一步”。此外,你可以选择其他触发器,这是你的决定。
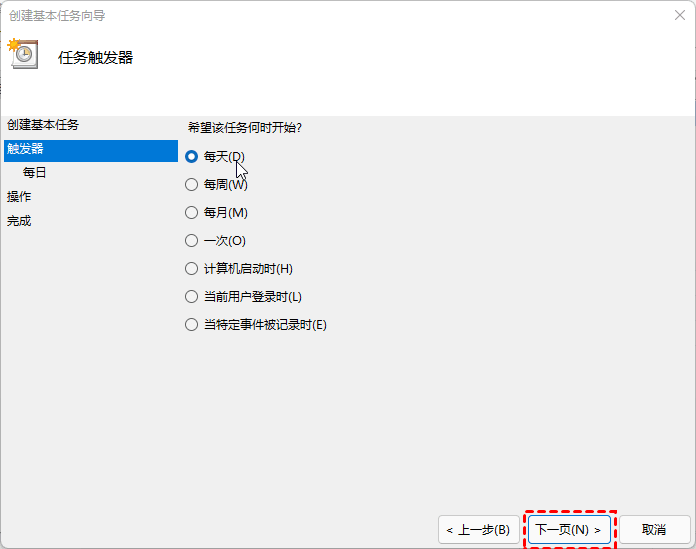
注意:你可能会被要求添加其他设置,例如特定时间点。这取决于所选的设置。
步骤 4. 在“操作”选项卡上选中“启动程序”。然后,在下一个窗口中,单击“程序/脚本”下的“浏览”以找到 SyncToy 2.1。通常,它位于“C:\Program Files\SyncToy 2.1\SyncToyCmd.exe”中。然后,键入“ -R ”(不带引号)并单击“下一步”。
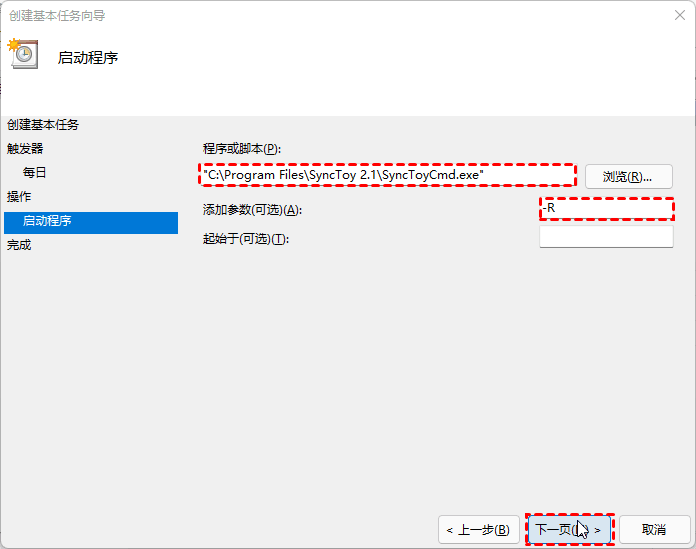
步骤5. 预览任务信息,点击“完成”。
毫无疑问,SyncToy 可以帮助你同步 Windows 10 中的文件和文件夹,并跟踪文件夹或左侧文件夹中所做的更改。但是微软官方已不提供支持,也撤销了下载链接。SyncToy本身不支持计划任务,需要使用Task Scheduler 进行调度同步或备份。它很复杂,不适合大多数用户。此外,它并不总是运行良好,并抛出诸如“SyncToy 无法创建文件夹对”、“SyncToy 不复制所有文件”、“SyncToy 访问被拒绝”等。
想要更简单的方式在 Windows 10 中安排备份或同步文件和文件夹吗?你可以考虑使用SyncToy替代方案—傲梅轻松备份,它稳定且易于使用,即使对于新手也是如此。以下是它的一些优点:
现在,让我们仔细看看它是如何工作的。
步骤 1. 下载并安装傲梅轻松备份。然后,启动该软件,点击“同步”和“基本同步”开始文件同步。
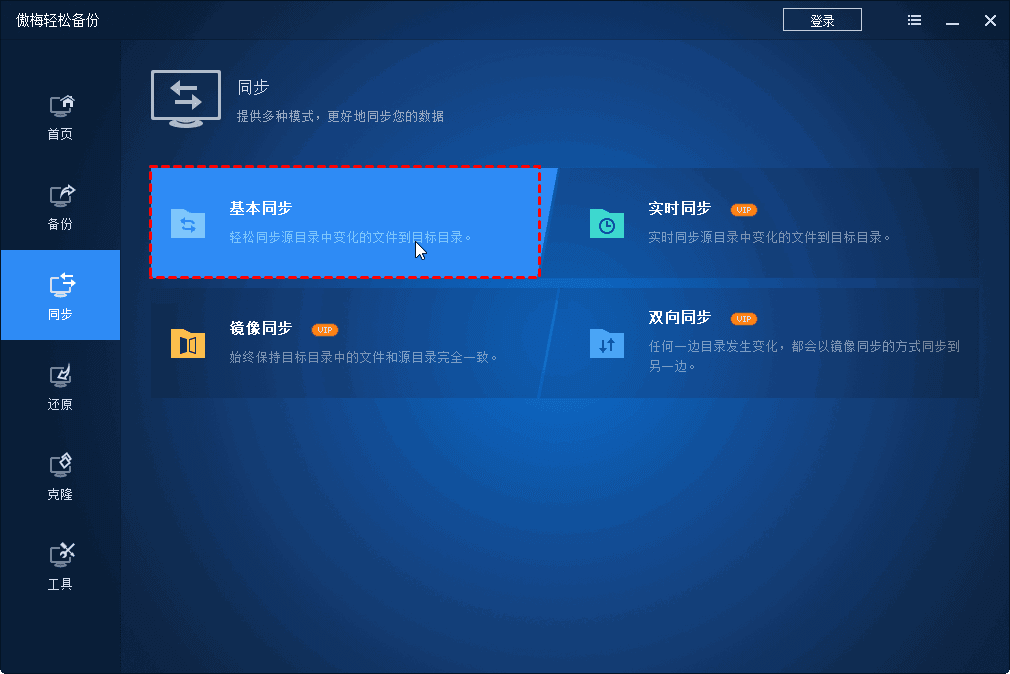
步骤2. 点击“ +添加目录”选择需要同步的文件夹。然后,单击箭头指向的位置并选择目标路径。你可以将文件同步到外部硬盘、U盘等。

步骤3. 单击“计划任务”和“确定”以启用默认设置,即每日同步。此外,你可以将其更改为每周或每月。然后,单击“开始同步”并等待任务完成。

注意:
✦请勿修改计划同步任务的源文件夹名称,否则程序无法再同步所选文件夹。
✦ “基本同步”的核心是 单向文件同步, 将更改从源文件夹同步到目标文件夹。并且它不会自动传输已删除的文件,你需要在“选项”中进行设置。
✦ 如果你想要更简单的方式将所有更改同步到目标文件夹,包括已删除的文件或文件夹,你可以考虑使用傲梅轻松备份VIP有的“实时同步”、“镜像同步”或“双向同步”功能.
✦ 傲梅轻松备份不支持备份到共享路径或NAS,需要升级为傲梅轻松备份VIP。
要在 Windows 10 中同步文件夹,你有三个选项,包括 SyncToy、计划任务或 SyncToy替代方案—傲梅轻松备份。如果觉得在Windows 10 中使用SyncToy太麻烦,或者不想花太多时间设置任务计划程序,则建议使用SyncToy替代软件。它非常适合用来同步文件夹并顺利执行计划任务。