您知道好用的Win11、Win10系统迁移工具是什么吗?
Win11、Win10系统迁移工具能避免重装系统的麻烦,快速将系统迁移到新电脑或新固态。赶快来看一看如何操作吧!
Win11、Win10系统迁移是操作系统和数据迁移的过程,许多用户也喜欢将硬盘更换为SSD以获得更好的读写性能。一般来说,主要有两种方法:清洁安装和系统迁移。
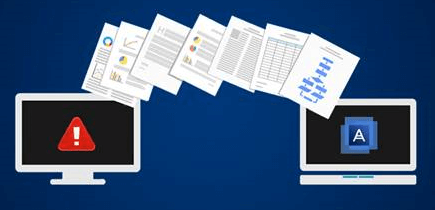
注意:“清洁安装”是一个非常容易出错的过程,特别是对于计算机新手来说。如果您对此感兴趣,可以参考在SSD上安装Windows11、10的教程,了解带有截图的详细步骤。此外,“清洁安装”除了复杂的进度与流程,完成操作之后,设置、安装的应用程序以及用户配置文件将全部消失,您需要从头开始配置内容。
在收费Win11、Win10系统迁移工具之中,Windows Easy Transfer值得一提,它能将您的本地用户配置文件与操作系统迁移到新电脑。此功能先在Windows Vista中引入,后来在Windows XP/7/8/8.1中继承。
直到Windows 8,您需在不同的设备上使用相同的Microsoft帐户登录,它会传输您的许多设置。但是在Windows11、10中,它已经不再适用,取而代之的则是Laplink,不过此软件仅适用于移动用户配置文件、文件和应用程序,而且也不是免费的,您限少要花费30美元。
所以,一个不仅能够迁移系统配置文件与操作系统,而且还非常经济实惠的系统迁移工具显得非常重要了。
对于一个不错的Win11、Win10系统迁移工具来说,您可能需要考虑这几方面:
这样的Win11、Win10系统迁移工具真的存在吗?答案是肯定的。傲梅轻松备份具有将Win11、Win10系统迁移到固态硬盘以及将Win11、Win10系统迁移到新电脑的能力。“系统克隆”和“异机还原”这两个功能在这项任务中起着重要的作用。让我们逐一了解它们。
注意:“异机还原”功能需要您将免费版升级为傲梅轻松备份VIP。
以下部分将向您展示如何将Windows11、10系统在同一台电脑上传输,以及在不同的电脑上传输。这两种情况将使用本软件中的两种不同功能。
对于同一台电脑,您不用担心硬件和许可证问题。因此,备份还原和系统克隆功能可以帮助您,但克隆功能相比之下要简单得多。有了它,您需要点击几下,能完成系统迁移。
对于具有不同硬件的新电脑,可以使用“异机还原”功能,以确保安装启动Windows所需的驱动程序,并确保计算机可正常启动。
步骤1. 下载安装并打开傲梅轻松备份,将其升级为VIP,然后将SSD连接到电脑上。
步骤2. 单击“克隆”选项卡并选择“系统克隆”。

步骤3. 默认情况下它会自动选择所需的系统分区,在这里选择SSD作为目标磁盘(请提前备份重要文件,因为SSD上的数据会被覆盖)

步骤4. 确认无误后,勾选“SSD对齐”以优化固态硬盘的读写性能,然后单击“开始克隆”。

注意:“按扇区到扇区克隆”会克隆磁盘上的扇区,无论它是否被使用,所以耗费的时间也相对较长,此外它要求目标磁盘空间大于或等于源磁盘,请酌情选择此项。
步骤5. 等进度达到100%之后,单击“完成”以退出。然后关机重启,进入BIOS修改启动优先项为克隆后的SSD即可完成系统迁移。
创建Win11、Win10系统镜像备份
步骤1. 打开傲梅轻松备份,然后单击“备份”选项卡并选择“系统备份”。

步骤2. 选择存储系统镜像备份的目标路径,然后单击“开始备份”。

将Win11、Win10系统镜像还原到新电脑
在此之前,您需要做一些准备工作:
现在,请按照以下流程将Win11、Win10系统还原到新电脑:
步骤1. 启动新电脑并打开傲梅轻松备份。如果您要从USB驱动器引导启动,请在BIOS中更改引导顺序。另外,如果已经存储了系统镜像,请将外部存储器连接到新计算机。
步骤2. 单击“还原”选项卡并选择“选择任务”。它将自动检测您创建的备份任务。您还可以单击“选择镜像文件”导航到系统镜像。

步骤3. 选择系统备份任务,然后单击“下一步”。
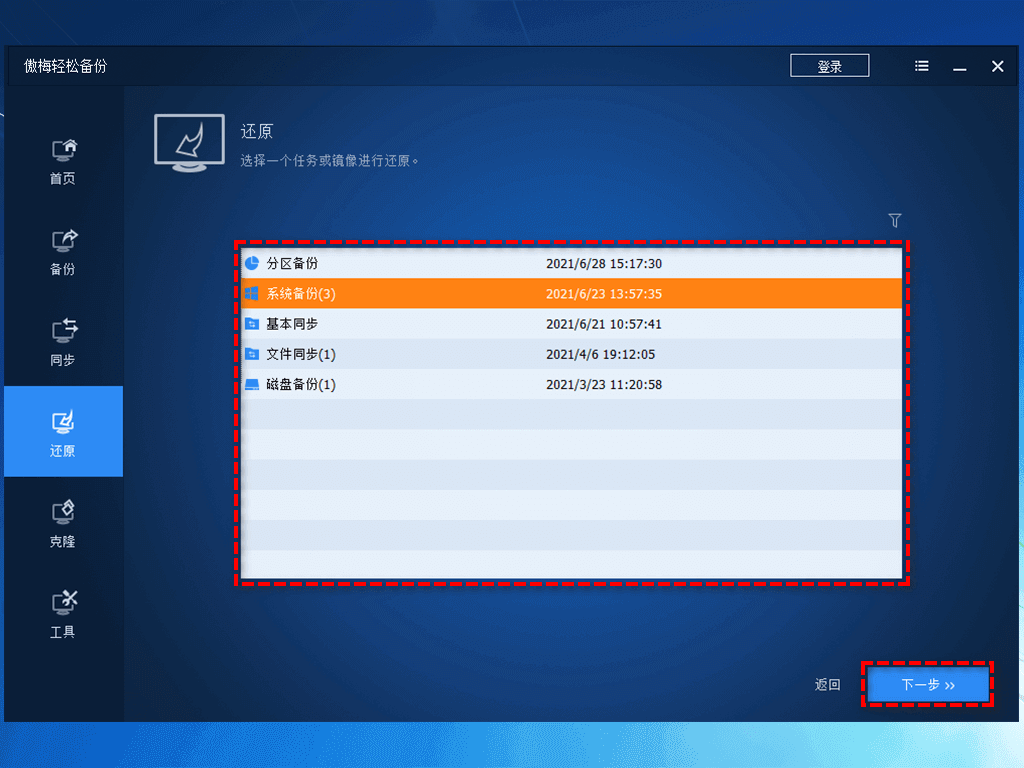
步骤4. 选择“还原这个系统备份”,然后勾选“系统还原到其他位置”,然后单击“下一步”。

步骤5. 选择新电脑上的分区,然后单击“下一步”。
步骤6. 如果新电脑的硬件不同,请勾选“异机还原”,然后单击“开始还原”。
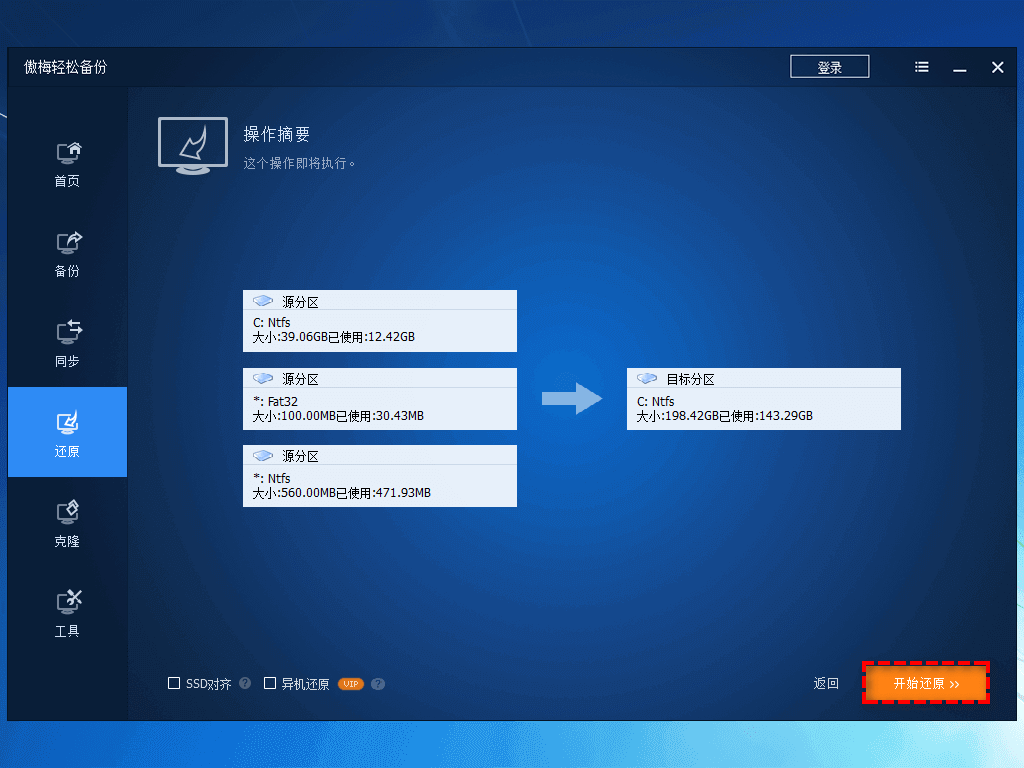
✎ 提示:
针对不同的实际情况,我们提供了不同的方法策略。老实说,傲梅轻松备份是一个不错的Win11、Win10系统迁移工具,可用于迁移系统新电脑或SSD。当然,您也可以将其用作Windows 7的系统迁移工具。
除了系统迁移之外,您还可以将其用作数据保护软件来保护您的文件。您可以启用文件备份、基本同步、实时同步、镜像同步、双向同步等,然后设置定时备份,如每日/每周/每月等。功能多多,等您探索!