如何使用Win10自带系统迁移工具转移系统?
你知道Win10自带系统迁移工具怎么克隆系统吗?本文有详细的操作步骤。
电脑硬盘存储空间不够,并且运行速度也比较缓慢,想要更换新硬盘如固态(SSD)又不想重新安装操作系统,甚至还不想重新安装硬盘中的各种程序,可以使用Win10自带工具迁移系统到SSD。

严格来说,Windows 10没有真正的系统迁移工具,不止Win10没有,Win11/8/7也没有。而通常所说的Win10自带系统迁移工具其实是使用“备份和还原Windows7”通过备份还原Windows系统运行所需的驱动器副本实现系统迁移。
而这个工具在迁移系统时有一些限制:
那么,Win10怎么迁移系统呢?以下是使用Win10自带系统迁移工具备份还原系统的操作步骤。
将准备好的固态硬盘连接到同一电脑上,然后就可以开始执行备份和还原操作。
步骤1. 打开控制面板,在“系统和安全”下面点击“备份和还原Windows 7”。

提示:可以在搜索框中输入“备份设置”,再点击右侧的“转到备份和还原Windows7”。
步骤2. 点击“立即设置”,若之前有创建过备份任务,点击下方的“设置备份”。

步骤3. 选择保存备份的位置,可以选择本地硬盘或新的SSD,也可以选择“保存在网络上”。
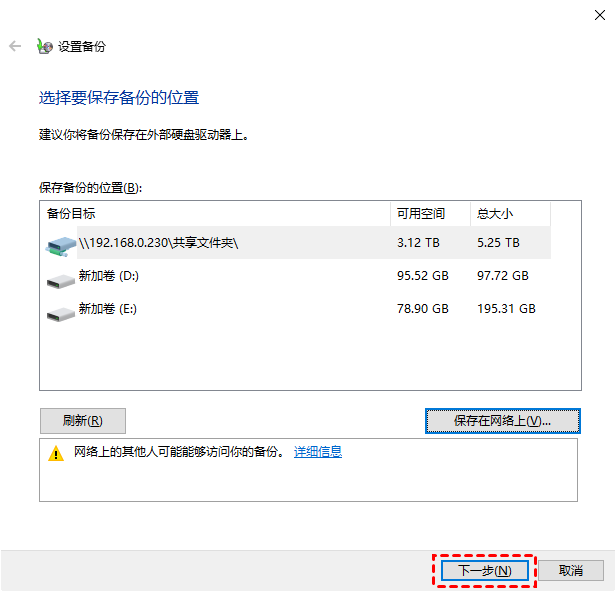
步骤4. 勾选备份哪些内容,可以让Windows选择,也可以自己选择。
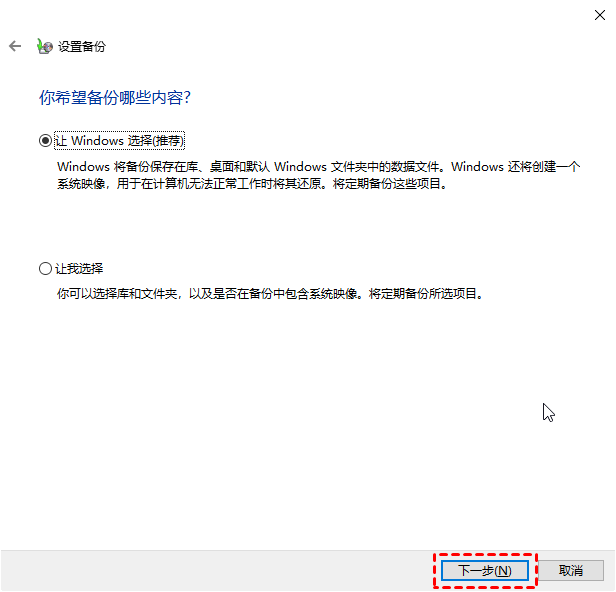
步骤5. 迁移系统需要勾选“包括驱动器...的系统映像”,其他需要迁移的数据可以在上面选项框中勾选,然后点击“下一页”。
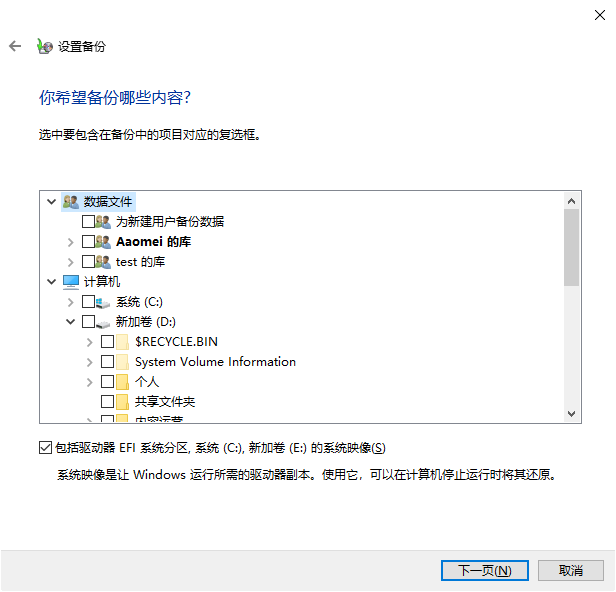
步骤6. 确认勾选好需要迁移的数据后点击“保存设置并运行备份”,等待备份完成。
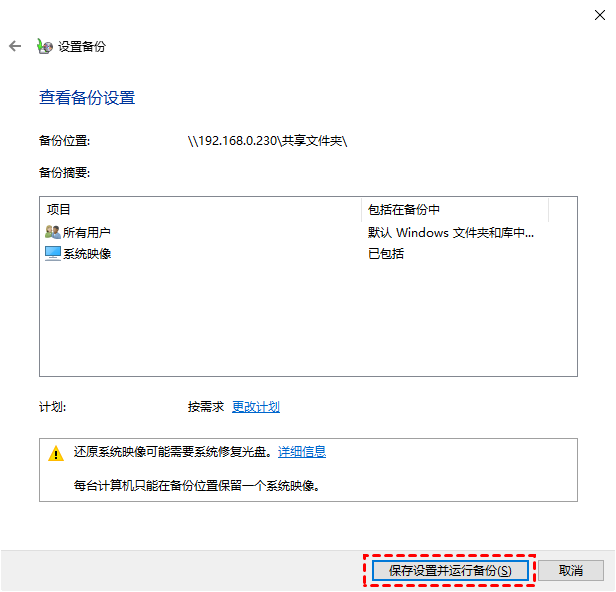
步骤7. 再次进入Win10自带系统迁移工具,点击下方的“还原我的文件”。
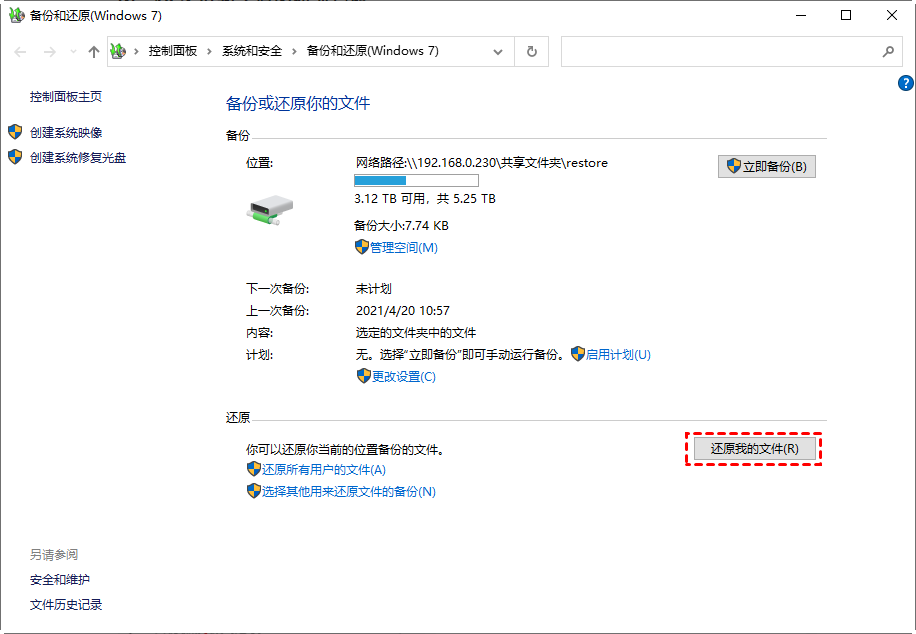
步骤8. 选择前面备份的系统映像,如果保存在其他位置,还可以通过搜索、浏览查找。然后点击“下一页”。
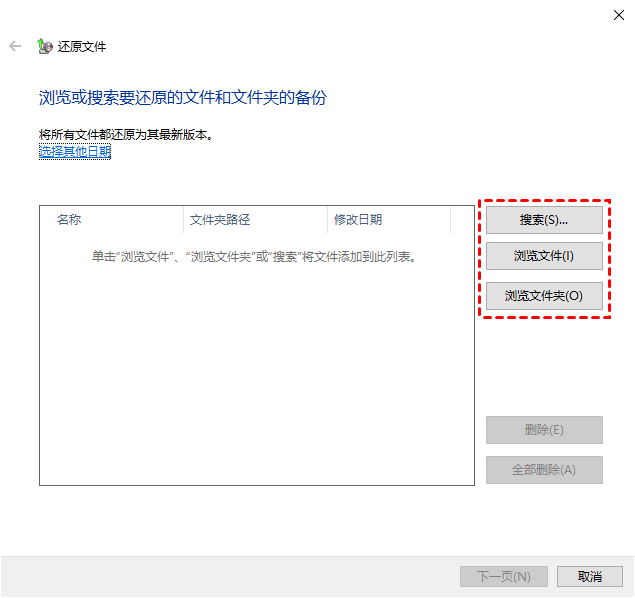
步骤9. 点击“在以下位置”然后选择“浏览”找到新的固态硬盘,确定好之后点击“还原”。
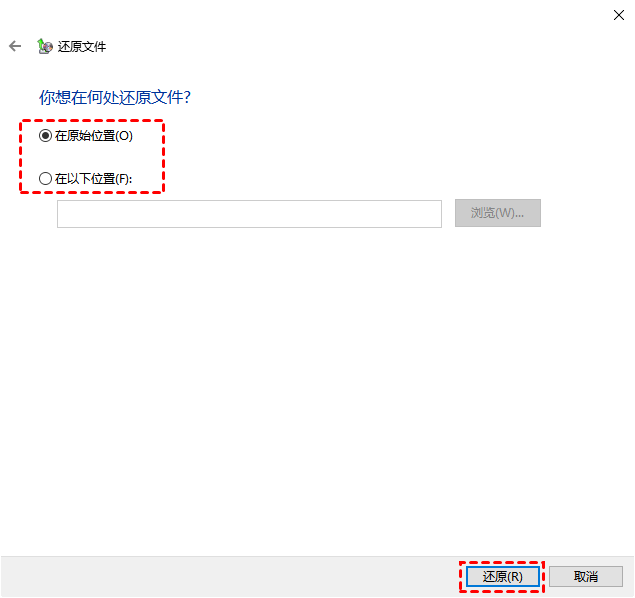
等待还原完成后,取下旧硬盘,然后从新硬盘启动。
使用Win10自带系统迁移工具是一种间接的系统迁移方法,更关键的是它不能迁移系统到另一台电脑。因此,您还可以使用更好用的免费系统迁移工具-傲梅轻松备份,可以在各种Windows操作系统中使用,包括Windows 11/10/8/7/XP等。
它可以迁移系统,还可以迁移整个硬盘的数据,包括硬盘中安装的软件、保存的各种文件。还可以创建可启动设备来引导不能启动的电脑。此外,除了可以直接完成系统迁移外,它也可以像Win10自带系统迁移工具一样备份还原系统。
现在,你可以到下载中心或点击按钮下载傲梅轻松备份,安装并启动它。
傲梅轻松备份替代Win10自带系统迁移工具迁移系统的步骤:
步骤1. 将固态硬盘连接到电脑,然后升级到VIP,在主界面中切换到“克隆”并选择“系统迁移”。
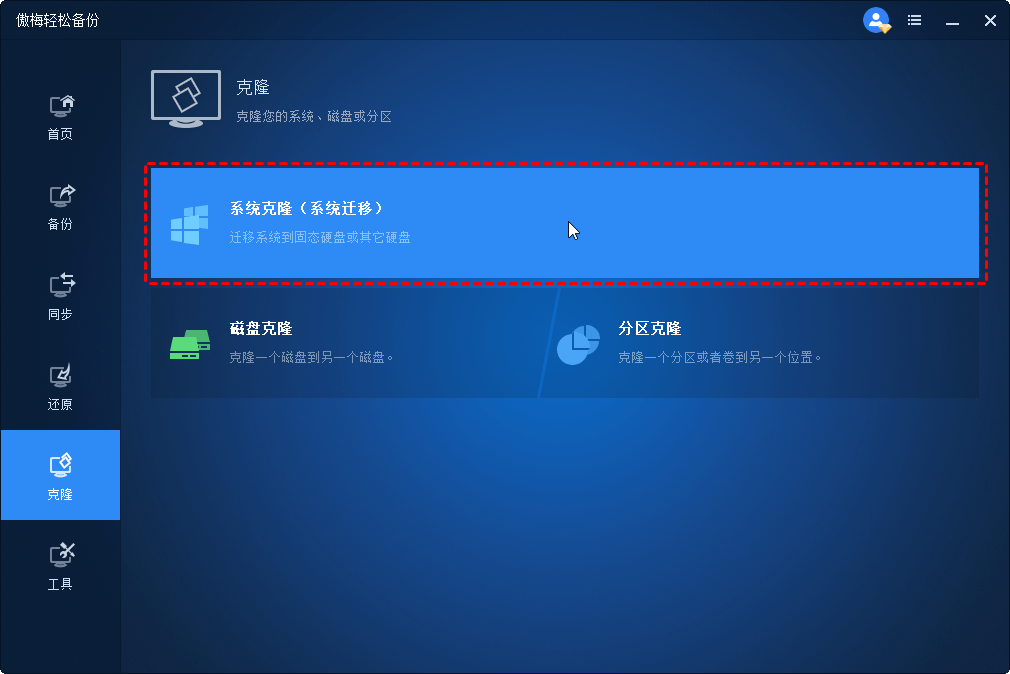
提示:若想要迁移整个硬盘,在这里选择“磁盘克隆”功能。
步骤2. 软件会自动选择和系统有关的分区,只要选择固态硬盘为系统迁移的目标位置,然后点击“下一步”。
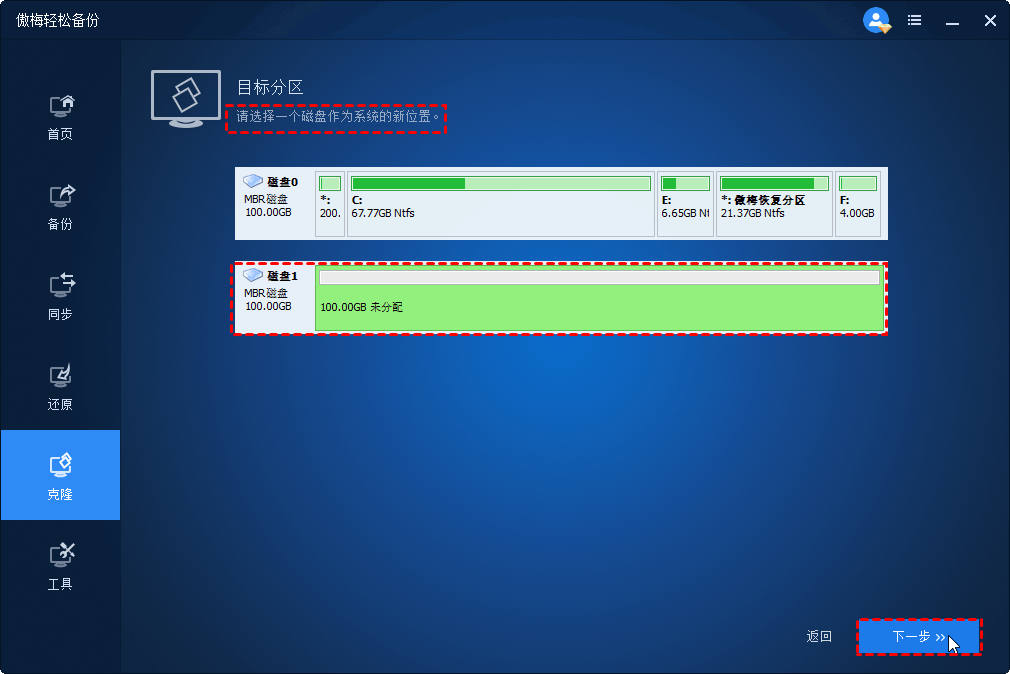
步骤3. 点击“开始克隆”等待迁移完成,迁移过程中可以正常使用计算机。
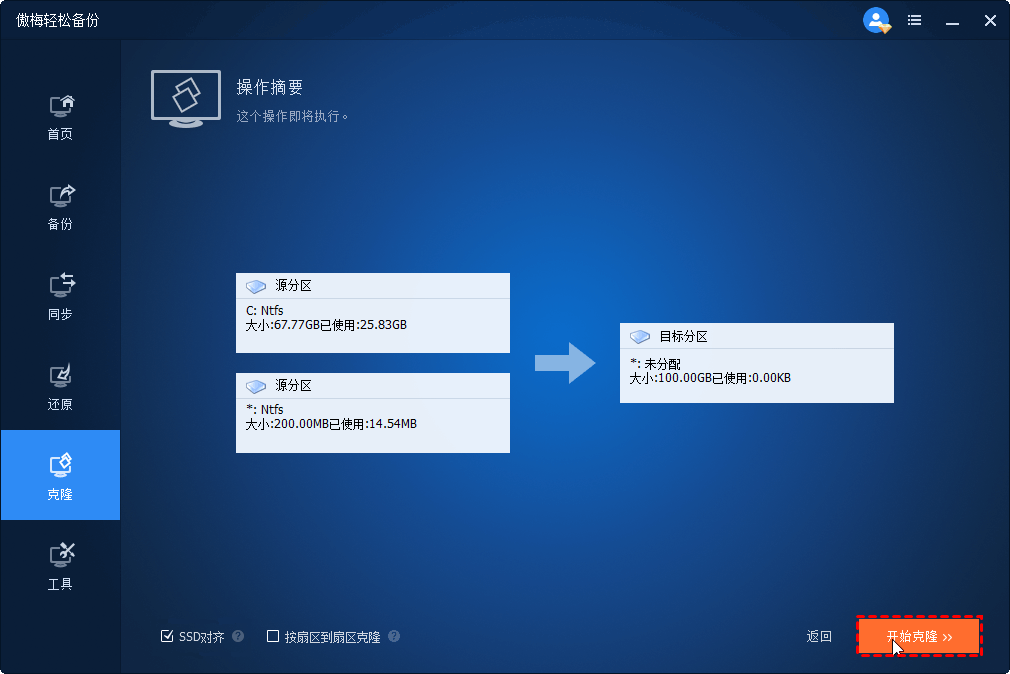
提示:克隆的目标磁盘为固态硬盘,因此建议勾选底部的“SSD对齐”功能优化磁盘性能。
克隆完成后,可以更换安装新固态硬盘,然后尝试从固态启动。
问题来了,如果电脑只能连接一块硬盘,又没有连接转换线怎么迁移系统呢?这需要借助傲梅轻松备份的系统、磁盘备份和还原功能。具体的操作流程可以参考笔记本电脑如何克隆磁盘。
Win10自带系统迁移工具-备份和还原可以迁移系统到另一块硬盘,对于升级硬盘还可以勉强实现,但它不能将系统迁移到另一台电脑。而傲梅轻松备份在数据备份和迁移方面做的很好。想要尝试的小伙伴可以免费下载使用。
❈❈❈❈❈结❈❈❈❈❈束❈❈❈❈❈啦❈❈❈❈❈