Win11系统为何不能迁移?一个工具轻松解决!
想要将Windows 11复制到另一台电脑中使用,但是Win11系统为何不能迁移呢?本文给出了答案,并且还分享了详细的解决办法。
“旧电脑想要安装Windows 11操作系统,但硬件条件不支持安装Windows 11的基本要求。听说可以通过迁移系统绕过限制,了解发现Windows工具并不能迁移系统。Win11系统为何不能迁移呢?要怎样才可以将Windows11系统迁移到新硬盘呢?”
相信很多用户可能都有这样的需求,除了想要在旧电脑中安装Windows 11操作系统,当然还有一些其他的需求。例如:

安装Windows 11需要电脑满足微软公布的基本配置要求,如果您想要使用Windows内置工具来迁移Win11到不满足要求的电脑上,那注定是不能成功的,因为Windows电脑的内置工具同属于微软开发。制定规则,然后自己打破它,这种事情微软当然不会这么做。这也是Win11系统为何不能迁移的原因。当然,如果电脑满足要求,使用Windows工具是可以迁移Win11到新硬盘的,但也仅限于在同一电脑中使用,这些早在Windows 10中就可以实现的。
知道了Win11系统为何不能迁移,那么,如果想要将Win11迁移到另一台上使用,只有寻求一些工具的帮助。这里推荐一款专业且可以免费迁移系统的工具-傲梅轻松备份。
傲梅轻松备份是一款专业数据迁移工具,不仅可以在Windows 11中使用,还支持Windows 10/8/7/XP等系统。其友好的用户界面让即便不熟悉此软件的用户都可以轻松操作。之所以选择傲梅轻松备份有以下几点:
此外,除了迁移功能,傲梅轻松备份还有很多强大的功能,如备份功能、文件同步功能、创建系统恢复环境等。接下来,让我们看看傲梅轻松备份迁移Windows 11的步骤吧!
✍ 准备工作:
• Win11系统迁移会覆盖目标硬盘中的数据,为了避免重要数据丢失,请提前备份。
• 需要将另一台电脑上的硬盘连接到执行系统迁移的电脑中,如果没有多余的硬盘卡槽,可以使用USB转SATA连接线。
• 然后,到傲梅下载界面或点击下方按钮免费获取傲梅轻松备份,安装后并启动它。
• 升级VIP:系统克隆是傲梅轻松备份高级功能,需要升级使用。
步骤1. 在傲梅轻松备份主界面中点击“克隆”,然后选择“系统克隆”。
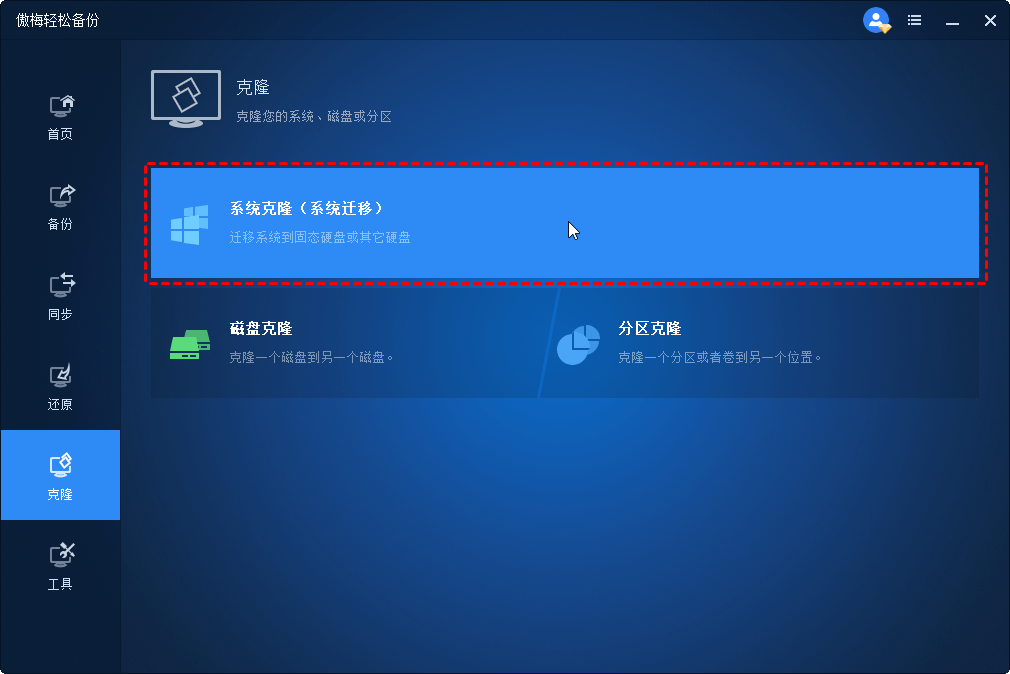
提示:如果想要迁移整个硬盘的数据,可以使用“磁盘克隆”功能,但请注意,请确保目标硬盘的大于源磁盘。
步骤2. 软件会自动选择和系统有关的分区,在下方选择已连接硬盘上的一个分区作为迁移后的系统位置,然后点击“下一步”。
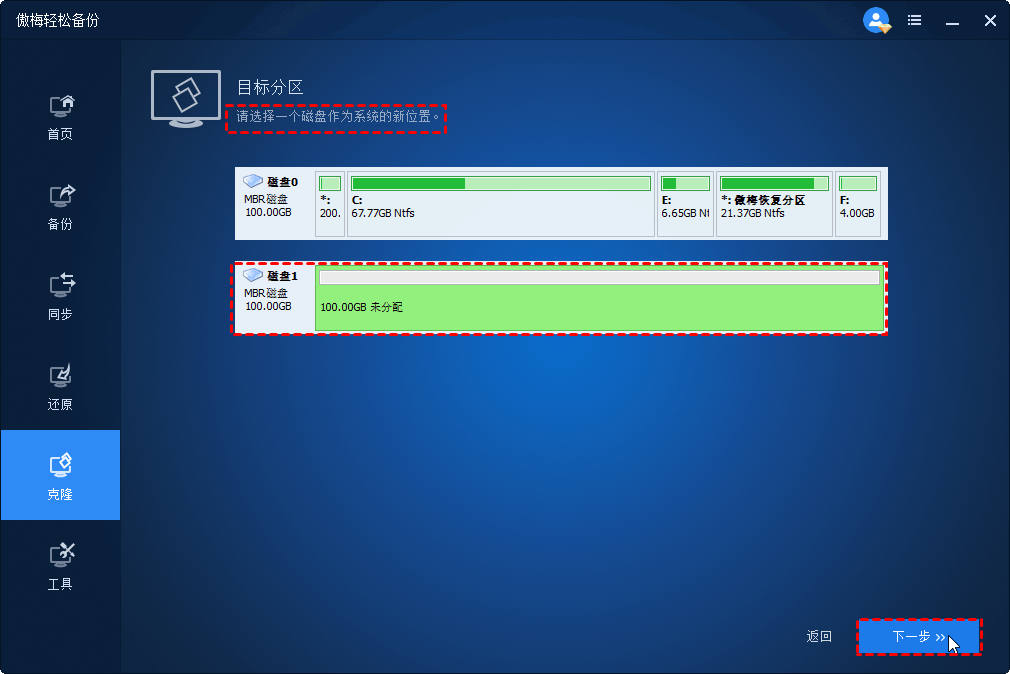
步骤3. 确认Win11迁移的操作摘要,没有问题后点击“开始克隆”启动任务,等待操作结束后点击“完成”即可。
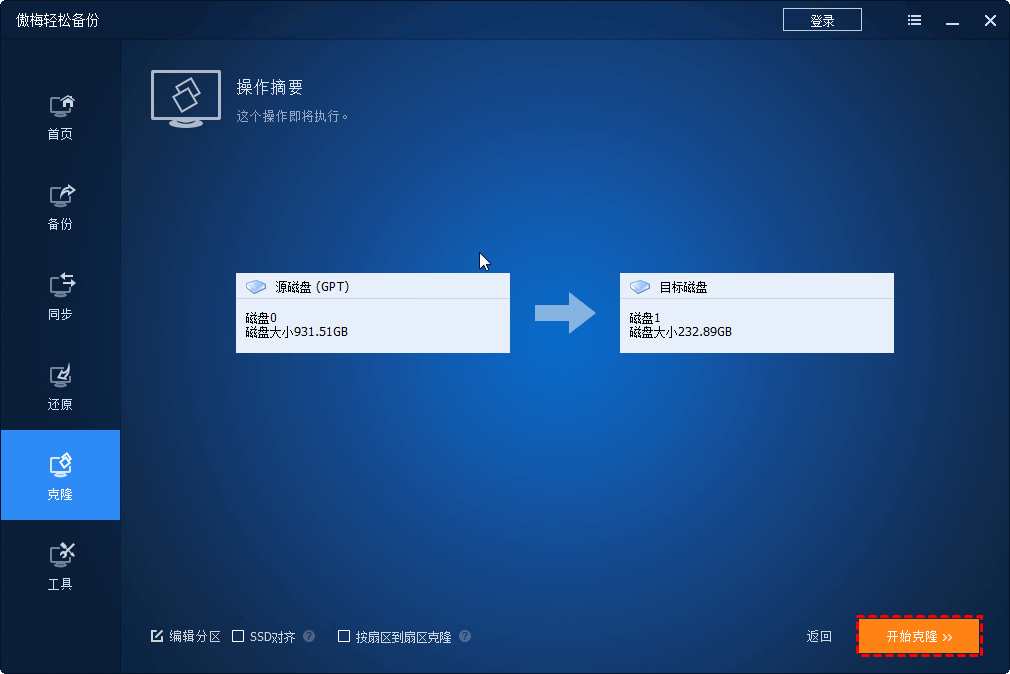
提示:在迁移Win11过程中您可以正常使用电脑,因为傲梅轻松备份提供了VSS功能。
使用傲梅轻松备份迁移系统到另一硬盘后,将硬盘连接到旧电脑上并启动,这样Win11系统迁移操作就已完成。
拓展阅读:如果电脑不能同时容纳两款硬盘,且没有数据转换线而想要将系统迁移到另一块硬盘上,可以参考文章:笔记本电脑硬盘如何克隆。
现在你知道为什么Win11系统为何不能迁移了吧,不要灰心,虽然Windows内置工具不能实现,但是傲梅轻松备份可以帮助您。立即下载尝试升级系统或硬盘吧!
❈❈❈❈❈结❈❈❈❈❈束❈❈❈❈❈啦❈❈❈❈❈