Windows 11自动备份同步功能在哪里开启?
你知道Windows自动备份同步功能在哪里开启吗?本文介绍了WPS和Windows自动备份同步功能如何开启,一起来看看!
“近期工作很忙,编辑各种文档都需手动拷贝到U盘备用,拷贝到U盘都还好,关键是每次都需要手动,很麻烦。朋友建议可以使用WPS的自动备份同步功能,可以将文档自动备份同步到云,然后到另一台电脑上登录WPS就可以访问。想知道这个自动备份同步功能在哪里开启?”

针对于上面网友的问题,主要问题是实现自动备份同步到另一个位置,可以是U盘也可以是云盘等。自动同步数据在哪里设置呢?方法有很多,有文档编辑工具提供的,也有Windows提供的内置工具,还有一些非常好用的三方工具。
在Windows电脑中自动备份同步功能在哪里开启?接下来我们将分别介绍介绍WPS和Windows自动同步备份功能的开启方法,继续往下了解。
文档编辑工具WPS自动同步数据在哪里设置?步骤如下:
1. 任意打开一个文档,然后点击左上角的“文件”,在下拉列表中选择“选项”。
2. 在弹出的界面中点击左下角的“备份中心”。
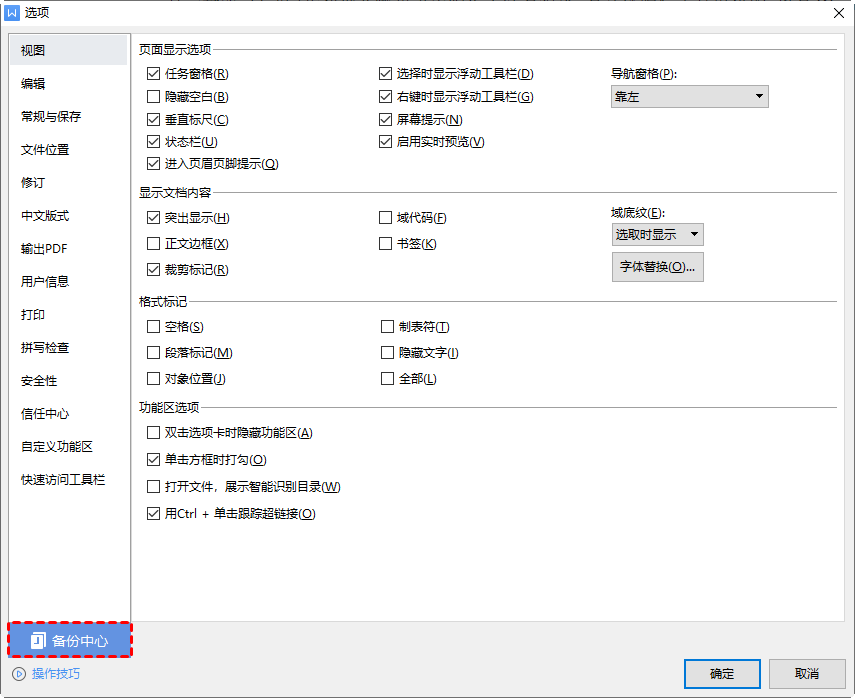
3. 在选项框中勾选需要同步备份的文件,然后选择本地同步还是云同步。

4. 开启本地同步或云同步后还可以设置备份的时间间隔以及备份目标路径等。
✍ 注意:如果想知道Office Word文档自动备份在哪里,你可以点击链接了解详情。
这种方式自动同步备份文件有诸多限制,因为毕竟备份和同步不是它的主要功能。对自动备份同步要求不高,并且常用WPS编辑文档的的小伙伴可以考虑这种方法。
除了文档编辑工具,还可以使用Windows自带的内置工具来备份同步文件或文件夹。那么Windows自动备份同步功能在哪里开启呢?我们可以进入备份实用程序的设置页面进行配置。
1. 在搜索框中输入“控制面板”并在结果中需按照“打开”。
2. 点击“系统和安全”模块下的“备份和还原(Windows7)”。

3. 点击“立即设置”创建新的备份任务,如果你之前有设置过那么可以点击“更改设置”。
4. 点击“更改计划”,然后勾选“按计划运行备份”,在下面需按照备份的频率(每天、每周、每月)以及具体的时间点,点击“确定”。
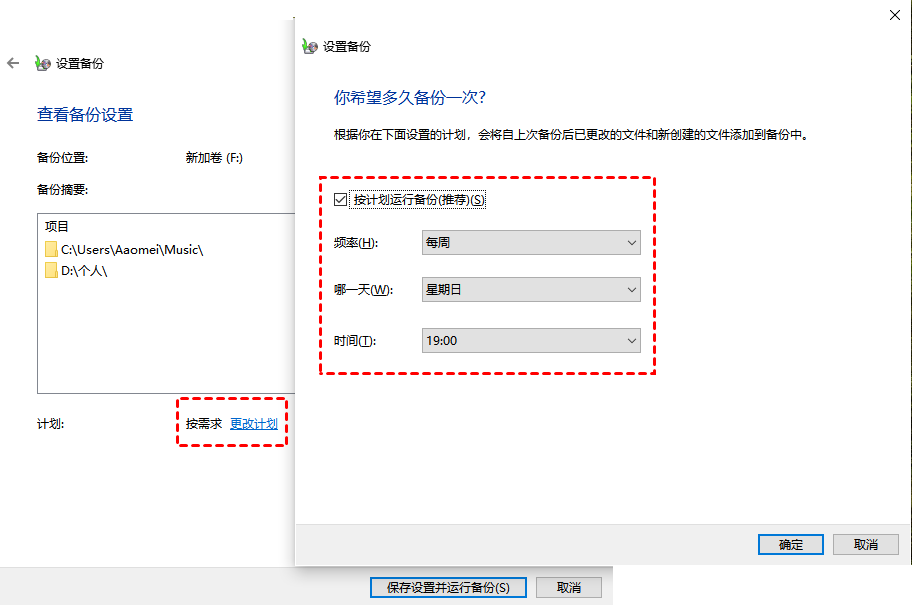
如你所见,Windows自带的备份和还原工具设置自动备份同步任务的时间间隔至少得有一天。对于文档编辑使用较频繁的用户来说,这种计划任务还是很不方便的,并且,备份后的文件不能随便移动,否则不能成功还原。
除了文档编辑工具和Windows系统自带程序之外,我们其实还可以考虑一下其他的专业同步备份工具:傲梅轻松备份。它可以满足你各种各样的同步或备份需求,支持各种Windows操作系统,并且具有友好的用户界面,相比于前两种工具它有以下优点:
你可以点击下方按钮进入下载中心下载傲梅轻松备份,然后将其安装到你的电脑上。
傲梅轻松备份的自动备份同步功能在哪里开启?大家可以按照以下步骤进行设置。
1. 启动傲梅轻松备份,在主界面中点击“同步”,然后选择“基本同步”。

2. 点击“添加目录”选择需要同步的文件或文件夹,并在下方选择同步的目标位置。

3. 自动备份同步功能在哪里开启呢?重点就在这里了,点击左下角的“定时同步”选项,在弹出窗口中先点击“启用定时同步”按钮,然后再根据自己的实际情况选择一种合适的同步频率,设置完毕后点击“确定”即可。
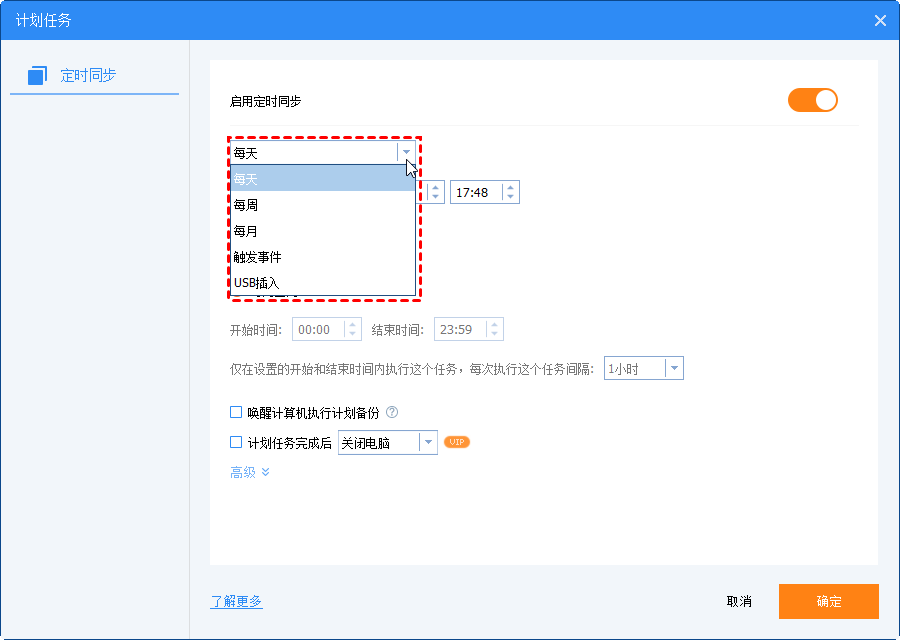
✍ 注意:“触发时间”和“USB插入”是傲梅轻松备份VIP功能,需要升级到VIP才可以使用。
4. 点击“确定”返回主界面后再点击“开始同步”启动同步任务。

现在你知道自动备份同步功能在哪里开启了吧!本文介绍的三种方法应该是可以满足大多数用户的各种需求,个人更推荐使用傲梅轻松备份。因为它的功能相较于前两者来说更加的全面且专业,除了可以让你备份或同步文件外,还可以备份系统、磁盘、硬盘分区,此外,还可以让你迁移系统到新硬盘、克隆硬盘到另一硬盘等。
❈❈❈❈❈结❈❈❈❈❈束❈❈❈❈❈啦❈❈❈❈❈