不知道C盘需要备份哪些文件?本文告诉您!
本文详细介绍了C盘需要备份哪些文件的多种方式,包括使用Windows备份工具、第三方工具(如傲梅轻松备份)和云存储服务(如OneDrive)。
在计算机使用过程中,C盘存储了操作系统和许多重要文件,因此定期备份C盘文件可以更大程度地减少数据损失的风险,确保重要信息的安全性和可访问性。本文介绍了C盘需要备份哪些文件的方法,包括一些常用工具的详细操作步骤。
Windows操作系统提供了内置的备份工具,可用于备份C盘文件。以下是使用Windows提供的备份工具的步骤:
步骤一:打开备份工具

步骤二:创建备份
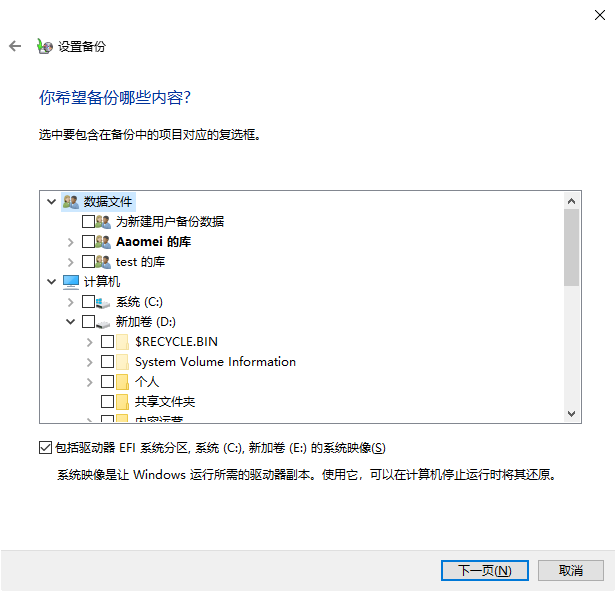
步骤三:开始备份

除了Windows备份工具外,还有一些更专业的三方备份工具可以更灵活地管理备份。那么使用这些工具C盘需要备份哪些文件呢?这里以傲梅轻松备份为例:
傲梅轻松备份支持各种备份功能,还提供了定时任务以实现自动备份。为了保护数据不泄露,提供了备份加密功能来加密备份镜像。此外除了备份功能,还有许多实用且强大的功能,如系统克隆、磁盘克隆等。
步骤一:下载和安装傲梅轻松备份
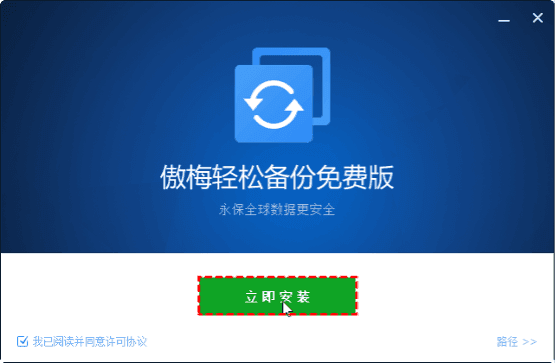
步骤二:选择备份类型

✍ 注意:如果只想要备份C盘中特定的文件或文件夹,可以选择“文件备份”。
步骤三:设置备份目标和计划

步骤四:开始备份

以上就是C盘需要备份哪些文件的2种方法,通过使用Windows备份工具、三方备份工具或云存储服务,用户可以选择适合自己需求的备份方式。无论使用哪种备份方法,定期执行备份任务是确保数据安全的重要一环。建议每个月确认备份是否成功,并验证备份文件的完整性以防止意外数据丢失。