WD Sync 在 Windows 10/8/7 中不起作用
您是否对 WD Sync 用不了感到困扰?阅读本文以获得有效的解决方案和 WD Sync 的替代方案。
WD Sync 允许在连接到 My Cloud NAS 设备的多台计算机之间同步文件。在一个位置添加、删除或修改文件将导致在其他位置发生相同的更改。需要注意的是,WD Sync 并不是一种备份软件,因此您无法恢复使用 WD Sync 删除的文件。
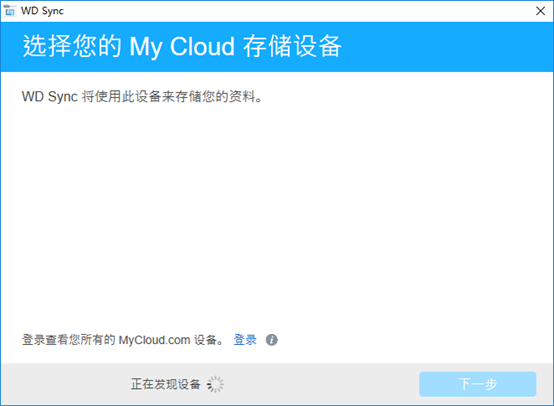
尽管如此,一些用户发现 WD Sync 有时不起作用。这里有两个常见的问题:
◈ WD Sync 无法从 NAS 同步到客户端。
◈ Wd Sync 未检测internet连接
如何修复 WD Sync 用不了错误?请继续下一部分。
由于 WD Sync 软件已不提供下载,且技术支持已于 2020 年 4 月 30 日结束,建议您到 WD 网站下载 GoodSync。如果您继续使用 WD Sync,将不会提供任何软件更新,您只能在没有技术支持的情况下自行解决遇到的问题。
我将一一向您展示如何在下面两种情况下解决 WD Sync 用不了问题:
此问题可能是由禁用云访问引起的。请按照以下步骤进行修复:
1. 登录到 My Cloud 仪表板。
2. 选择设置选项卡。
3. 向下滚动到云访问。打开云服务并单击“确定”。
注意:
▪ 如果您已经打开云服务,但连接状态显示未连接,请关闭并打开云服务以解决问题。
▪ 如果您仍然遇到问题,请尝试重新启动 My Cloud 设备并检查重新启动后云访问状态显示为已连接。
此问题与远程访问和网络连接失败有关。下面提供了几种解决方案:
方法 1. 可能需要重启才能实现完整的网络功能:
• 关闭路由器、网关和/或交换机的电源。
• 打开路由器、网关和/或交换机的电源。
• 关闭 My Cloud。
• 打开我的云
。方法 2. My Cloud 固件更新:检查 My Cloud 固件是新版的。
方法 3. My Cloud 用户电子邮件地址更新:
• 登录到 My Cloud 仪表板。
• 单击“用户”选项卡并选择用户。
• 重新输入用户的电子邮件地址,然后点击“更新”。
方法 4. My Cloud 端口过滤和阻止:咨询您的网络管理员或 ISP 以确认您的路由器没有阻止来自 9000 和 9999 之间的非标准端口的传入和传出流量。
b 防病毒和防火墙软件:检查您的本地 PC 防火墙、防病毒、恶意软件、Internet 安全和站点保护软件,以检查端口未被阻止。
有关更多 WD Sync 无法正常工作的问题,请求助于西部数据支持. 当 WD Sync 无法同步文件时,您一定想知道是否有更好的软件可以替代 WD Sync。肯定有!
尽管 WD 建议使用 GoodSync 作为替代方案,但一些用户发现很难弄清楚他们需要用它做什么。如果您正在寻找易于使用的替代品,建议的文件同步软件 - 傲梅轻松备份VIP 是您理想的选择。
• 本地文件同步:您可以在两个文件夹、驱动器甚至两台计算机之间同步文件。
• NAS:你可以将本地文件夹与 Synology 同步、WD、QNAP等NAS设备。
• 自动同步:您可以为同步任务设置时间表,以便自动同步新的更改。
1. 下载、安装并启动傲梅备份程序。单击左侧窗格中的“同步”并选择“基本同步”。
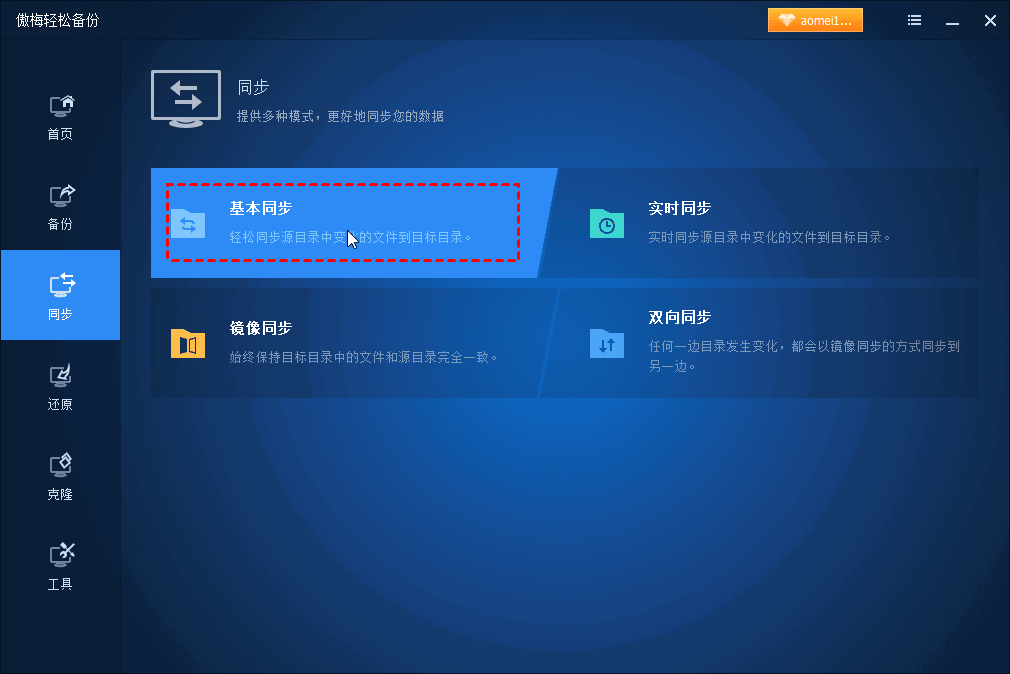
2. 为任务命名,以便您可以将其与其他同步任务区分开来。单击“添加文件夹”以选择要同步的文件夹。然后,单击第二个栏以指定目标路径。
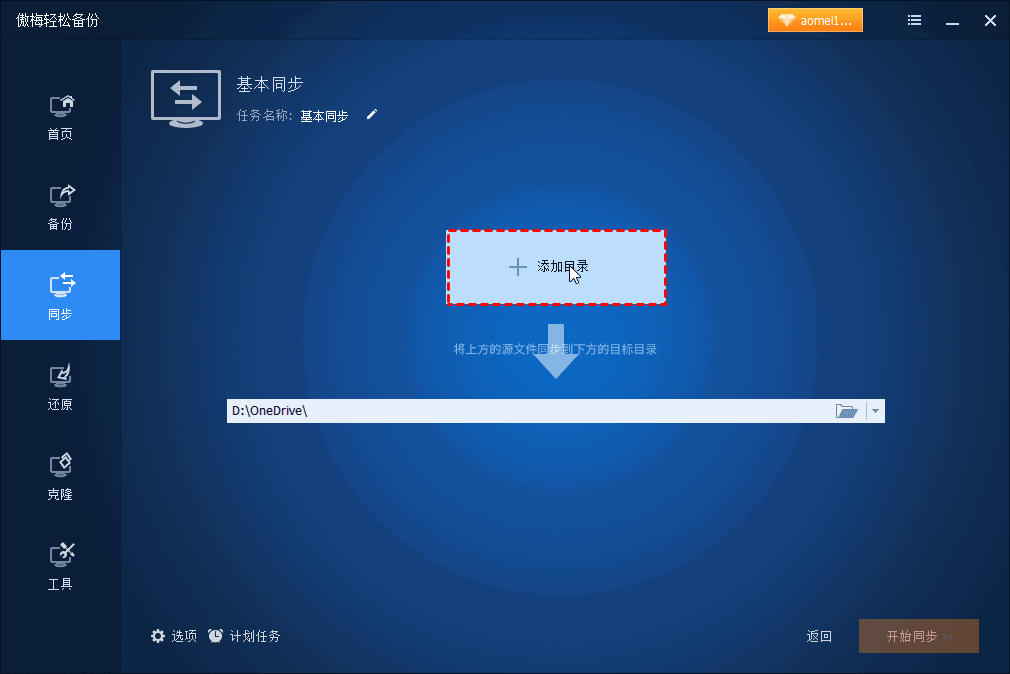
3. 在弹出的窗口中,选择“共享/NAS”。
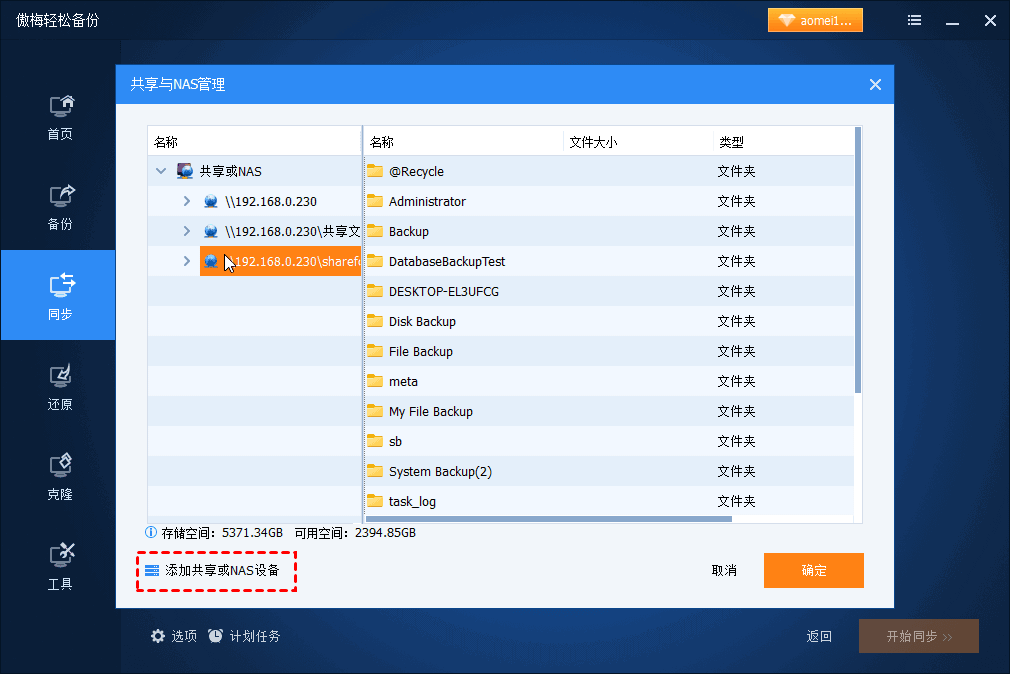
4. 在选择共享/NAS 设备窗口中,单击“添加共享或NAS设备”。然后,键入 My Cloud 设备的 IP 地址并单击“确定”。
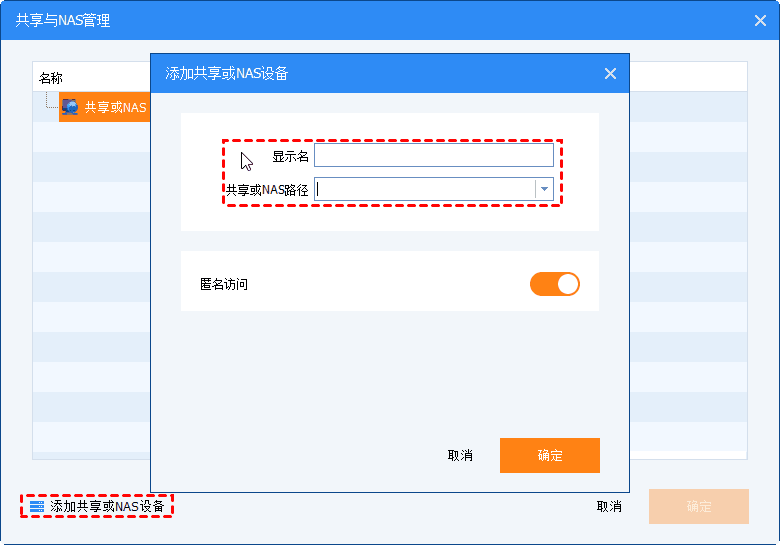
5. 添加 NAS 设备后,将列出该 NAS 设备下的所有文件夹。选择一个文件夹来存储同步数据,然后单击“确定”。
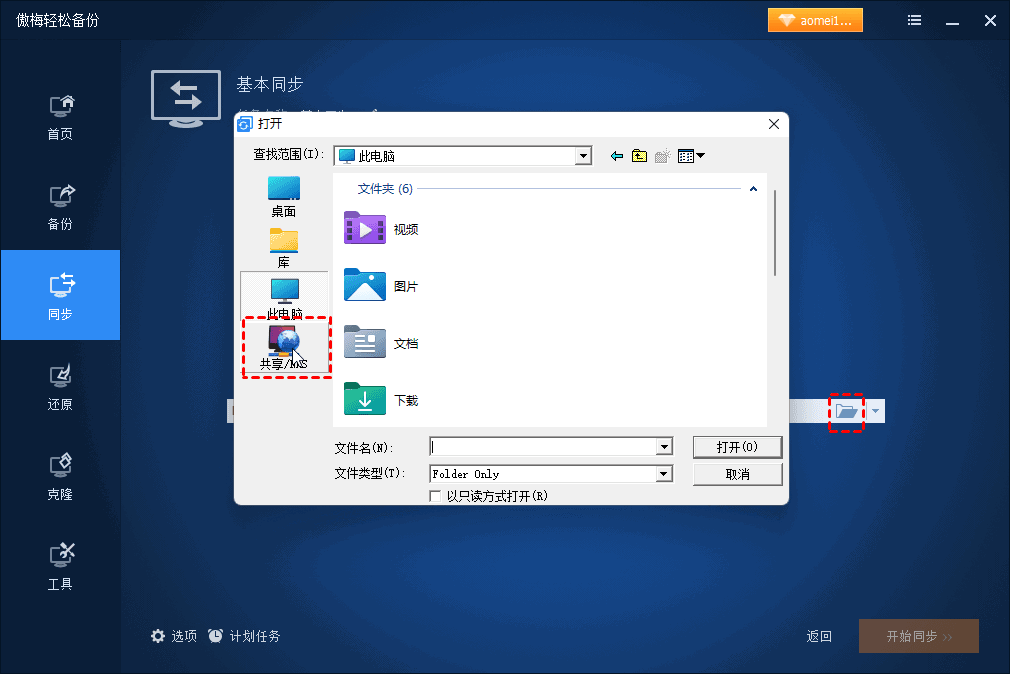
6. 单击“开始同步”按钮执行操作。

▪ 文件同步后请勿修改源文件夹名称,否则程序无法再同步。
▪ 要将更改的文件立即同步到 WD My Cloud,并使用“实时同步“ 功能。轻松备份VIP还支持“镜像同步”和“双向同步”。
当您遇到 WD Sync 用不了错误时,您可以尝试本文中提供的解决方案来修复错误或使用傲梅轻松备份VIP作为替代。更可喜的是,傲梅轻松备份VIP拥有克隆功能,可以帮到你将硬盘升级到固态硬盘 和克隆 M.2 NVMe SSD。快快下载试试吧!