卷影复制Windows 10/11与全能备份软件
通过阅读本文,你可以学会如何在Windows 11/10/8/7中启用/禁用卷影复制功能,以及如何使用它恢复数据,并向你介绍了一款全能备份软件来保护数据安全。一起来看看!
卷影复制(也称为快照服务或VSS)是微软Windows系统中包含的一项技术。无论电脑是否正在使用,它可以使你获取电脑文件或卷的备份副本或快照。在此过程中,它需要VSS服务、VSS请求者、VSS编写器、VSS提供程序。重要的是,该过程可以手动进行或设置自动进行。
你可以使用VSS技术在本地和外部卷上创建卷影副本。在Windows 7中,你可以通过“备份和还原”或“系统还原点”创建一个卷影副本。在Windows 8/10/11中,你可以使用“文件历史记录”功能来创建卷影副本。
卷影副本使你有机会还原已删除的文件或文件夹。在Windows 7中,你可以使用“以前的版本”来还原。但是从Windows 8开始,该功能被移除。所以,在Windows 8/8.1/10/11中,你可以使用ShadowExplorer浏览旧的卷影副本并还原文件。
那么,如何在Windows 11/10/8/7中使用卷影复制呢?请继续阅读本文以了解更多信息。包括:启用卷影复制、禁用卷影复制以及还原已删除的文件或文件夹。
步骤1. 在搜索框中输入创建还原点,然后选择它。在系统属性中,选择一个驱动器,然后点击配置。
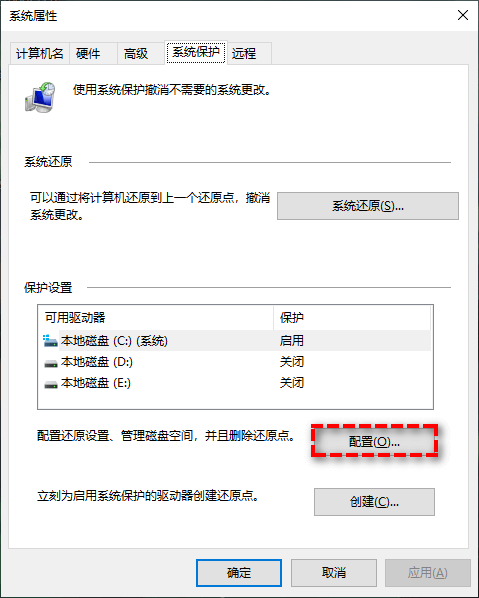
步骤2. 在新窗口中,勾选启用系统保护,然后点击应用。
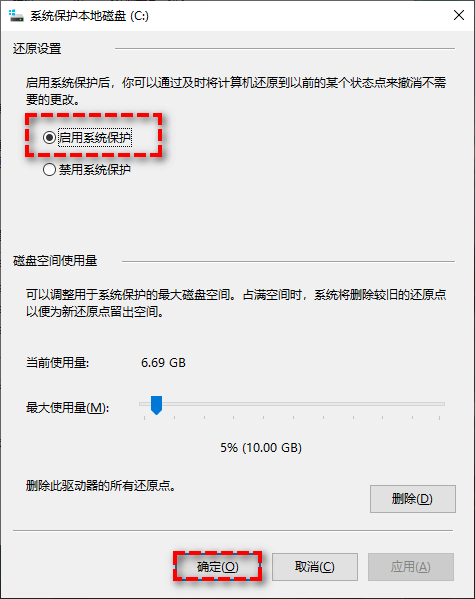
步骤3. 点击确定以在Windows 10/11中启用卷影复制。
如果要在特定时间自动对Windows 10/11卷影复制,可以使用“任务计划程序”。操作步骤如下:
步骤1. 打开任务计划程序。你可以在搜索框中输入任务计划程序,然后从列表中选择它。
步骤2. 点击创建任务,然后为任务设定一个名称(例如:卷影复制)。
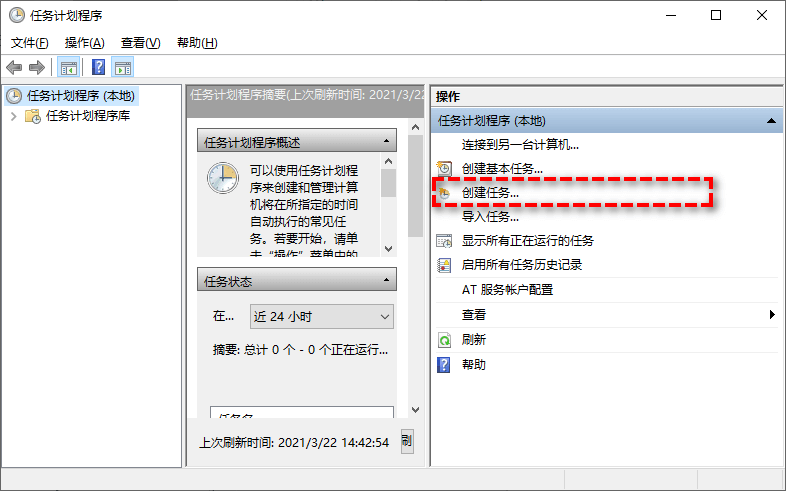
步骤3. 创建一个新触发器。你可以点击上方的触发器选项卡,然后点击新建...选项,根据需要选择一次、每天、每周、每月。
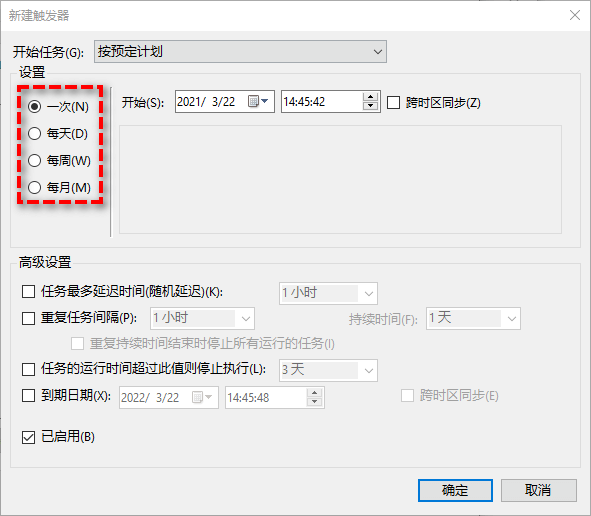
步骤4. 启用卷影复制。点击操作选项卡,然后点击新建...,在程序或脚本中输入vmic ,在添加参数中输入shadowcopy call create Volume=C:\后点击确定。

当你使用VSS服务时,可能会提示卷影副本提供程序出现错误。遇到这种情况时,你应该进入服务检查卷影复制服务是否启动。如果未启动,卷影复制服务无法在Windows 10/11中运行,并且无法为你的卷创建快照。
步骤1. 找到要还原到以前版本的文件或文件夹,然后右键点击它,然后从下拉菜单中选择还原以前的版本。或者你也可以在下拉菜单中选择属性,然后点击以前的版本。
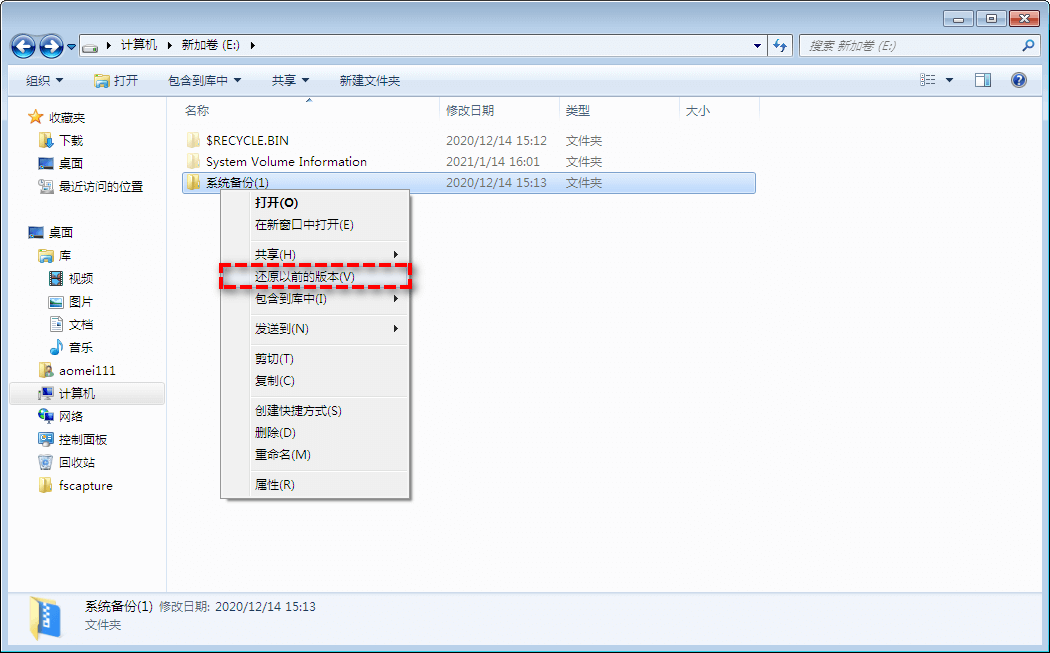
步骤2. 选择要还原的文件或文件夹的正确版本。
在此窗口中,你可以看到3个选项,包括打开、复制、还原。
关于没有可用的以前版本的提示:
出现该错误可能的原因是卷影复制服务已禁用。你可以按照以下步骤在任务管理器中手动启动它。
右键点击任务栏>选择启动任务管理器>点击服务选项卡的底部的服务>找到Volume Shadow Copy并双击它>将启动类型设置为自动>点击应用即可。
步骤1. 下载ShadowExplorer软件,安装并启动它。然后,选择位置和日期以还原文件或文件夹。
步骤2. 右键点击要还原的文件或文件夹,并点击导出选项。
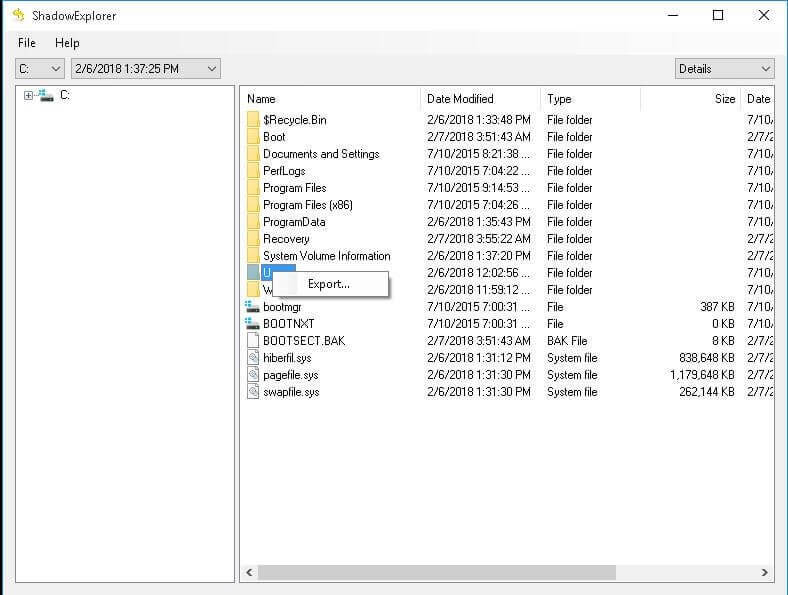
步骤3. 选择以前版本的文件或文件夹的保存位置。等待完成后,检查该文件或文件夹。
步骤1. 在搜索框中输入创建还原点,进入系统属性,选择一个驱动器,然后点击配置。
步骤2. 勾选禁用系统保护,然后点击应用、确定后退出。
卷影备份可以创建电脑文件或卷的快照,这与备份非常相似,但它真的可以代替备份吗?当然不行,它在以下情况时不起作用:
那么,什么是备份?它可以为你做什么?备份可以将所需的项目压缩为镜像文件,无论是文件、文件夹、分区/卷、系统、磁盘,所以你可以使用该镜像文件来抢救电脑或电脑中的数据。除此之外,如果你使用的是一款好用的备份软件,如傲梅轻松备份,你可以从中得到更多:
接下来,让我们开始为你的文件和文件夹创建备份。如果你要备份特定的分区、系统或磁盘,请使用“分区备份”、“系统备份 ” 或“磁盘备份”。
步骤1. 将储存备份的设备连接到电脑上,并确保可以在电脑中检测到它们。然后,下载并安装傲梅轻松备份,启动后,你将看到深蓝色的界面, 依次点击“备份”>“文件备份”。

步骤2. 点击“添加文件”或“添加文件夹”,选择要备份的文件或文件夹。

步骤3. 在下方选择保存文件和文件夹的路径。

步骤4(推荐). 点击“计划任务”,然后选择每天/每周/每月及完整/增量/差异备份。请注意,傲梅轻松备份VIP提供备份策略功能。然后,点击“开始备份”即可。

注意:
Windows 11/10/8/7中的卷影复制功能可以帮助用户备份文件和文件夹,但不是次次能成功。为了确保在发生灾难时可以还原文件,建议你使用推荐的备份软件-傲梅轻松备份来备份文件或文件夹。
你可以设置定期自动备份文件及其发生的变化,可以是每日/每周/每月备份以及完整/增量/差异备份。你可以使用任何存储设备来储存文件,因为它兼容Windows能检测到的设备。
此外,你可以使用该软件进行分区备份、系统备份、磁盘备份以及相应的还原。更重要的是,你还可以将系统还原到具有不同硬件的电脑。无法承受数据丢失带来的影响?请下载此软件并对重要数据进行备份,以防万一。