[干货满满]虚拟机Win10升级Win11的2种方法!
如果您有Windows 10虚拟机并希望将其升级到Windows 11,请阅读本文以了解两种虚拟机Win10升级Win11方法。
Windows 11发布已经一年多了。许多用户已将Windows 10升级到Windows 11以享受新的强大功能。那么在Windows 10虚拟机里又是怎样的呢?可以升级到Windows 11吗?答案是肯定的。
不过,根据您使用的虚拟机软件,升级到Windows 11的方式可能会有所不同。在本文中,我将讨论在VMware Workstation中虚拟机Win10升级Win11的两种方法。
升级Guest OS之前,需做好以下准备工作:
1. 在Windows 10来宾操作系统中,下载并运行电脑健康检查应用程序检查VMware Workstation Windows 11兼容性。
2. 需要关闭来宾操作系统并根据电脑健康检查的结果更改虚拟机配置。只需从左侧面板中选择相应的选项,例如处理器、内存和硬盘。

✍ 注意:
• 要启用UEFI和安全启动,请单击“编辑虚拟机设置”->“选项”选项卡->“高级”。
• 如需向现有虚拟机添加vTPM设备,请参考此VMware文档
3. 将Windows 11 ISO文件挂载到虚拟机。从左侧面板中双击CD/DVD,选择使用ISO映像文件。然后单击“浏览”选择ISO文件并单击“确定”。

4. 启动来宾操作系统,打开文件资源管理器并双击DVD驱动器->安装文件。
5. 当Windows 11安装向导打开时,单击“下一步”。
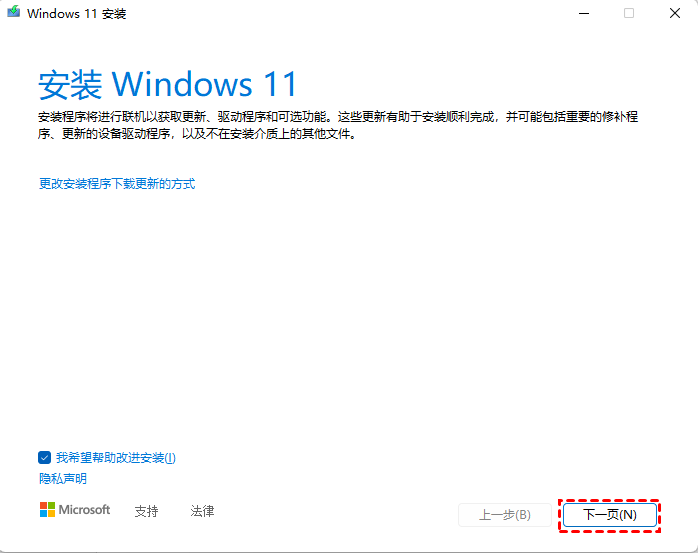
6. 它将检查更新并自动检查您的电脑。当您进入“适用声明和许可条款”页面时,单击“接受”继续。
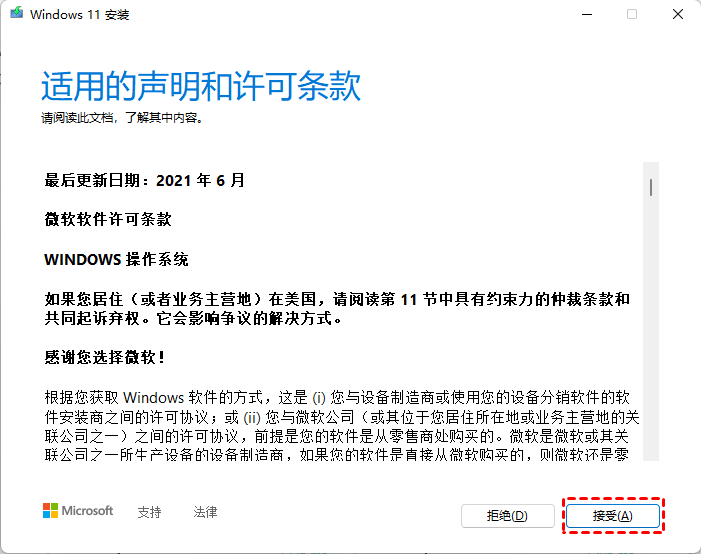
7. 在“准备安装”页面,确认待执行的操作并单击“安装”。
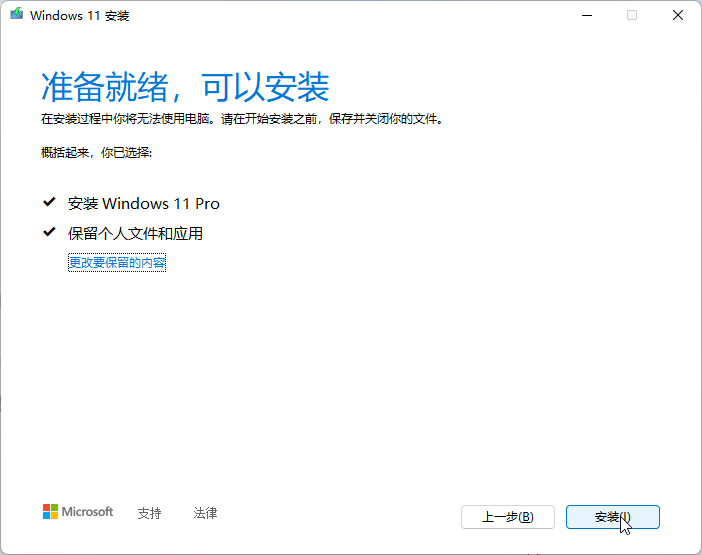
✍ 注意:默认情况下,安装过程将保留您的个人文件和应用程序。您可以通过单击更改保留内容来更改默认选项。
8. Windows 11安装开始,虚拟机将重新启动几次。确保没有关闭虚拟机。
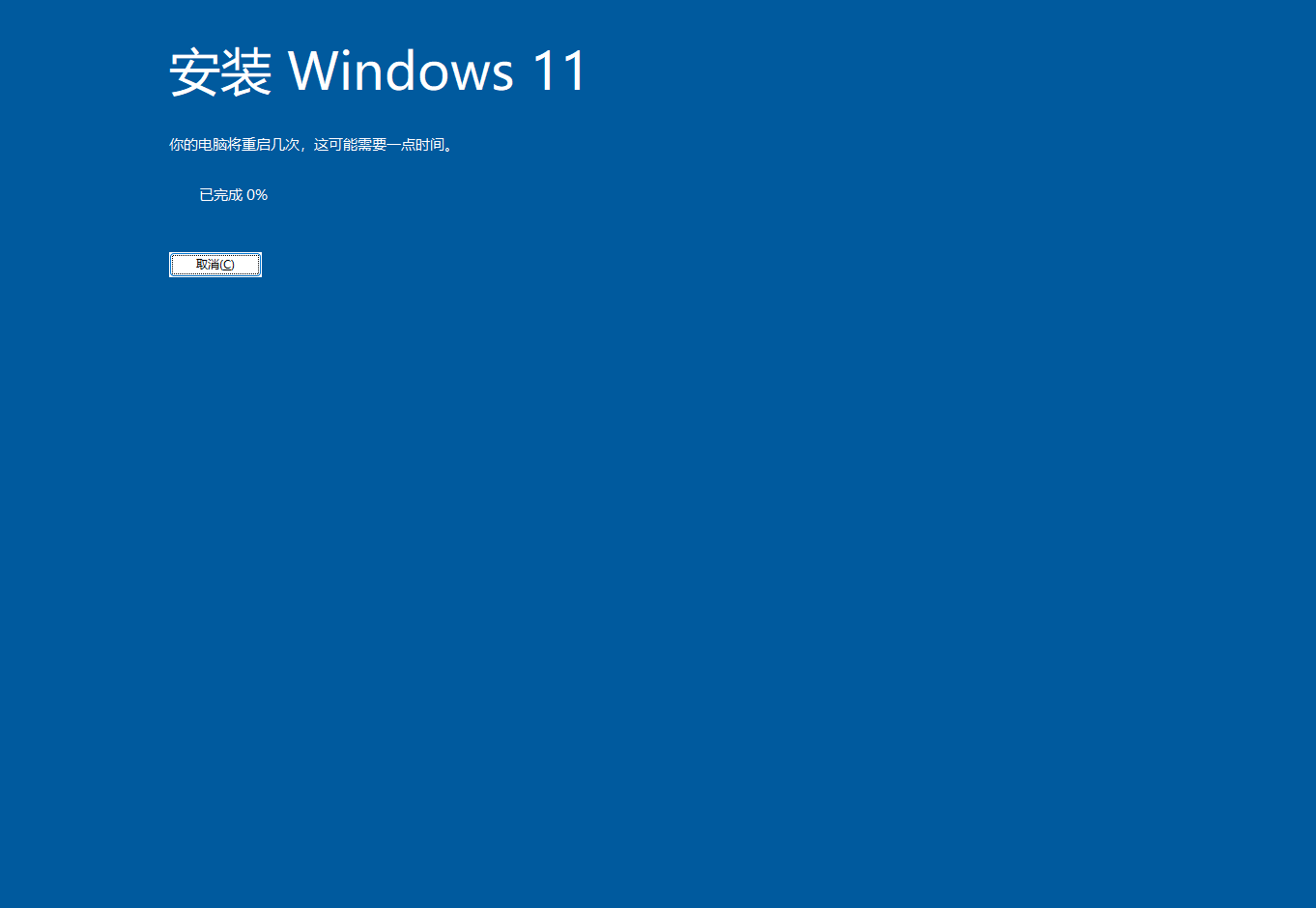
9. 操作系统升级完成后升级或重新安装VMware工具。
10. 关闭虚拟机,然后单击“编辑虚拟机设置”->“选项”选项卡->“常规”。然后将来宾操作系统版本更改为“Microsoft Windows 11(64 位)”。
✍ 注意:
• 此方法仅适用于Windows 10 2004或更高版本。
• 除了直接升级更建议在虚拟机上全新安装Windows 11。您可以使用下载Windows 11 ISO文件开始在虚拟机安装Windows11。
另一种Win10升级Win11方法是使用备份映像将Win11备份还原到虚拟机Win10系统中。专业且可靠的备份和还原软件—傲梅轻松备份可以帮助您完成这些操作。
按照以下说明将虚拟机Win10升级Win11。
1. 将U盘连接到Windows 11电脑中。它需要足够大以容纳您的系统映像(建议有128GB)。
2. 在Windows 11电脑上转到下载中心下载并安装傲梅轻松备份。打开傲梅轻松备份,在主界面中点击“备份”->“系统备份”。

3. 选择用于保存系统映像的U盘。

4. 单击“开始备份”开始创建系统映像。

1. 将带有系统映像的U盘连接到安装了VMware的电脑。
2. 启动Windows 10来宾操作系统。然后点击“虚拟机”->“可移动设备”->找到你的U盘->“连接”(与主机断开连接)以使U盘被虚拟机检测到。

3. 在您的虚拟机上下载、安装并启动傲梅轻松备份。然后单击“还原”>“选择镜像文件”以找到U盘上的系统映像。

4. 选择“还原这个系统备份”,勾选底部的“系统还原到其它位置”,然后单击“下一步”。

5. 选择虚拟机上的磁盘作为恢复目标,然后单击“下一步”。
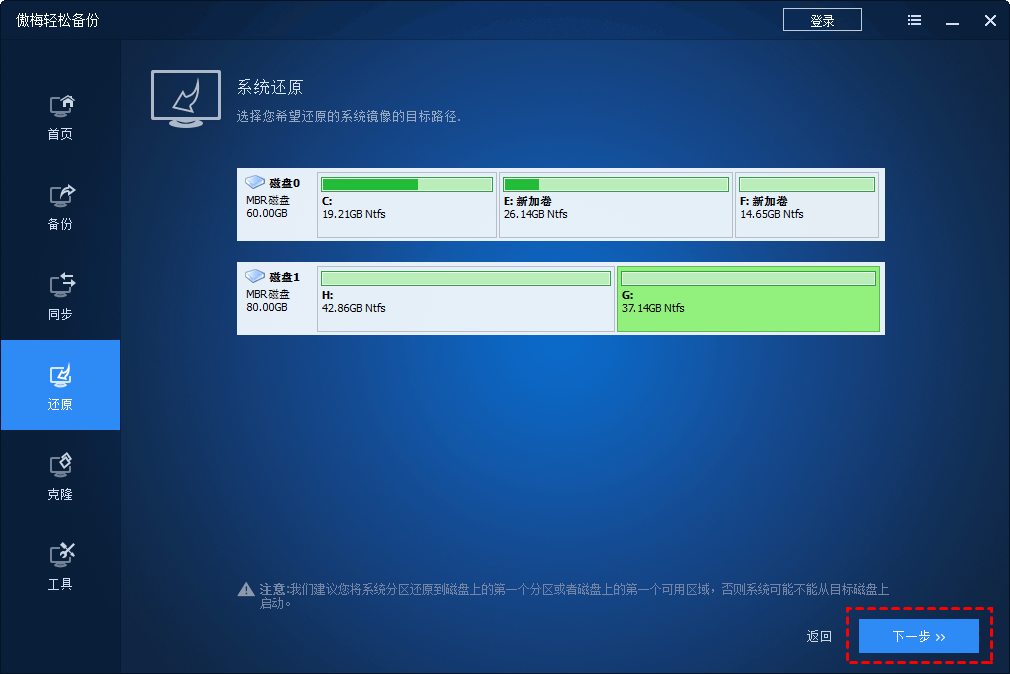
6. 在“操作摘要”页面中,预览要执行的操作。然后,勾选“异机还原”以确保安全启动,然后单击“开始还原”。
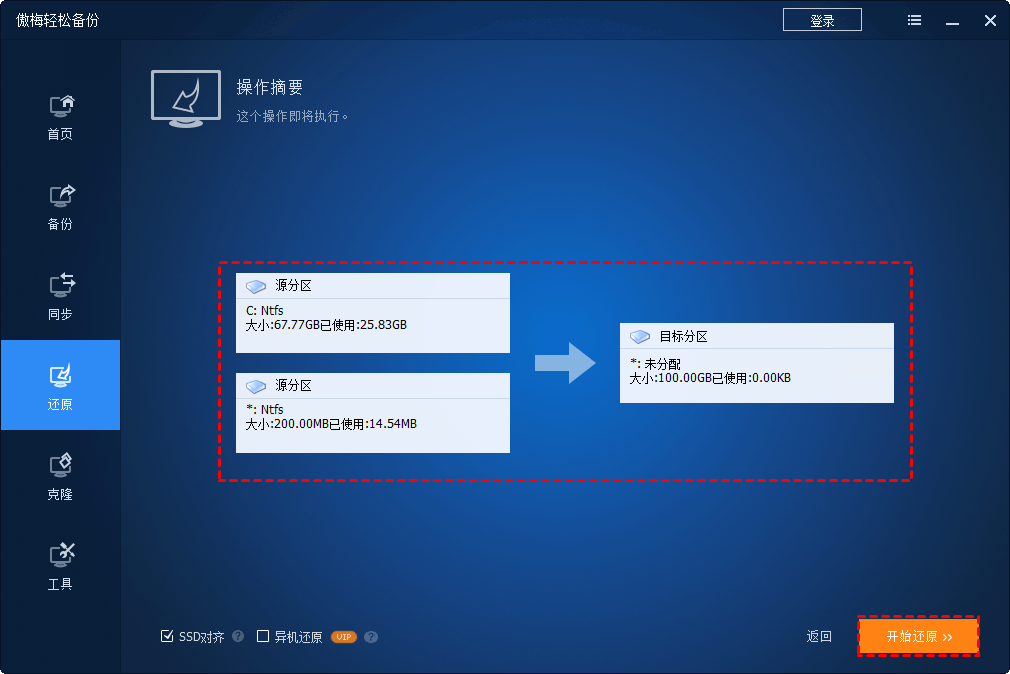
如果您需要将虚拟机Win10升级Win11,可以参考本页提供的两种方式。事实上,傲梅轻松备份不仅仅是一个备份和恢复实用程序。它也是一个磁盘克隆工具和磁盘擦除工具。你可以用它来克隆NVMe驱动器和清理SanDisk SSD。立即尝试,发现更多!