怎么在VMware Workstation上安装Win11虚拟机?
想要在自己的VMware Workstation上安装Win11虚拟机却不知道具体该如何操作?别担心,本文将向大家分享3个简单有效的虚拟机装Win11方法,一起来看看吧!
微软官方向我们提供了免费的Windows11企业版虚拟机(20GB),可以从官方网站或Windows Insider Program页面中免费下载,除此之外,还可以免费下载Windows11的ISO映像文件(5GB),该文件可用于创建新的Win11虚拟机。
Windows11作为一种新版本的操作系统,改变了界面和内部功能,包括新菜单、任务栏和对Android应用程序的支持,使用起来有一种很新奇的体验。
如果您想要虚拟机装Win11企业版的话,其实可以直接在微软官方中下载对应的企业版虚拟机文件。

将其解压后即可得到.mf、.ovf、.vmdk文件,是不是很眼熟呢?这个时候我们只需要采用虚拟机导入的方式即可轻松创建一个Win11企业版虚拟机。
除了这种方法之外,还有两种VM虚拟机安装Win11的方法,它们都是借助ISO镜像来完成安装任务的,如果您感兴趣的话请继续往下看。
如果您在VMware Workstation中已经有了虚拟机,想要中现有虚拟机的基础上安装的话,其实还蛮简单的,就跟寻常的装系统很类似。
步骤1. 打开现有虚拟机,下载一个Win11的ISO镜像文件(您可以选择在微软官网下载,也可以选择在MSDN下载,都是纯净系统镜像)。
步骤2. 下载完成之后双击此文件将其挂载为一个虚拟磁盘,进入其中找到一个名为setup.exe的应用程序,双击运行它即可启动Win11安装程序,然后按照提示流程点点点就行了。
如果您想在VMware Workstation中重新创建一个新的虚拟机的话,按照下面的Windows11虚拟机安装教程进行操作就行了。
步骤1. 打开VMware Workstation,在主界面中点击左上角的“文件”>“新建虚拟机”。
步骤2. 在弹出窗口中选择“典型”或“自定义”安装类型,两者都行,看您自行选择,然后点击“下一步”。
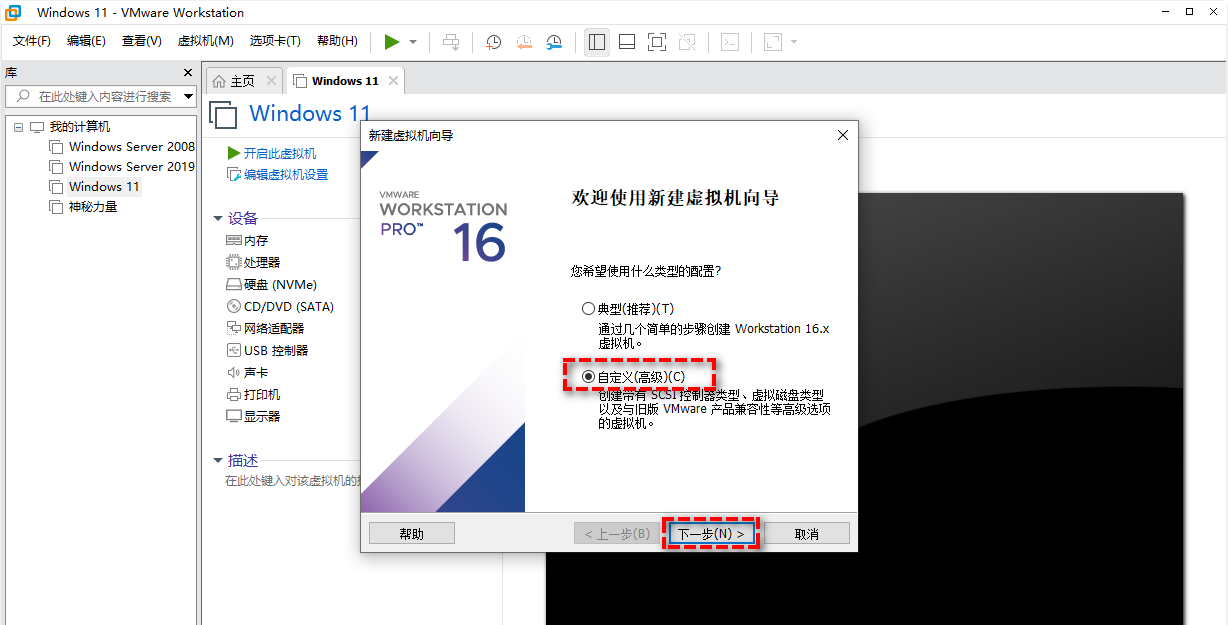
步骤3. 选择您的Win11 ISO系统镜像,然后点击“下一步”。
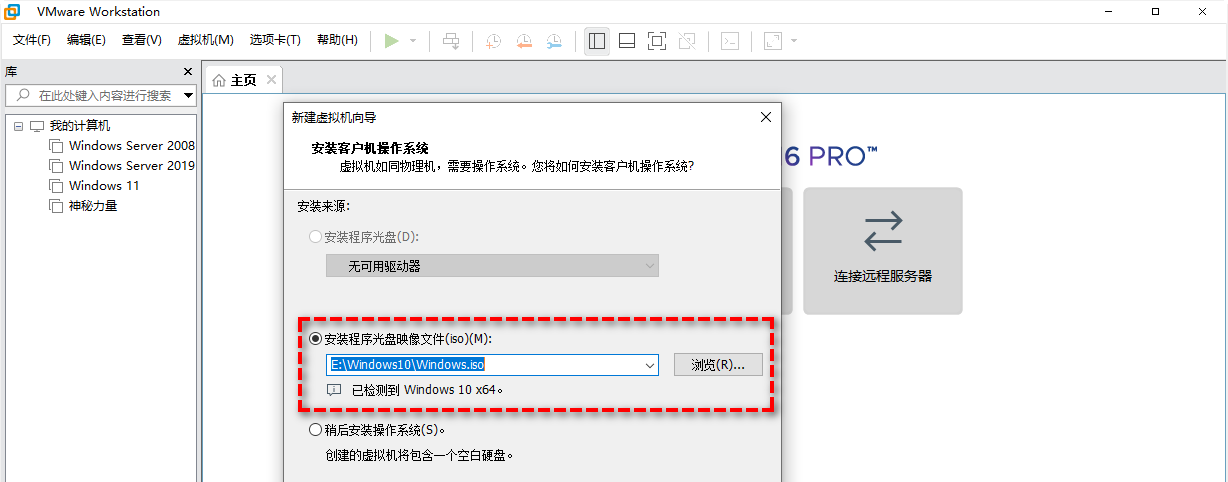
步骤4. 之后就是一些常规的配置设置选项,您可以根据自身实际情况来设置虚拟机名称、位置、引导类型、处理器数量、内存大小、磁盘空间等,一路点点点就行。
步骤5. 完成之后,启动您新创建的Win11虚拟机,之后就跟我们平时重装系统时的操作完全一样了,选择语言、国家、输入法,然后点点点就行了。
如果您遇到了此电脑无法运行Windows11的情况的话,可以按照以下方式来解决此问题。
右键您新创建的Windows11虚拟机,选择“设置”>“选项”>“访问控制”>“加密”。
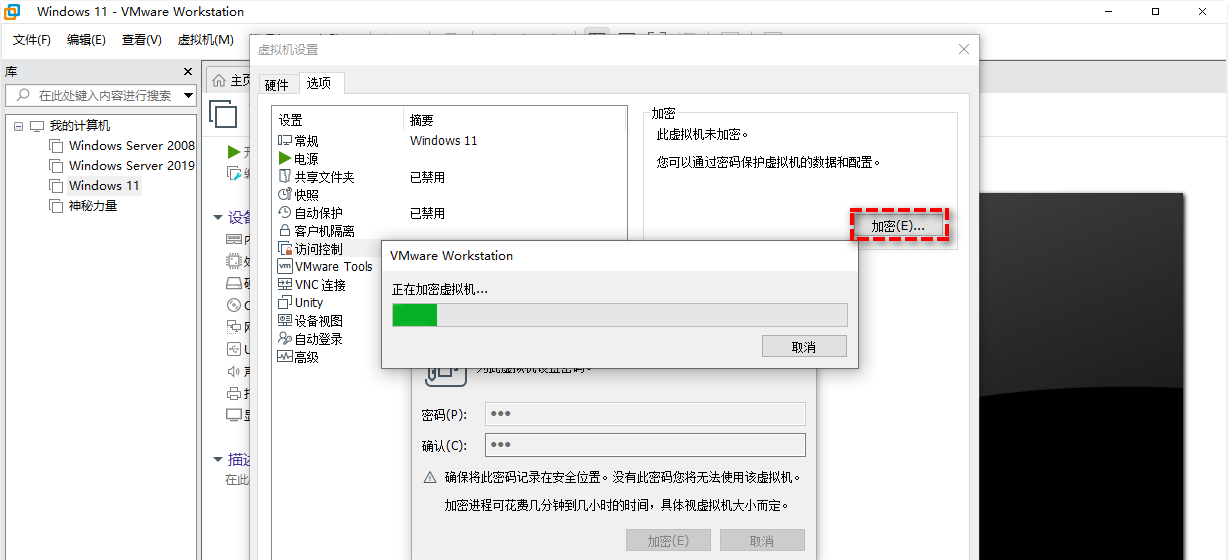
然后右键您新创建的Windows11虚拟机,选择“设置”>“硬件”>“添加”>“可信平台模块”。
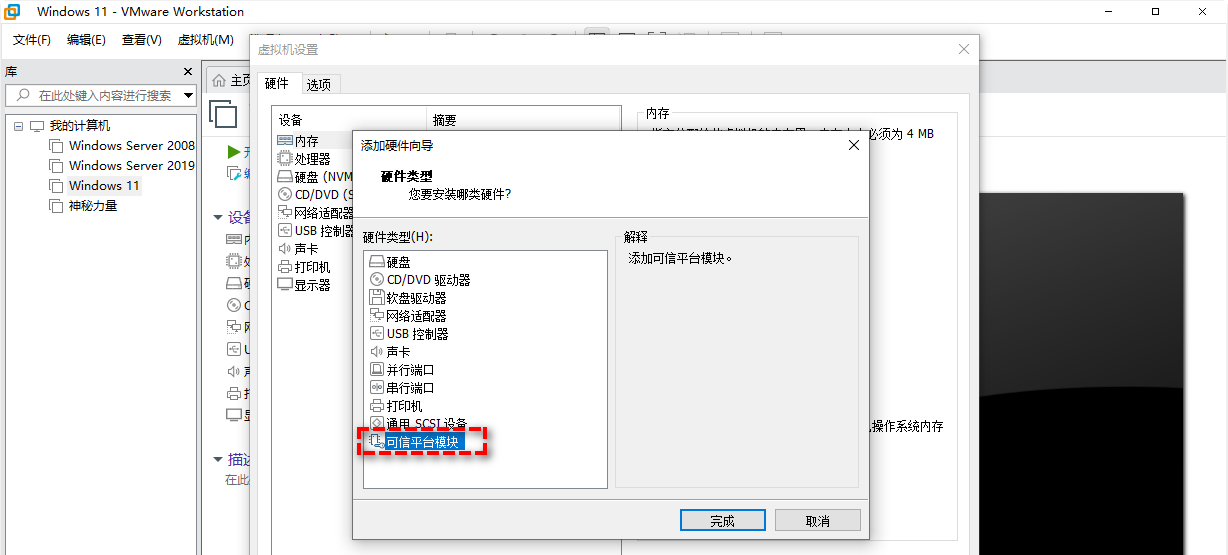
数据安全对于任何业务来说都是很重要的。在虚拟机装Win11之后,我们可以借助它来帮我们执行很多测试任务。一般来说,对于重要的虚拟机数据,我们还是非常建议进行备份,尤其是对于企业来说。
但是VMware Workstation内置备份功能表现并不突出,例如导出虚拟机、克隆虚拟机或手动复制虚拟机文件等。因此,许多用户会转向专业的虚拟机备份软件以获取更好的保护。但是如果您在这方面没有足够的预算,则可能会发现可用的选项比较少。那么,如何该如何保护自己的虚拟机数据安全呢?我们将在这里向大家提供一些想法。
☆ 基于代理的虚拟机安全保护方案
如果您想要和物理机一样备份虚拟机的话,可以选择在虚拟机中安装代理软件来达成此目的。比如傲梅企业备份网络版,将客户端安装到虚拟机中,然后您就可以在本地主机端中控制客户端虚拟机中的各项任务的创建与执行,比如系统、磁盘、分区、文件备份等。
☆ 无需代理的虚拟机安全保护方案
如果您不想安装代理软件的话,也可以选择在本地计算机上安装傲梅企业备份旗舰版,它能够批量管理局域网内的多台计算机的各项备份还原任务,而且还无需在虚拟机中安装代理软件,更加方便。
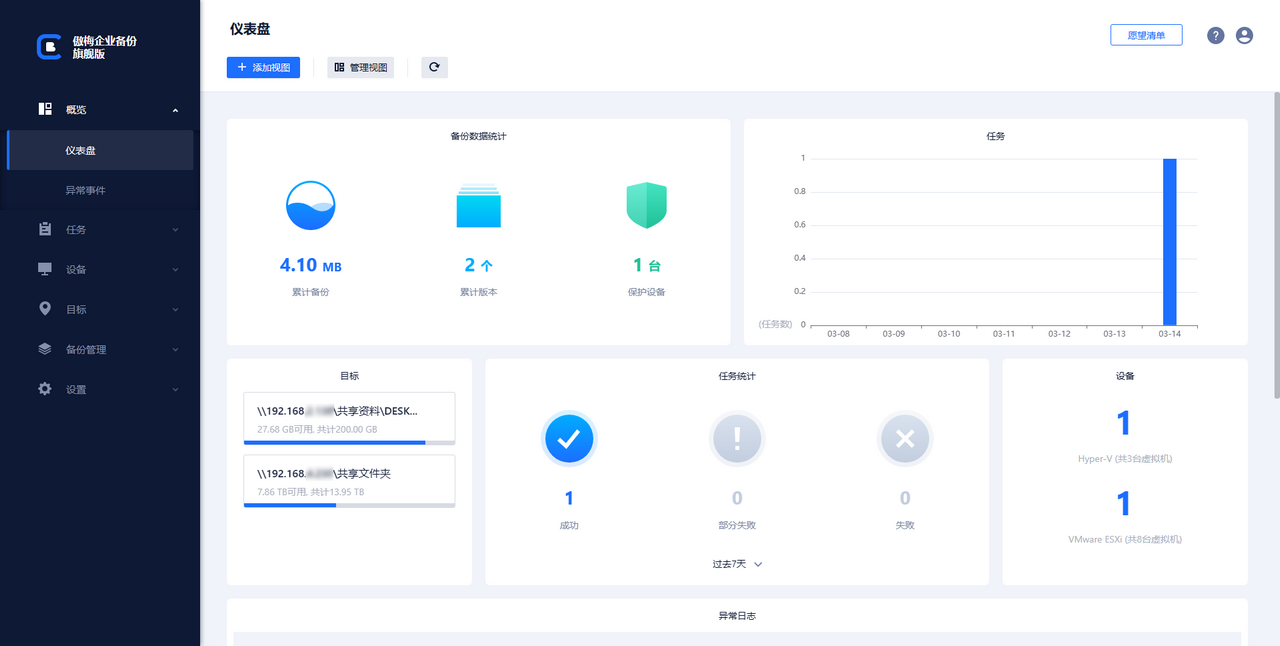
如果您想要在自己的VMware Workstation上安装Win11虚拟机的话,可以参照我们在本文中向大家分享的3个简单有效的Windows11虚拟机安装教程。成功创建虚拟机之后,我们还是很建议大家定期备份虚拟机以确保业务数据安全不丢失。