已修复:无法初始化电脑,缺少所需的驱动器分区
面对错误:无法初始化电脑,缺少所需的驱动器分区该怎么办呢?快来了解修复这个错误的详细方法。
我有一台即将出手的戴尔笔记本电脑,想要重置它并将其出售给其他人。但是,当我从 Windows 10进行重置时,我得到了一条错误消息:无法初始化电脑,缺少所需的驱动器分区。这是什么意思?在重置前它都可以正常工作别没有故障。有人知道如何解决这个问题吗?非常感谢!”

这个错误,在戴尔、惠普或东芝等笔记本电脑上你可以发现。您可能希望将计算机重置为出厂默认设置以得到新系统、删除已安装的软件或其他目的。 但是,当初始化电脑提示缺少所需的驱动器分区时,您该怎么办? 别担心,你可以从这篇文章中得到答案。
以下是解释为什么您会遇到“无法初始化电脑,缺少所需的驱动器分区”的可能和常见原因。
在了解了Win10/Win11无法初始化电脑的原因之后,让我们了解如何通过不同的方式修复它。
这里有7个常用的解决方案,可帮助您解决Windows无法初始化电脑,缺少所需的驱动器分区错误。根据你的情况找到合适的。
Bootrec.exe是Windows 10恢复环境中的一个应用程序,主要用于修复MBR、引导扇区、BCD和boot.ini。使用这种方式,您需要准备一张安装光盘或Windows 10可启动U盘。然后请按照以下步骤修复重置错误。
1. 将装有Windows 10的CD-ROM或U盘连接到您的计算机。重新启动它。
2. 开机时,按“F2”(或F10、F12、F1、Del)键进入BIOS启动菜单。将光盘或U盘设置为优先启动设备,按“F10”保存并重启。
3. 进入Windows恢复环境 (Windows RE) 后,选择“疑难解答>高级选项>命令提示符”。
4. 在命令提示符窗口中,依次输入以下命令,并按回车执行。
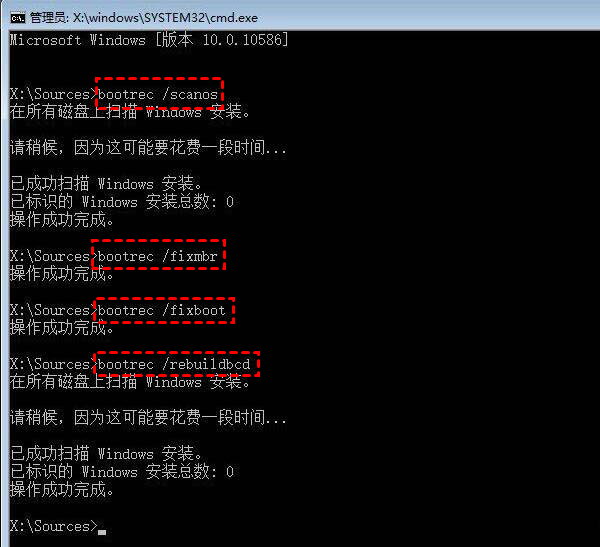
5. 重新启动您的计算机检查您现在是否可以重置电脑。
系统文件检查器(SFC)也是Microsoft Windows中的一个有用工具,允许用户扫描和检查系统文件的完整性并修复损坏的系统文件。这也是解决无法初始化电脑,缺少所需的驱动器分区错误的好方法。
1.如前所述进入Windows恢复环境,然后选择“疑难解答>高级选项>命令提示符”。
2.在命令提示符窗口中,键入“sfc /scannow”并按“Enter”键执行此命令。

3.等待它执行并自动修复损坏的文件。然后再次重新启动计算机以检查是否可以重置。
不正确的活动分区也可能是Windows 11/10/8.1/7上无法重置电脑的原因。引导分区,即系统分区应该设置为活动分区。
1. 将装有Windows 10的光盘或U盘插入您的计算机。重新启动时,按“F2”(或F10、F12、F1、Del)键进入BIOS启动菜单。
2. 将CD-ROM或U盘设置为优先启动设备,按“F10”保存更改并启动。
3. 在Windows恢复环境中,选择“疑难解答>高级选项>命令提示符”。
4. 在命令提示符窗口中,依次输入以下命令,按回车键依次执行命令。
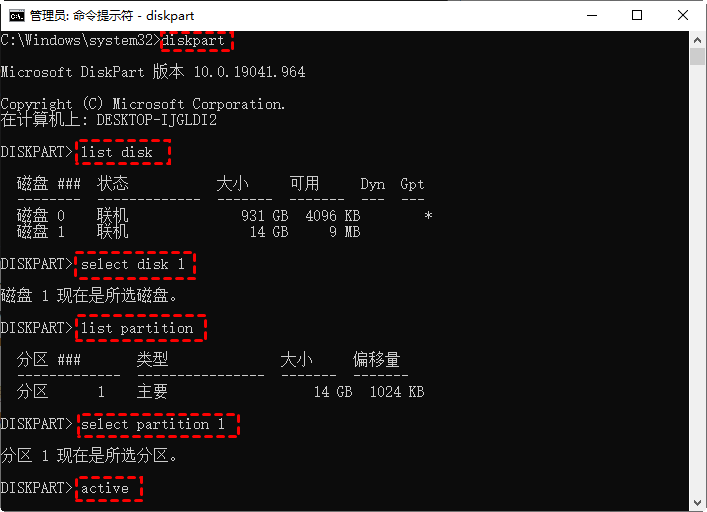
5. 键入“exit”两次,然后按“Enter”退出diskpart.exe和命令提示符。
再次重新启动计算机,单击重置此计算机,查看上述错误是否已修复。
CHKDSK,即微软用来检查磁盘的,是Windows系统上的一个命令程序,允许您使用它来检查和修复磁盘。当您遇到错误:无法初始化电脑,缺少所需的驱动器分区时,它可用于检查和修复磁盘。
1. 进入Windows恢复环境,然后选择“疑难解答>高级选项>命令提示符”。
2. 在命令提示符窗口中,输入“CHKDSK C: /f /r”并回车执行该命令。

重要提示:您可以将C替换为您要检查和修复的任何系统分区号,如E盘。
3. 等待它完成。再次重新启动计算机,查看上述错误是否已修复。
启动修复是一个很好的功能,它不仅可以帮助您解决Windows 10无法启动的问题,还可以帮助您解决许多其他问题。使用此方法你还是需要提前准备一个Windows 10修复光盘。
1. 进入Windows恢复环境并选择“疑难解答>高级选项>启动修复”并等待该过程完成。
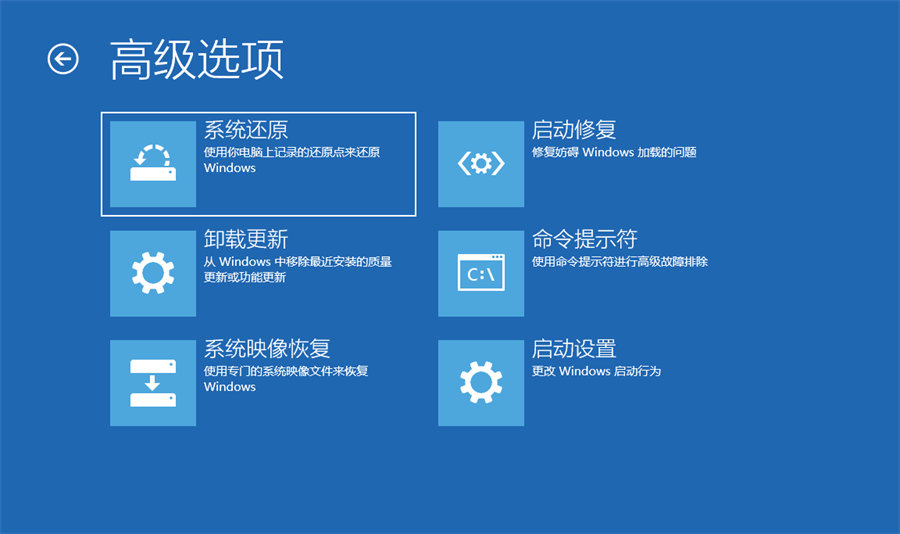
2. 完成后重新启动计算机。重置错误应该得到解决。
系统还原将帮助您将计算机还原到创建的时间点。它通常用于将计算机恢复到以前的状态或修复启动问题。如果您之前有创建系统还原点,则可以使用它来修复错误。
1. 同样在Windows恢复环境中,转到“疑难解答>高级选项>系统还原”。
2. 按照系统还原向导还原计算机。
3. 再次重新启动计算机并尝试重置此电脑。
如果以上选项都不能帮助您修复重置错误,您可以重新安装Windows 10,这是最后一个选项,也是更直接的选择。
1.重启电脑,进入BIOS。将CD-ROM或U盘设置为优先引导设备。
2. 重新启动后,按任意键继续安装Windows 10。
3. 设置“语言和输入法>立即安装>输入产品密钥(也可以跳过)>选择你要安装的Windows 10版本>接受许可条款>选择Windows安装类型,这里推荐选择自定义:仅安装Windows(高级)”。
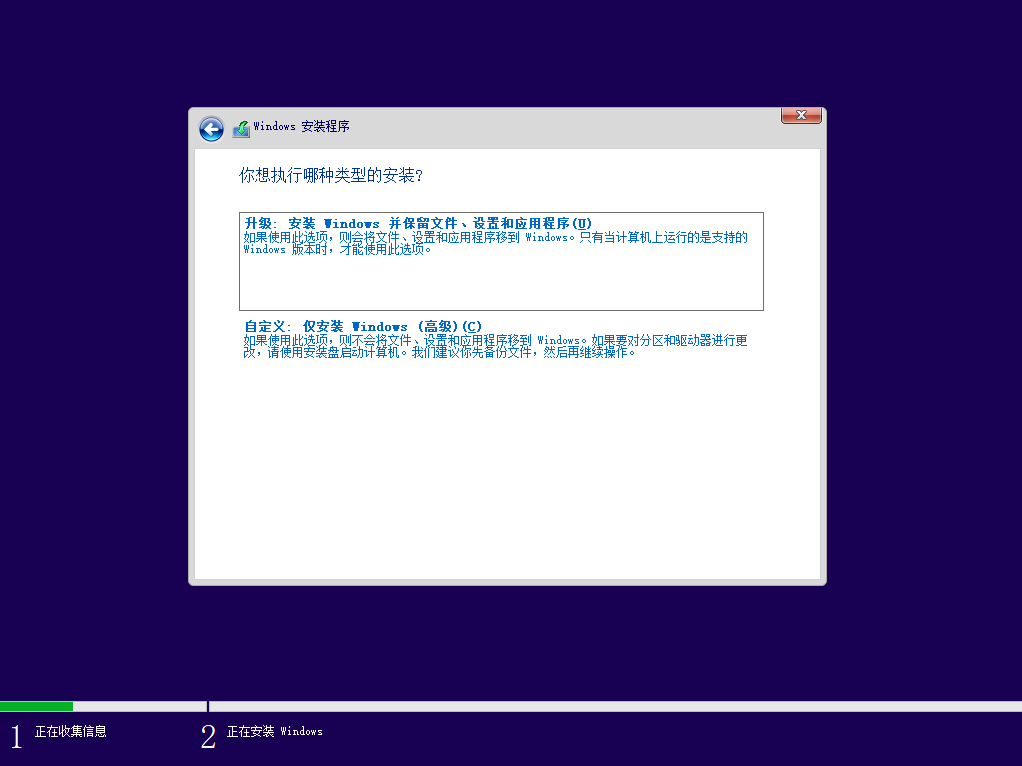
4. 选择要安装Windows 10的磁盘,点击“下一步”,等待安装过程完成。然后按照提示进行配置,等待Windows 10启动。
这就是解决无法初始化电脑,缺少所需的驱动器分区错误的7种方法。希望您找到了适合且有用的解决方案。
重置或安装Windows后,强烈建议通过定期备份来保护您的计算机。当再次发生故障时,您可以轻松恢复操作系统或重要文件和项目,让生活或工作可以继续正常进行。
傲梅轻松备份是一款专业的备份还原软件,在计算机领域内赢得了良好的声誉。10年以上数据保护经验,更专业、也更值得信赖。它用户友好的界面也很受到了很多用户的喜爱。
它可以帮助您定期备份操作系统、重要的个人文件、分区和整个硬盘到本地、外部硬盘。
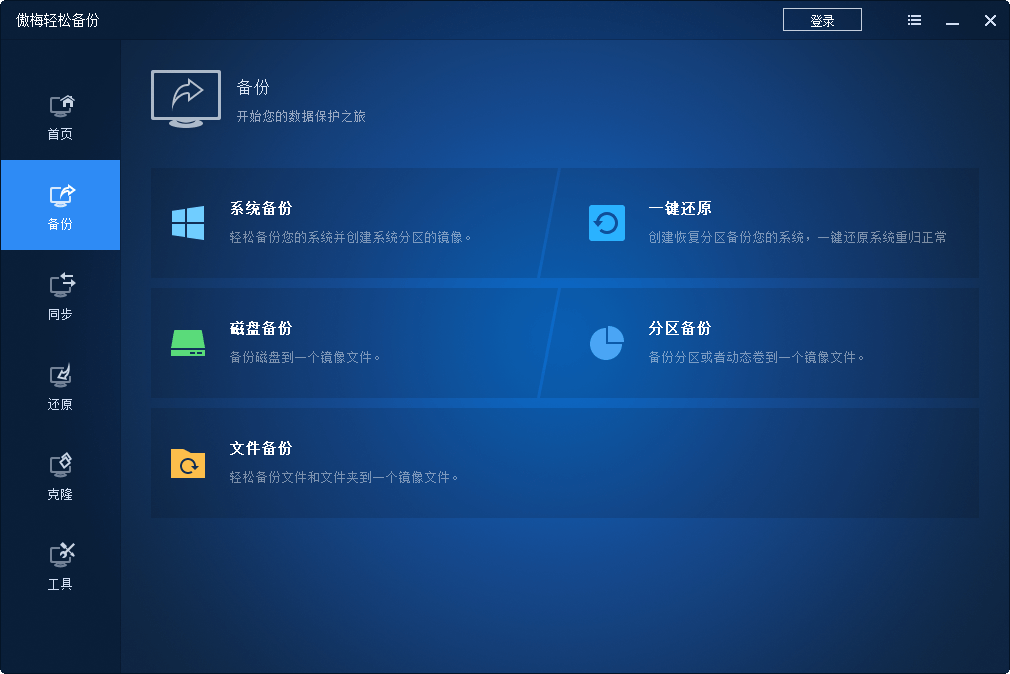
它还是一个磁盘克隆工具,可以帮助您轻松地克隆可启动U盘或非系统盘到另一张硬盘。系统克隆(VIP功能)可以帮助您将操作系统从HDD转移到SSD。
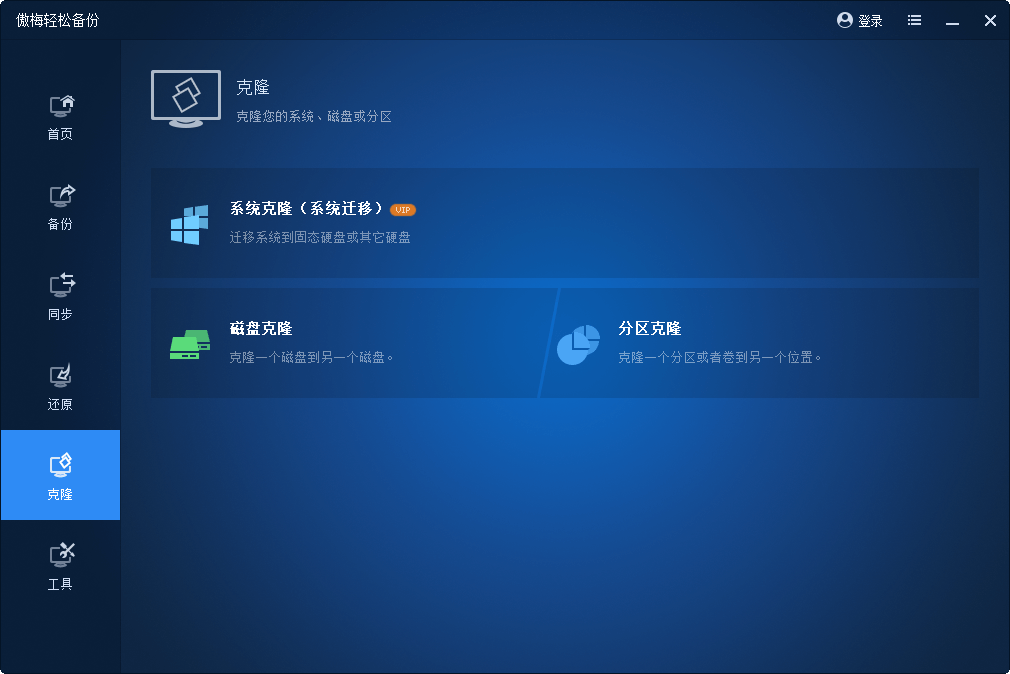
除了备份和克隆,傲梅轻松备份还提供了许多有用的工具来辅助管理计算机。例如,您可以使用“创建可启动盘”功能来制作可启动设备。在遇到系统启动失败时启动您的计算机。

你可以到下载中心免费获取傲梅轻松备份,然后将其安装到你的电脑上尝试一下吧!
❈❈❈❈❈结❈❈❈❈❈束❈❈❈❈❈啦❈❈❈❈❈