U盘制作启动盘教程分享!
当电脑系统崩溃无法启动时,可以通过启动盘来引导系统进入恢复环境进行修复,这个时候就需要用到启动盘,那么这个启动盘是如何获取的呢?本文向大家介绍了2个U盘制作启动盘方法,大家可以仔细看一看。
![]() 哈喽哇~
哈喽哇~
在现代计算机维护中,U盘启动盘是一种非常实用的工具。无论是安装操作系统、修复系统故障、还是进行数据恢复,启动盘都能帮助我们轻松完成任务。
既然如此好用,那么该如何获取呢?别担心,本文将向大家介绍2个简单可行的U盘制作启动盘方法,您可以参考参考,并逐步进行操作,即可轻松获取自己的启动盘。
U盘启动盘对我们来说,主要的作用其实就2点,一是安装系统,而是修复系统。
在开始进行U盘制作启动盘任务之前,我们需要提前做好这些准备工作,确保后续的制作流程能够顺利地完成。
傲梅轻松备份除了本身的备份还原功能足够出色之外,还额外提供了一些常用的小工具,用于帮助用户解决一些常见的小问题。而这其中,就包含了创建可启动盘,所以我们可以借助傲梅轻松备份来制作一个自己的启动盘,这样就可以在系统崩溃后使用启动盘引导系统,然后再进行故障修复或者系统还原任务。
您可以点击下方按钮进入下载中心下载安装傲梅轻松备份,然后再跟着我们的演示教程一起看看具体该怎么制作U盘启动盘。
步骤1. 将您准备的空白U盘连接到电脑,确保系统能够检测到它。
步骤2. 打开傲梅轻松备份,在主界面中单击左侧的“工具”并选择“创建可启动盘”。

步骤3. 选择“创建一个基于Windows PE环境的启动盘”,单击“下一步”(基于Linux的启动盘仅允许您使用傲梅轻松备份的基本功能,而Windows PE则没有限制)。
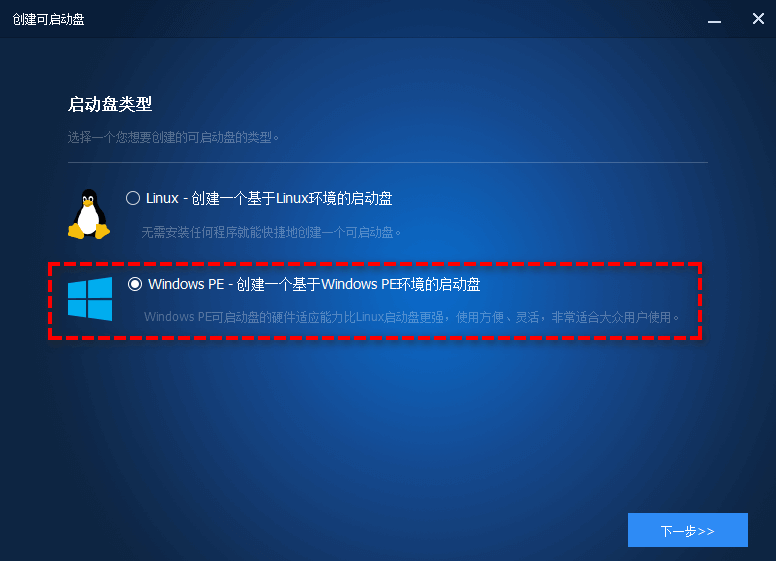
步骤4. 根据您的实际情况选择“创建传统的可启动盘”或者“创建支持UEFI启动的启动盘”。
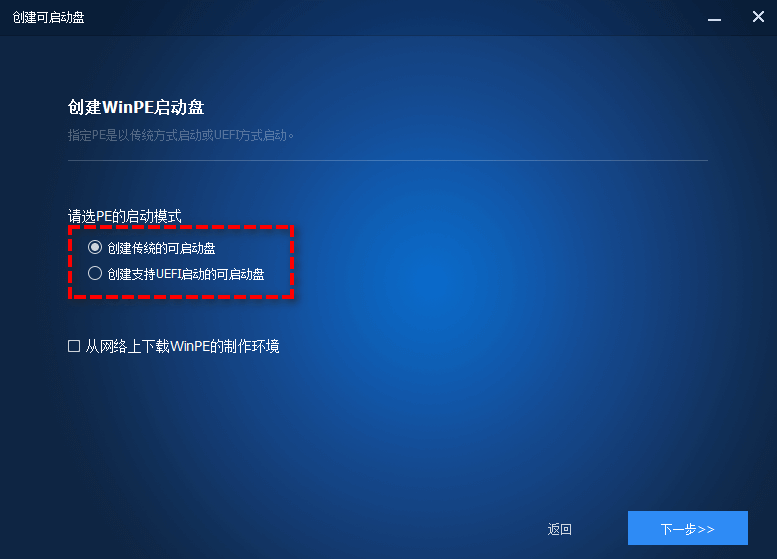
步骤5. 接下来您可以选择“刻录到光盘”、“USB启动盘”或“导出ISO文件”,这里就选择USB启动盘,然后单击“下一步”以开始执行U盘制作启动盘任务。
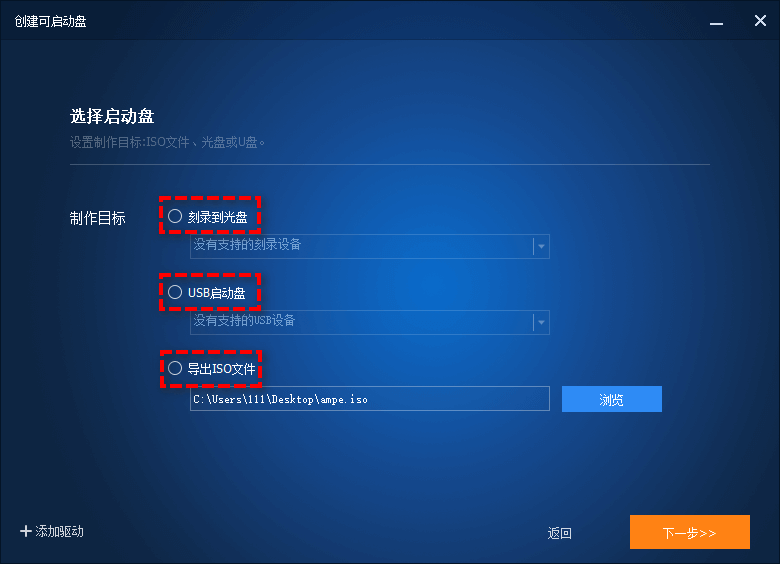
Rufus是一个不错的小工具,专门用于制作启动盘,大家可以参考以下U盘启动盘制作教程进行操作。
步骤1. 前往Rufus官方网站(https://rufus.ie/zh/)下载新版本的Rufus。下载完成后,双击运行安装程序并按照提示进行安装。
步骤2. 将U盘插入电脑,并确保U盘中的数据已备份,因为制作启动盘的过程中会格式化U盘。然后,准备好操作系统的ISO文件。
步骤3. 打开Rufus软件,在设备栏中选择您的U盘。接着,在引导类型栏中选择“磁盘或ISO映像(请选择)”。
步骤4. 点击“选择”按钮,浏览并选择之前准备好的操作系统ISO文件。
步骤5. 在分区类型中,根据您的需求选择“MBR”或“GPT”。对于大多数现代电脑,建议选择“GPT”。文件系统选择“FAT32”或“NTFS”。
步骤6. 确认所有设置无误后,点击“开始”按钮。Rufus会弹出警告窗口,提醒您U盘中的数据将被删除。确认无误后,点击“确定”即可开始执行U盘制作启动盘任务。
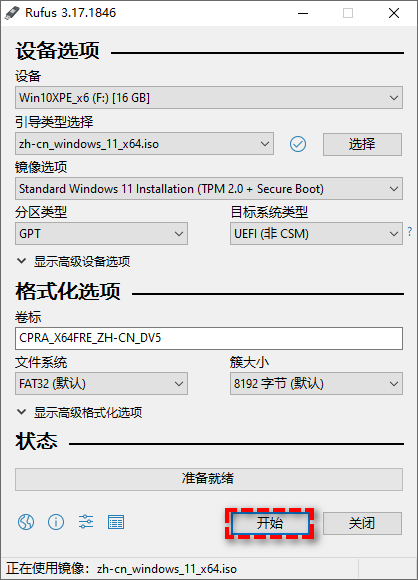
步骤7. 制作过程需要几分钟,具体时间取决于U盘的速度和ISO文件的大小。完成后,Rufus会显示“准备就绪”的信息。此时,您的U盘启动盘已经制作完成,可以用于安装操作系统或进行系统修复,怎么样?是不是很简单?有没有学会怎么制作U盘启动盘呢?
看完上述的U盘启动盘制作教程之后,大家应该已经轻松地获取了自己的启动盘,当我们使用启动盘时,可能会遇到这些问题,那么在这种情况下,该如何解决呢?我们为大家提供了一些可行的解决方案。
U盘启动盘无法引导怎么办?
1. 检查BIOS设置:确保在BIOS中将U盘设置为优先启动设备。
2. 重新制作启动盘:尝试更换制作工具或ISO文件,重新制作启动盘。
3. U盘问题:更换U盘,检查是否是U盘本身存在问题。
使用U盘启动盘安装系统时找不到硬盘怎么办?
1. 驱动问题:在安装过程中加载正确的硬盘驱动。
2. BIOS设置:检查BIOS设置中的硬盘模式,尝试更改为AHCI或其他兼容模式。
好了朋友们,本文到这里就告一段落了![]()
通过本文的详细教程,相信大家已经掌握了U盘制作启动盘方法,有了启动盘之后,我们可以更好地管理和维护自己的计算机,确保在遇到问题时能够引导系统到恢复环境,然后迅速对系统故障进行修复,或者将系统恢复到之前的状态。