更换电脑怎么把资料转移到新电脑?3种方法!
更换电脑怎么把资料转移到新电脑?本文向大家介绍了3个可行的方法,帮助大家轻松学会换新电脑怎么把原来电脑的数据迁移过去。
伴随着科技的不断进步,人们对计算机性能和功能的需求也在不断增长,因此,许多个人和企业纷纷升级他们的计算设备。然而,随着计算机的更新换代,一个关键问题随之而来:如何在保障数据的完整性和安全性的前提下,将旧计算机中的重要数据、文件和设置顺畅地迁移到新设备上?这一过程需要精心策划和仔细执行,以确保用户能够无缝过渡至新的计算环境,而不会因此失去宝贵信息或遭遇技术瓶颈。
在购置全新电脑之际,如何将各类重要数据,包括业务文档、图片以及其他文件和文件夹,迅速且轻松地换电脑数据转移可能显得复杂。然而,不仅仅是电脑更换时,还有其他情况可能需要将硬盘上的数据迁移至不同设备,例如:
您可以采用以下方式来实现更换电脑怎么把资料转移:
然而,要实现轻松的换电脑数据迁移操作,使用专业工具仍然是不可或缺的。在以下内容中,我们将分享两款工具的详细操作步骤,以帮助您顺利完成更换电脑时的数据迁移。
我们将为您介绍在Windows 10和Windows 11中解决更换电脑怎么把资料转移的方法。这些方法同样适用于较早版本的操作系统,如Windows 7、8以及XP等。
1. 首先,将新电脑的硬盘连接到旧电脑上,并确保您已提前下载和安装了Ghost工具。
2. 打开Ghost工具后,按照以下步骤操作:
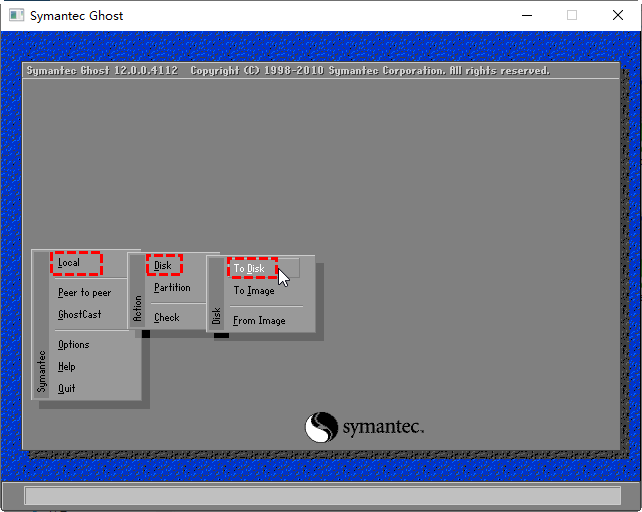
3. 在接下来的步骤中,选择您要克隆的源磁盘,然后点击 "OK"。接着,选择目标磁盘,同样点击 "OK"。
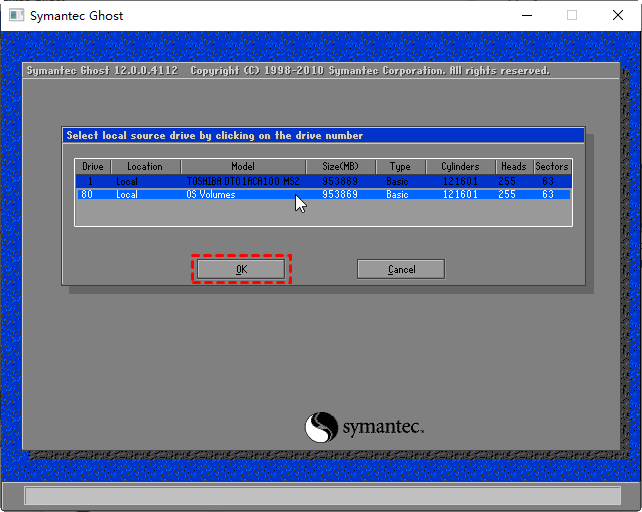
4. 程序会弹出一个窗口,询问您是否要继续克隆操作。点击 "Yes" 并等待操作完成即可。
傲梅轻松备份 是一款专业的数据备份和迁移工具,可帮助您轻松将一个硬盘的所有数据,包括系统、程序和文件等,完整克隆到另一个硬盘上。轻轻松松就能解决换新电脑怎么把原来电脑的数据迁移问题,以下是傲梅轻松备份的一些特点:
您可以在下载中心下载并安装傲梅轻松备份,然后按照以下步骤操作:
1. 在新电脑上提前连接好新硬盘,启动傲梅轻松备份,点击 "克隆",然后选择 "磁盘克隆"。
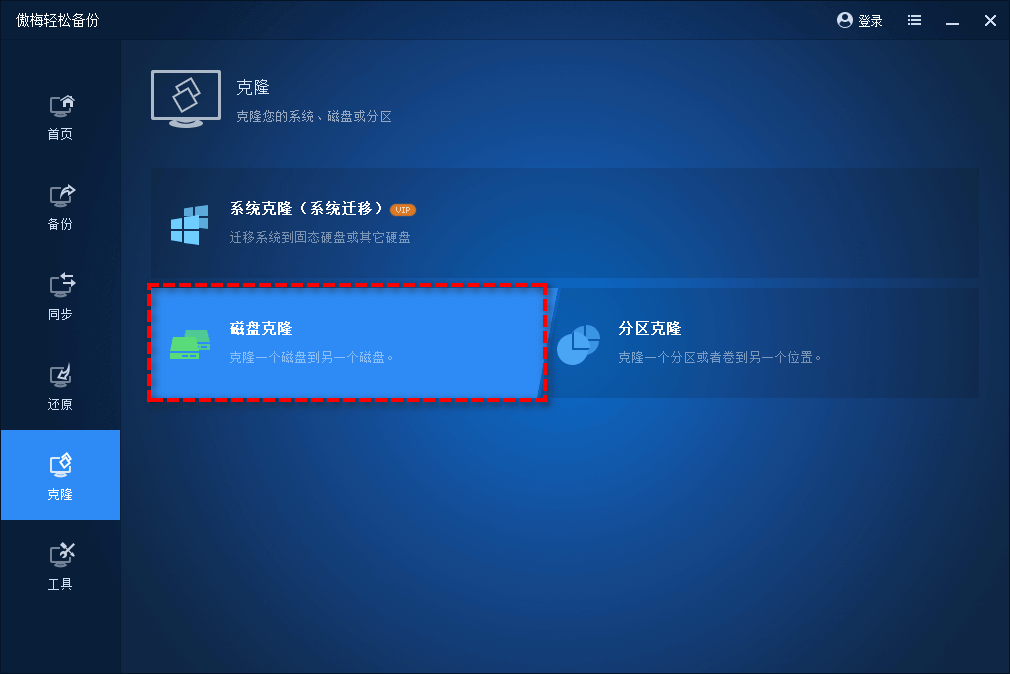
2. 选择要克隆的源磁盘,然后点击 "下一步"。
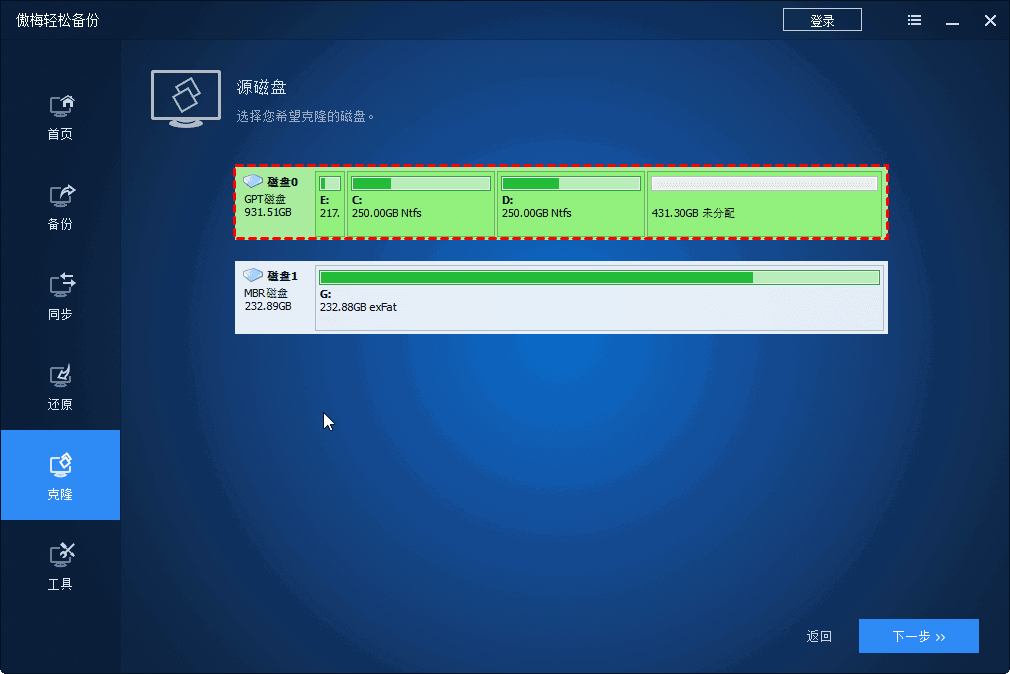
3. 选择克隆的目标磁盘,然后点击 "下一步"。

4. 最后,点击 "开始克隆" 启动任务。
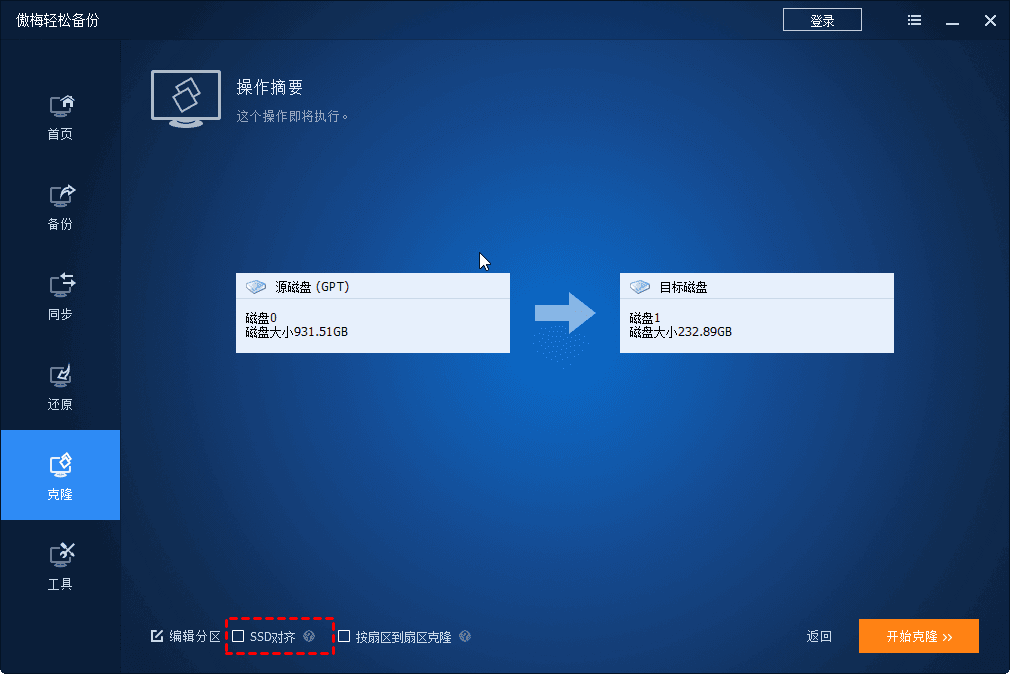
提示:左下角提供了三个功能选项,根据需求选择相应功能。
通常情况下,笔记本电脑只能容纳一块硬盘,这意味着无法使用克隆功能来将所有数据转移到新设备上。但是,傲梅轻松备份软件提供了强大的更换电脑怎么把资料转移解决方案,使笔记本电脑更换时的数据迁移变得轻松愉快。
您可以利用其提供的磁盘备份和还原功能来完成数据转移,具体步骤如下:
以上介绍了不同方法来应对更换电脑怎么把资料转移的需求。文章分享了使用不同工具进行硬盘克隆的方法,以及同一工具可用于不同路径的操作,包括克隆、备份和还原。因此,为了满足各种情况下的需求,建议使用傲梅轻松备份软件,为您的电脑提供全方位的数据保护和管理。如果您需要在服务器电脑上进行数据转移,傲梅企业备份标准版也可以为您提供强大支持。