简单易操作的Thinkpad数据迁移方法!
ThinkPad用户在更换设备时,通过Windows工具、ThinkVantage工具或外部存储结合傲梅轻松备份可轻松完成ThinkPad数据迁移。
ThinkPad是由联想公司推出的商务笔记本电脑品牌,以其良好的品质、坚固的机身和先进的安全功能而著称。其坚固耐用的机身、高性能的硬件配置和先进的安全功能使其成为专业人士和企业用户的初选择。ThinkPad系列包括各种型号,满足了不同用户需求。
当用户决定更换新的ThinkPad设备时,如何高效地将旧设备中的重要数据、文件和应用程序迁移到新设备成为一项重要任务。

数据迁移是将现有数据从一种存储系统、环境、文件格式或应用程序转移到另一种存储系统、环境、文件格式或应用程序的过程。无论是家庭用户还是企业,都可能需要定期移动数据,从简单的文件传输到企业级基础架构的迁移。
数据迁移的类型包括应用迁移、存储迁移和云迁移。应用迁移涉及公司从一个供应商或平台切换到另一个,常常需要数据转换。存储迁移是常见的形式,涉及将数据从一种存储介质传输到另一种。云迁移带来了灵活性、可靠性和成本节约等好处,通常需要存储迁移的辅助。无论迁移类型如何,选择合适的Thinkpad数据迁移工具和方法对于确保成功的数据迁移非常重要。
数据迁移软件是执行这一过程中活动的工具,通过验证、转换和加载数据到接收系统等方式促进数据传输。有效的数据传输软件需要具备高效、可靠和快速等品质,以确保传输的顺利完成。
专业的数据迁移工具在许多情况下都是必需的,因为个人和企业常常需要升级系统、更换旧设备或从本地存储迁移到云端。这种迁移过程能够优化业务运营、减少停机时间并提高生产力,但需要谨慎处理,以避免数据丢失。
这里以ThinkVantage工具和外部存储设备搭配专业备份工具如傲梅轻松备份为例介绍Thinkpad数据迁移的详细操作步骤。
迁移联想笔记本数据可以通过使用ThinkVantage工具箱中的"数据迁移"功能来完成。下面是详细的操作步骤:
步骤1:打开ThinkVantage工具箱
在联想笔记本上,ThinkVantage工具箱通常预装在系统中。您可以通过以下方式打开:
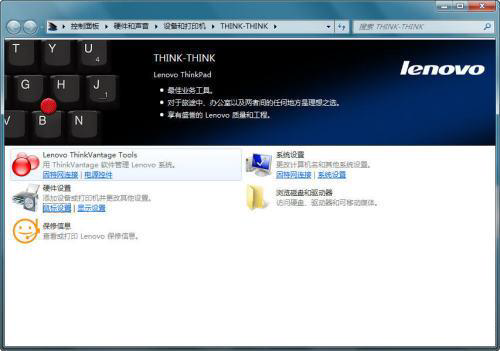
步骤2:选择“数据迁移”
在ThinkVantage工具箱的主界面中,您会看到各种系统工具。找到并点击“数据迁移”或类似的选项,这通常是一个迁移箭头的图标。
步骤3:选择迁移类型
在“数据迁移”界面上,您将看到不同的迁移选项。选择合适的迁移类型,通常包括以下几种:
步骤4:连接目标设备
根据您的选择,连接新笔记本电脑或备份设备。确保目标设备可以被正确识别和连接。
步骤5:按照向导完成操作
根据工具箱提供的迁移向导,按照屏幕上的提示完成后续步骤。这可能包括选择要迁移的数据类型、指定源和目标位置等。
步骤6:等待迁移完成
一旦完成设置,开始执行数据迁移。这可能需要一些时间,具体时间取决于您选择的数据量大小。
通过这些步骤,您就可以使用ThinkVantage工具箱轻松完成联想笔记本数据的迁移,确保数据的顺利转移和新设备的正常运行。
此方法适合笔记本只有一个卡槽并且没有外部连接线的情况,整个过程分为3部分。注意,如果您有连接新设备的数据线,那么磁盘克隆更方便且直接。
为什么选择傲梅轻松备份呢?因为它兼容性强,支持各种电脑、系统以及各种存储设备。具有友好的用户界面和众多的功能,如下:
想要尝试傲梅轻松备份将Thinkpad数据迁移到新设备?你需要先到傲梅下载中心获取傲梅轻松备份,然后安装它。
步骤1:启动傲梅轻松备份
步骤2:选择“备份”选项

步骤3:选择备份源和目标
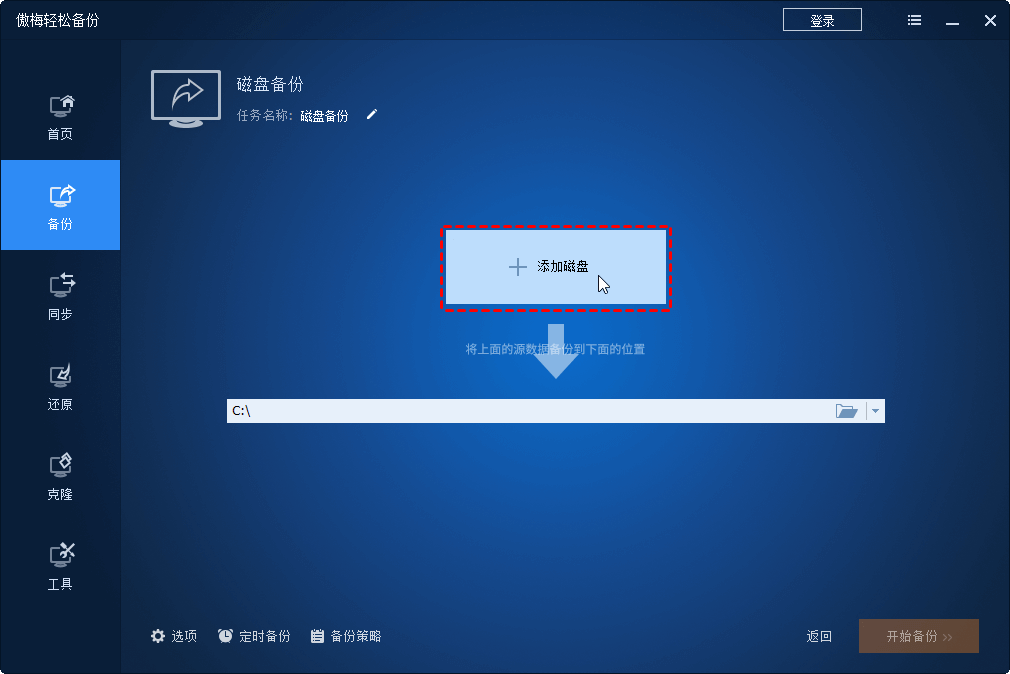
步骤4:设置备份参数
步骤5:开始备份
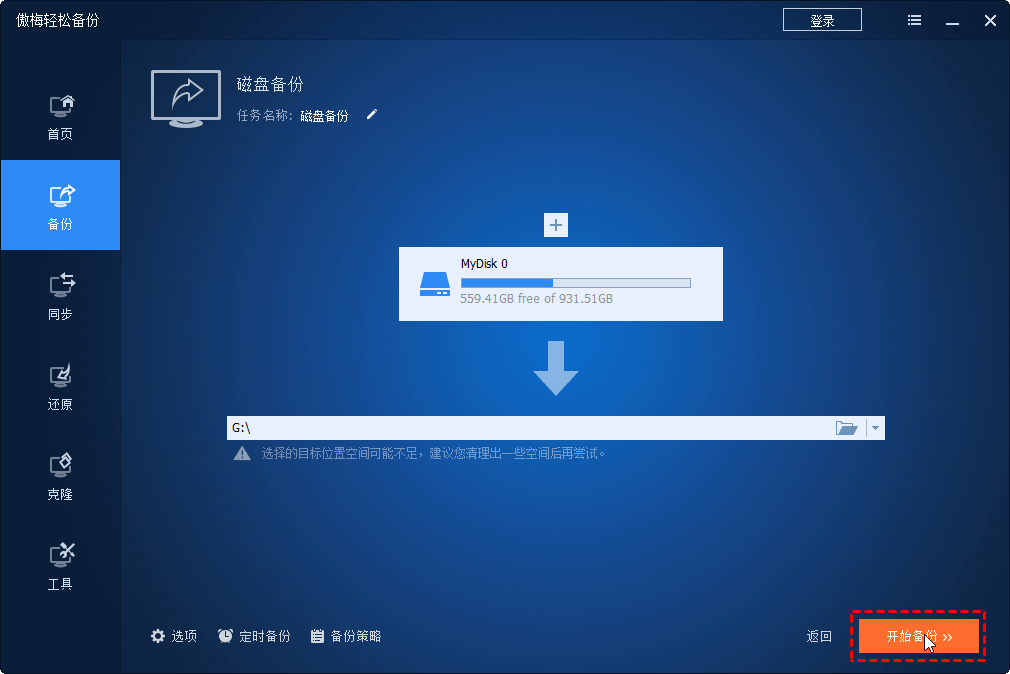
步骤1:用傲梅轻松备份制作可启动设备,可以是可启动光盘,也可以是U盘。

步骤2:将可启动设备和存储硬盘备份文件的驱动器连接到笔记本。
步骤3:和上面的步骤一样安装新固态硬盘
步骤1:进入BIOS从启动设备引导。
引导后电脑将自动进入傲梅轻松备份软件界面。
步骤2:选择磁盘备份文件

步骤3:选择还原目标
选择还原的目标位置,这可以是连接的新硬盘或固态硬盘。

步骤4:设置还原参数
在这一步,你可能需要选择是否进行一些高级设置,如“还原到其他位置”、“异机还原”等。
步骤5:执行还原
点击“开始还原”后,傲梅轻松备份将开始还原操作。整个过程可能需要一些时间,具体时间取决于备份文件的大小和计算机性能。

在Thinkpad数据迁移的复杂选择中,ThinkPad用户可根据具体情况选用Windows工具、ThinkVantage工具或外部存储搭配傲梅轻松备份。这些简明的操作步骤不仅能高效完成迁移任务,还确保数据完整性。无论您是企业专业人士还是日常用户,合适的数据迁移方法将成为ThinkPad更替时的得力助手,为顺利过渡提供可靠支持。
❈❈❈❈❈结❈❈❈❈❈束❈❈❈❈❈啦❈❈❈❈❈