解决系统还原被系统管理员禁用方法+1个建议!
发现系统还原被系统管理员禁用怎么办?不要着急,跟着本文提供的两个方法你可以轻松解决这个问题,一起来看看。
“电脑出现一些故障,想要使用系统还原点将系统恢复到以前的状态,但是我在系统保护中看到系统还原的按钮时灰色的不能点击,在旁边有提示系统管理员已禁用系统还原,这是怎么回事呢?系统还原被系统管理员禁用了怎么办呢?此外,还有没有更好的系统备份还原方案可以推荐给我?非常感谢!”
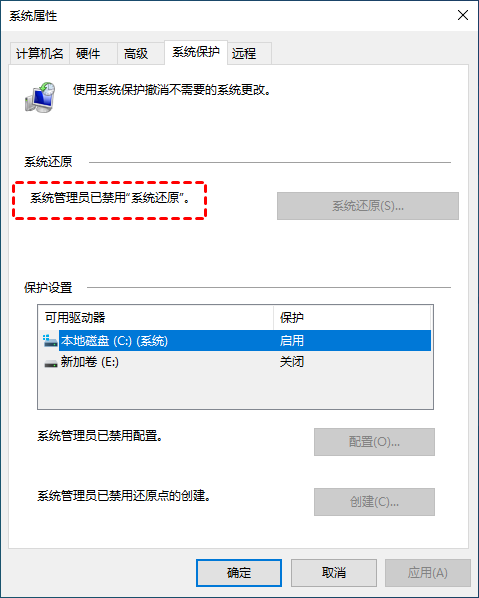
有很多小伙伴可能和这位网友有相同的问题,有的电脑此界面中“配置”按钮可以点击设置。不要着急,系统还原被系统管理员禁用不能使用的解决办法很简单,下面将为你介绍详细的操作步骤。
系统还原被系统管理员禁用可以通过两种方法开启。
步骤1. 同时按住“Win+R”打开运行框,然后输入“gpedit.msc”打开本地组策略编辑器,或者在搜索框中输入“组策略编辑”然后在结果中选择“打开”。
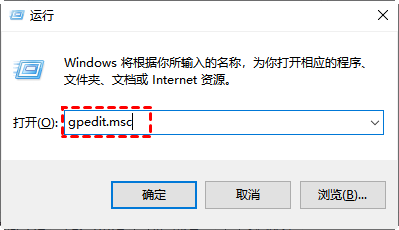
步骤2. 在左侧列表依次导航至“计算机配置->管理模板->系统->系统还原”。

步骤3. 点击右侧的“关闭系统还原”,在弹出的窗口中选择“未配置”或“已禁用”。然后点击“确定”。
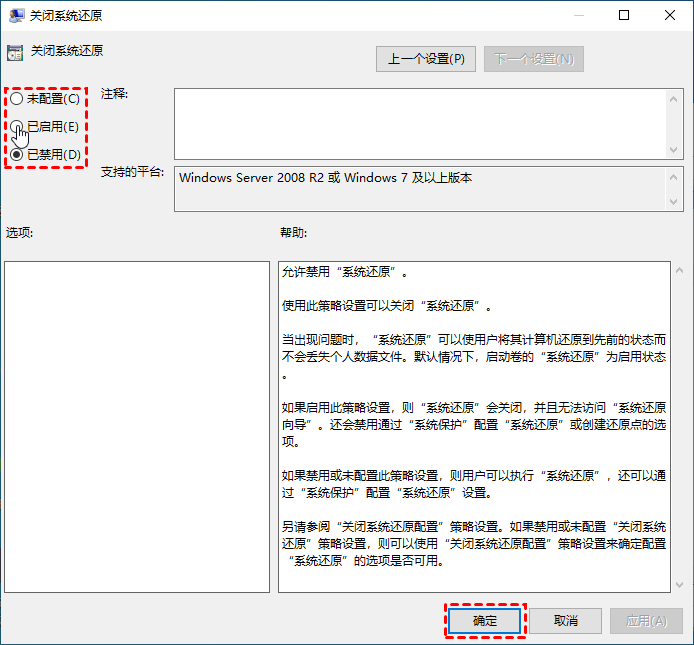
✍ 注意:有的用户可能会混淆这几个选项。“已启用”表明开启了关闭系统还原这个功能,也就是禁用了系统还原,因此要解除禁用就需要选择“已禁用”关闭系统还原
步骤4. 若在组策略中打开系统还原后,进入系统保护系统还原按钮还是灰色的,请点击“配置”。

拓展:如何打开系统保护?右键点击左下角的Windows图标,在弹出的列表中选择“系统”。向下滑到“相关设置”,然后点击“系统保护”。
步骤5. 在新界面中勾选“启用系统保护”,然后点击“确定”。
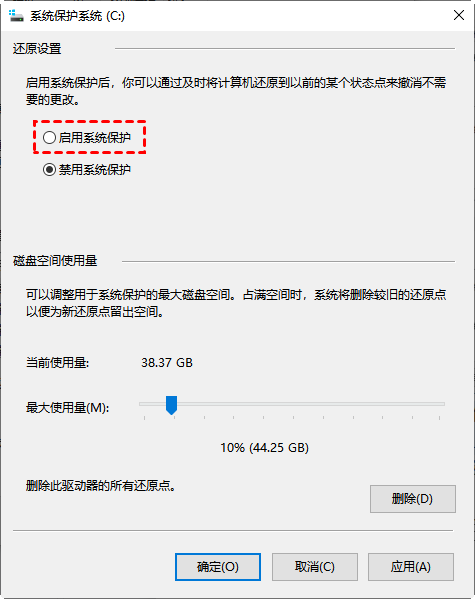
现在,系统还原被系统管理员禁用的问题就解决了,你可以正常使用系统还原这个功能了,立即为你的电脑创建系统还原点并在你需要的时候执行还原。
此外,你还可以使用注册表编辑器修复系统还原。由于注册表非常重要,一不小心的差错可能会导致系统崩溃。因此一定要严格按照步骤执行,并且不要随便改动其他项值。
步骤1. 和组策略一样,可以按“Win+R”打开运行框,然后输入“regedit”打开注册表编辑器;当然也可以在搜索框中输入“注册表编辑器”并在结果中选择“打开”。
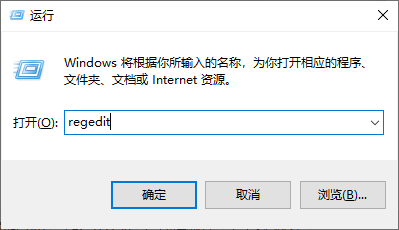
步骤2. 在左侧列表中导航至
“计算机\HKEY_LOCAL_MACHINE\SOFTWARE\Policies\Microsoft\Windows NT\SystemRestore”。
✍ 注意:若是在Windows NT下面没有SystemRestore,可以自己创建注册表项。右键单击“Windows NT”,然后选择“新建”。在下级菜单中选择“DWORD(32位)值”。然后将名称命名为“DisableConfig”。
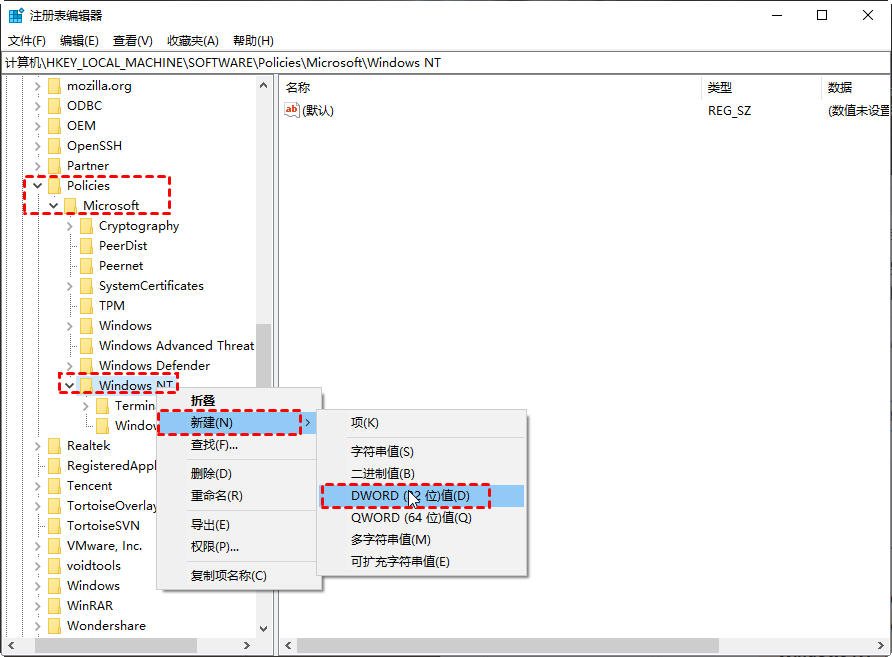
步骤3. 双击“DisableConfig”项,然后在弹出的窗口中将数据数值设置为“0”,然后点击“确定”。
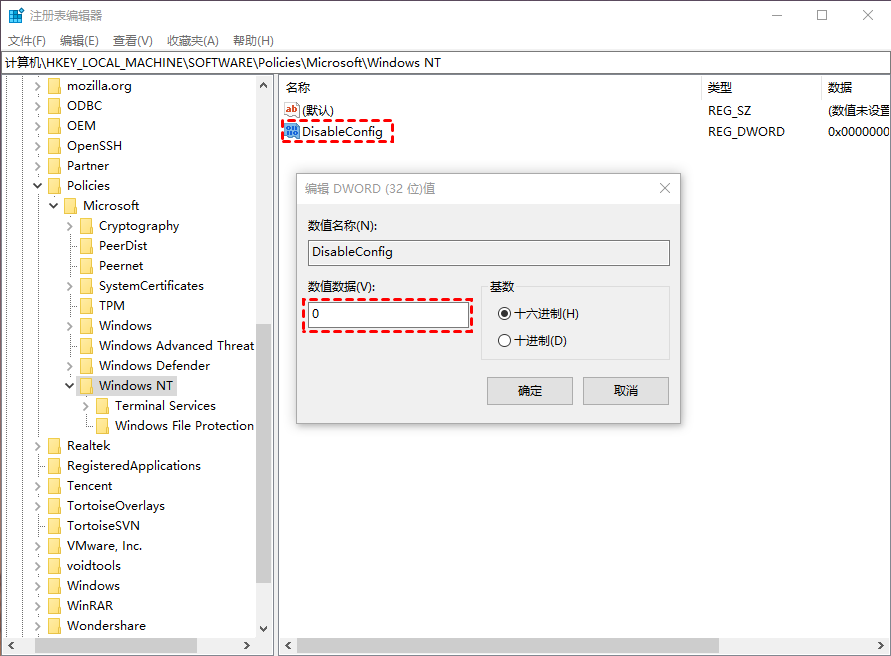
完成后,关闭注册表并重新启动电脑保存这些更改。
使用系统还原点备份系统确实是一种不错的方法,但是因为系统还原点只能保存在本地硬盘,一旦硬盘出现故障将很有可能导致系统还原点丢失或不可用。这也意味着使用系统还原点只能将系统还原到原电脑。因此,在这里为你介绍一种更好用且更专业的备份还原工具—傲梅轻松备份。
使用它可以将系统备份到任何你想要的位置,然后在需要的时候可以轻松的还原。甚至可以还原到其他的电脑上。如果需要修复的电脑不能启动,你还可以创建可启动的设备引导电脑,然后再执行系统还原。
现在,你可以到下载中心或点击按钮获取傲梅轻松备份,安装后启动它。
以下使用傲梅轻松备份还原系统操作步骤:
步骤1. 启动傲梅轻松备份,在主界面上选择“还原”。然后点击“选择任务”或“选择镜像文件”。

步骤2. 选择备份任务或着导航到存储备份镜像的位置,选择需要还原的系统镜像文件,打开然后点击“下一步”。

步骤3. 点击“还原这个系统备份”。若还原到原电脑,则取消勾选“系统还原到其它位置”。

步骤4. 若选择还原到其他位置则需要选择一个目标分区作为还原后的新系统分区。点击“下一步”。
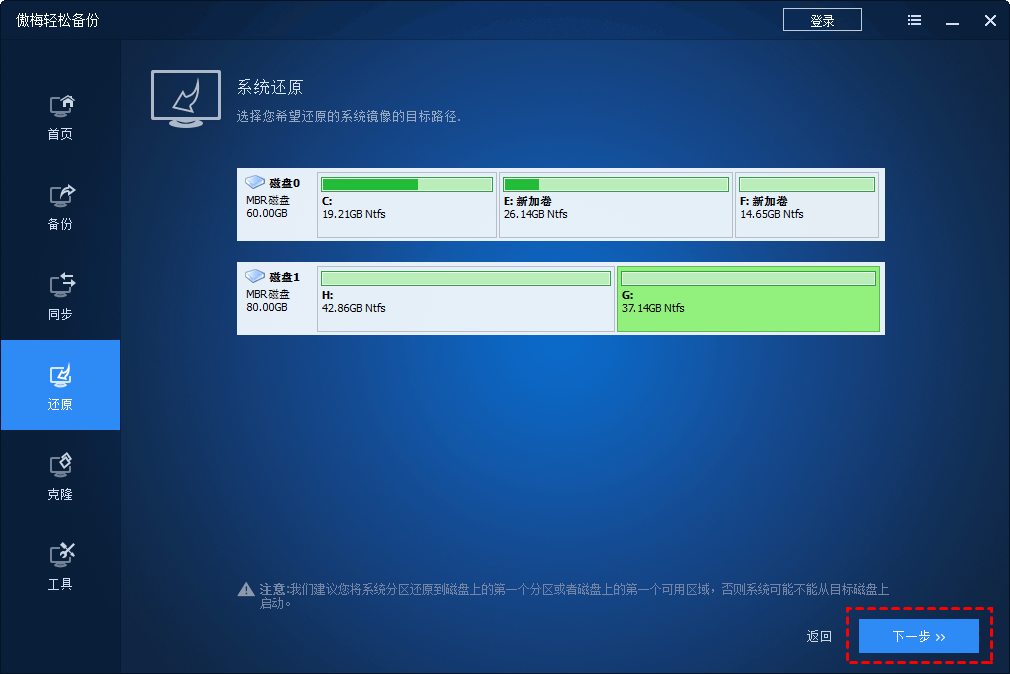
步骤5. 点击“开始还原”。
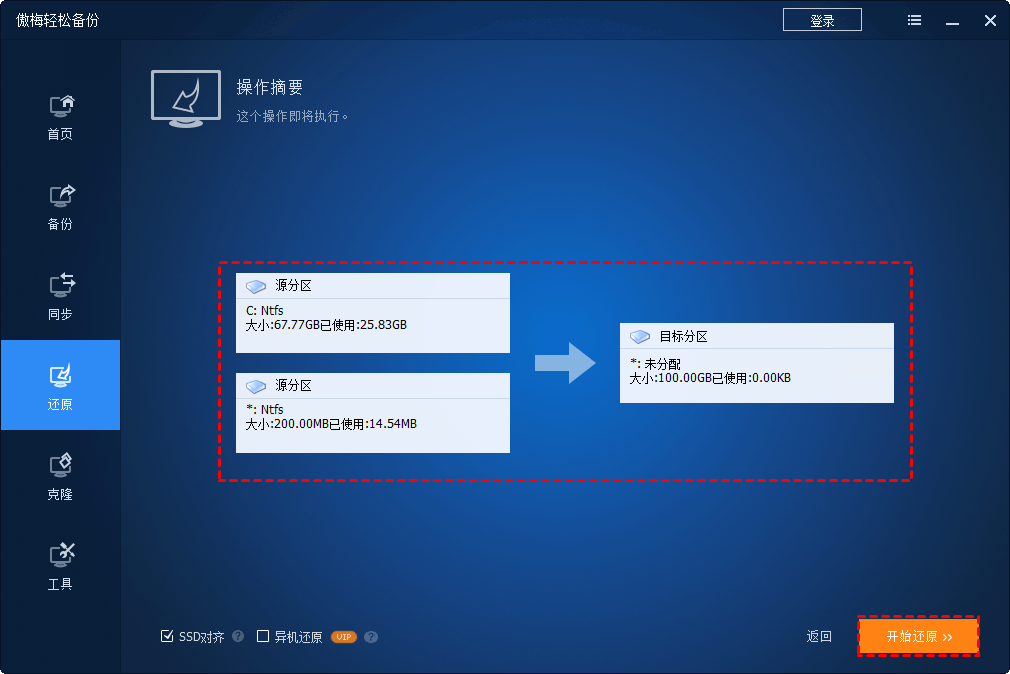
系统还原被系统管理员禁用怎么办?本文为你提供的两种办法几乎可以帮助你解决这个问题。此外文章还为你介绍了另一种更简单更专业的系统保护方案。那就是使用傲梅轻松备份备份还原系统。
此外,此工具还为你提供了许多高级的实用功能。使用它你可以将轻松将系统迁移到固态硬盘、克隆硬盘到另一块硬盘以升级、定时执行备份任务、实时同步两个文件夹等。立即获取探索更多吧!
❈❈❈❈❈结❈❈❈❈❈束❈❈❈❈❈啦❈❈❈❈❈