你怎么知道我这里有2个好用的系统还原软件?
专业好用的系统还原软件能够帮助我们安全快速地将系统还原到备份时的状态,本文将向大家分享2个简单有效的系统还原方案,请不要错过!
![]() 哈喽哇~
哈喽哇~
防不胜防呐,这谁又能想得到呢?自己的电脑一直都好好的,可谁知它昨天突然给我来了一发蓝屏,难搞。看惯了别人蓝屏的状况,未曾设想过自己也会在某天遇到类似的系统崩溃窘境,所以也没有注意备份数据,这下好了,完犊子了,想想重装系统后的各种恢复操作就头大,真是太烦了。
正所谓吃一堑长一智,有了前车之鉴,为了不要再次出现类似的状况,我开始定期对自己的系统和一些重要的文件进行备份,并将其存储到异于本地磁盘的其他外部硬盘驱动器,安全程度更高,这样就算本地磁盘损坏了也不怕,直接用存储在外部的备份来进行还原。
那么问题来了,我们该如何轻松还原这些备份呢?是否有简单好用的系统还原软件可以帮助自己一站式地完成系统备份还原任务呢?答案是肯定的。
对于大多数人来说,提到备份还原一般都会先想到Windows系统内置的备份还原实用程序,确实,这个系统内置的工具能够帮助我们完成一些基础的备份还原操作,但是它本身可选的功能较少,而且容易出现系统还原失败的状况,所以它仅能算是一个可行但不推荐的备选方案。
正所谓专业对口,专业的事还是得专业的软件来做。目前市面上也有很多跟备份还原相关的工具,那么在它们之中,系统还原软件哪个好用呢?个人觉得这两个就很不错:傲梅轻松备份和傲梅一键还原。
傲梅轻松备份就是一个非常不错的系统备份还原解决方案,它兼容性强,适用范围广,支持Windows11/10/8/7/XP/Vista,再加上整洁直观的用户界面与简单易学的操作方法,使其的口碑在广大用户群体中评价很高。更Windows系统内置的实用程序相比,除了更加易于使用并且更加安全稳定之外,还具有以下优势:
是不是感觉还不错呢?那就快点击下方按钮进入下载中心下载安装这个简单实用的系统还原工具,然后跟着我们的演示教程一起看看怎么进行系统还原吧!
既然是还原系统,那么我们肯定先得有一个备份,你可以先打开傲梅轻松备份,在主界面中点击“备份”>“系统备份”,然后无需你选择需要备份的分区,软件会自动帮你选择,你只需要点击下方长条框选择一个用于存储备份镜像的目标位置,然后点击“开始备份”即可轻松获取一个当前系统的备份镜像文件。

那么有了备份镜像之后,我们该如何在需要的时候轻松快速地还原系统呢?请你接着往下看:
步骤1. 打开傲梅系统还原软件,在主界面中“还原”选项卡中单击“选择任务”以选择你的系统备份任务(或者也可以点击“选择镜像文件”以手动选择自己的系统备份镜像文件),然后单击“下一步”。

注意:如果你的系统目前已经彻底崩溃,已经无法成功进入系统的了话,还可以选择在朋友的正常运行计算机上使用轻松备份来制作启动U盘,然后再用它来引导自己的故障计算机,从而继续系统还原任务。
步骤2. 勾选“还原这个系统备份”,然后单击“下一步”以继续。

步骤3. 选择目的地分区以还原镜像并单击“下一步”。
步骤4. 在还原之前请你先勾选“删除C盘前引导”选项以清除旧系统的引导,否则还原后系统可能将无法成功启动。然后单击“开始还原”即可轻松将电脑系统还原到备份时的状态。

傲梅轻松备份主打备份还原,但除此之外,也集成了许多其他的实用功能,比如系统克隆、磁盘擦除、文件同步等,为的是能够让大家在备份还原之外,也能在轻松备份中一站式地满足大家的其他各种需求,如果你觉得自己不需要这些额外的功能,仅想单纯的要一个备份与还原功能的话,可以考虑一下这个简单粗暴的系统还原软件——傲梅一键还原。
打开傲梅一键还原软件,可以清楚地看到该软件的两个核心功能,如果尚未备份过系统的话,请你在主界面中点击左侧的“一键系统备份”按钮,从而对当前的系统进行一次备份。
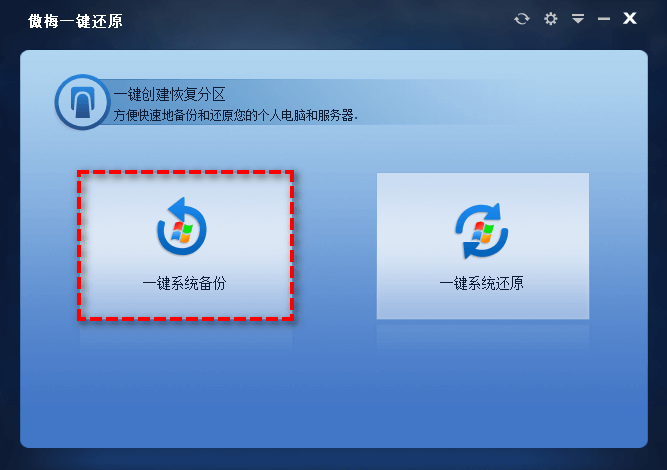
那么之后如果你的电脑遇到任何系统故障,该怎么进行系统还原,将其恢复到备份时正常运行的状态呢?其实也是蛮简单的。
步骤1. 重启电脑,在屏幕亮起后持续点击“F11”(默认键位)或“A”(也可以是其他按键,这个键位你可以在右上角的设置功能中自定义按键)进入系统恢复环境,然后你可以发现傲梅一键还原软件已经自动弹出。
步骤2. 在主界面中单击选择“一键系统还原”。

步骤3. 根据你之前备份系统的目标位置的不同,在这里你需要“选择其他路径中的系统镜像文件进行还原”或者“从傲梅一键还原的恢复分区中还原系统”,选择完毕之后单击“下一步”以继续。
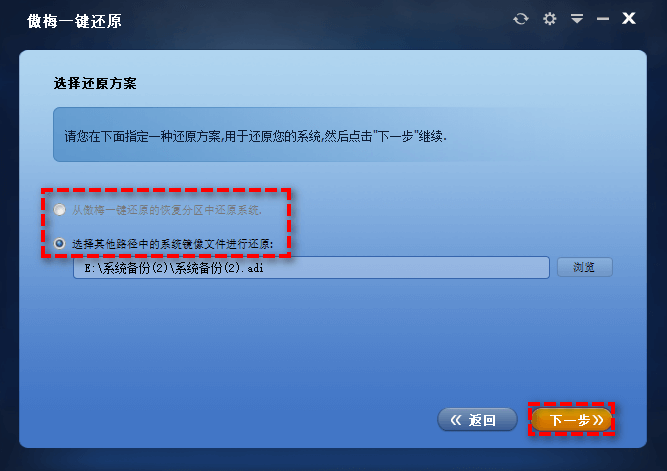
步骤4. 接下来你可以简单预览一下即将进行的系统还原任务,确认无误后单击“开始还原”以执行系统还原任务。
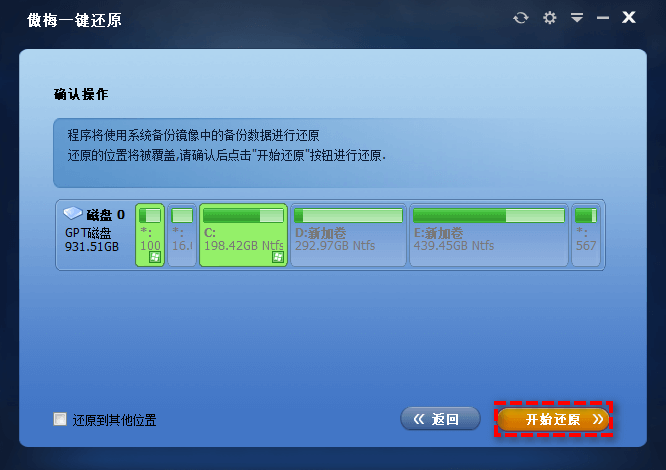
注意:默认情况下,系统将还原到原始位置,当然你也可以选择左下角的“还原到其他位置”。
步骤5. 请你耐心等待还原任务执行完毕,在此期间,请不要在计算机上执行任何其他操作。等到还原成功后,将会自动重启计算机并重置系统。
好了朋友们,本文到这里就告一段落了![]()
不要忽视了备份系统的重要性,等到事情真的发生到自己的头上时才开始后悔当初为什么没有备份。大家也不要觉得系统备份还原很麻烦,从上文中其实已经可以很明显的看出,在这2个系统还原软件的帮助下,区区备份还原,还不是信手捏来,有手就会?大家也别愣着了,赶紧下载安装,备个份,为自己的电脑系统添加一层额外的保护层,再也不用担心各种烦人的系统问题啦!