Windows无法迁移系统? 试试这个系统迁移工具!
Windows没有内置的硬盘系统迁移工具,想要轻松直接的迁移系统或硬盘,您可以使用傲梅轻松备份这个专业的工具。
是否需要进行系统迁移取决于具体情况和需求。以下是一些常见情况下系统迁移的必要性:
如果你正面临以上情况之一,进行系统迁移是非常必要的,它能有效保障数据安全、提升系统性能,并节省大量时间和精力。
如果您正在寻找一种简单的方法将操作系统或整个硬盘迁移到固态硬盘,甚至迁移到另一台电脑,傲梅轻松备份将是您的理想选择。与Windows内置工具相比,这款专业的数据保护工具不仅操作直观,而且提供了更多的灵活性,能够轻松选择和迁移所需的数据。此外,傲梅轻松备份还支持跨设备迁移,帮助解决因硬件差异引起的兼容性问题。以下是它的一些主要特点:
如果您打算将系统迁移到固态硬盘,现在可以前往下载中心或点击下方按钮下载傲梅轻松备份。安装并启动这个硬盘系统迁移工具后,您即可开始使用。
提示:系统克隆是傲梅轻松备份的高级功能,需要升级到VIP才能使用。
步骤1. 在软件主界面中,切换到“克隆”选项卡并选择“系统克隆”。如果您想迁移整个硬盘的数据和软件,可以选择“磁盘克隆”。
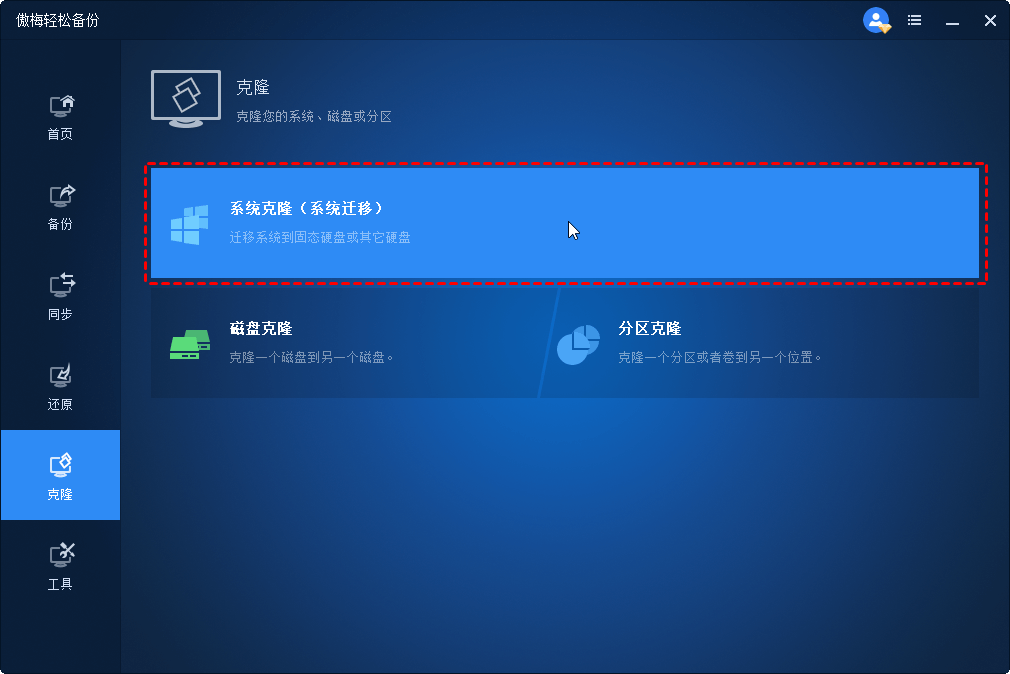
步骤2. 选择固态硬盘作为克隆的目标硬盘,然后点击“下一步”。
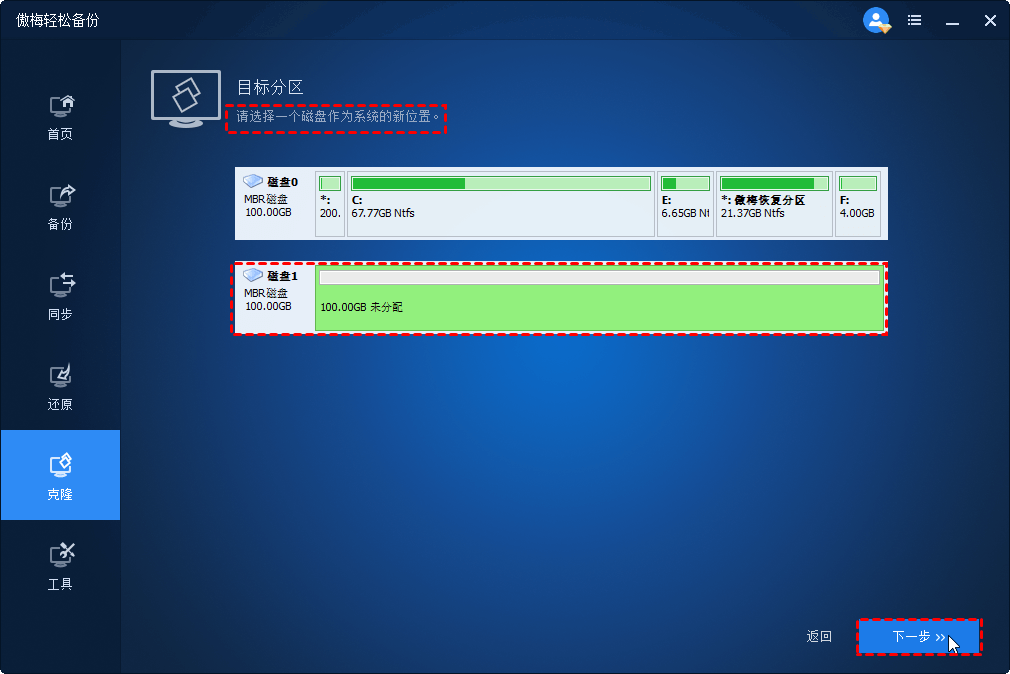
步骤3. “SSD对齐”功能可以优化目标固态硬盘的性能,提高读写速度。如果您的固态硬盘较旧,建议勾选此选项。如果是新硬盘,则可以暂时忽略。最后,点击“开始克隆”并等待任务完成。
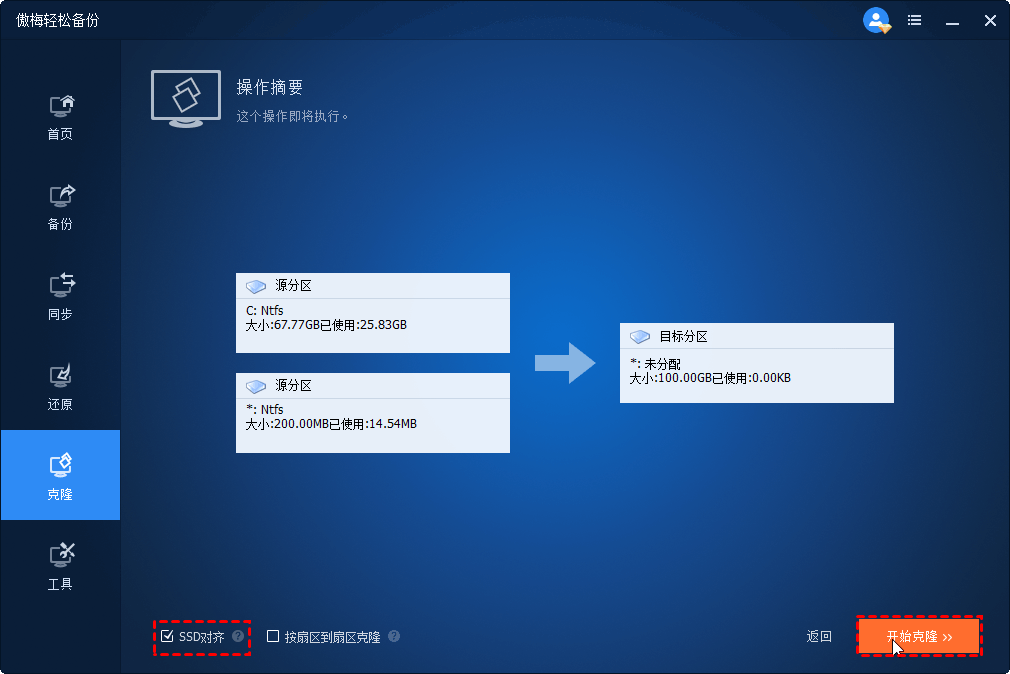
虽然Windows系统并没有专门针对SSD硬盘的系统迁移工具,但你仍然可以利用内置的备份和还原功能完成系统迁移。需要注意的是,这个功能主要是将数据还原到原电脑,而不是跨设备的迁移工具。
✎ 备份并还原系统及所需分区:
首先,打开“控制面板”,然后在“系统和安全”下选择“备份和还原(Windows 7)”。点击“设置备份”,选择一个足够大的设备来存储备份数据。

接着,选择要备份的内容,勾选需要备份的驱动器或文件夹,确保包含系统映像。确认所有设置正确后,点击“保存设置并运行备份”。
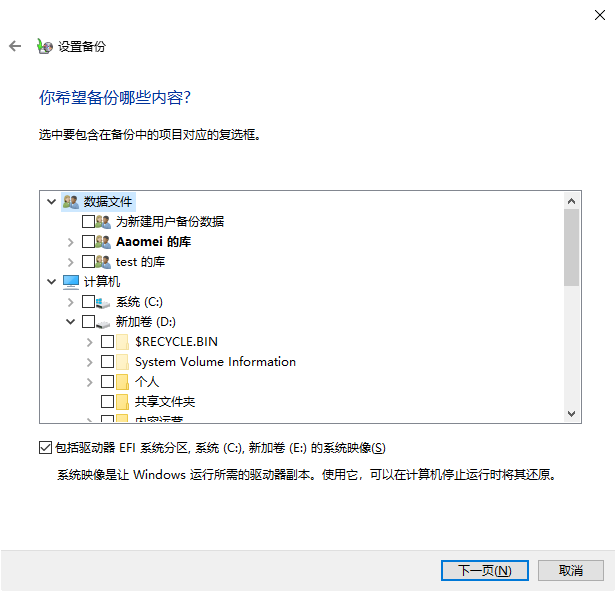
✎ 将备份还原到SSD硬盘:
按照相同的步骤打开备份和还原工具,选择“还原我的文件”。然后根据提示操作,进行数据还原。

在选择还原位置时,勾选“在以下位置”,然后选择新连接的SSD硬盘作为目标驱动器。点击“还原”并等待还原过程完成。

请注意,在使用备份和还原功能时,切勿随意移动备份文件,否则可能在还原过程中无法找到备份数据。
如果你仅需将系统迁移到SSD硬盘,也可以考虑使用Windows内置的系统映像创建工具,不过该工具同样仅支持将映像还原到原设备。
如你所见,傲梅轻松备份这个硬盘系统迁移工具的操作步骤非常简单,界面友好,操作提示通俗易懂。此外,它比一些品牌自行开发的固态硬盘克隆工具更具兼容性,能够支持不同品牌的机械硬盘和固态硬盘。
本文介绍了使用Windows内置工具间接迁移系统的方法,并分享了一款免费且专业的硬盘系统迁移工具——傲梅轻松备份的操作步骤。相信阅读后,您已经清楚哪个工具更适合您的需求。
此外,傲梅轻松备份不仅可以迁移系统和硬盘,还支持备份系统、分区等。如果您只想保护电脑中重要的文件数据,还可以使用文件备份功能或文件同步功能。不要犹豫了,立即下载尝试一下吧!