制作系统镜像备份保护电脑数据!
系统镜像备份是保障计算机数据安全的重要步骤。通过创建系统镜像,可以在系统故障或数据丢失时快速恢复,确保系统稳定运行。
“Win11怎么备份系统?
我想了解在Windows 11中如何创建和使用系统镜像备份,以保护我的计算机系统免受意外故障或数据丢失。具体来说,我想知道有什么简单易用的软件可以轻松制作完整的系统镜像,包括操作系统和应用程序。如果有详细的操作指导和注意事项那就太好了,非常感谢!”
随着科技的不断发展,我们的生活越来越离不开电脑。然而,电脑系统随时可能遭遇各种问题,如病毒感染、系统崩溃、意外删除等,这些问题可能导致重要数据丢失,给我们带来不必要的损失和困扰。而系统镜像备份就是一种可以保护系统的备份方式,它能够帮助我们完整地备份整个系统,保护数据的安全性。

系统镜像备份是指将整个操作系统及其相关的数据完整地复制到另一个存储介质中的过程。简单来说,就是将整个电脑的状态打包成一个镜像文件,包括操作系统、安装的程序、用户文件等,然后存储在外部设备或网络驱动器中。在需要恢复系统时,我们只需使用该镜像文件来还原整个系统,就能够使电脑回到备份时的状态,避免了重新安装系统和程序的繁琐过程。
进行系统镜像备份有以下重要原因和好处:
系统怎么备份成镜像?要安全轻松完成这一操作需要借助专业的工具。这里分享一个可靠的备份软件 —— 傲梅轻松备份,它都提供了简单易用的界面和丰富的功能,可以满足不同用户的需求。
使用傲梅轻松备份如何创建系统镜像备份?下面是详细操作步骤。
1. 准备备份介质:我们需要准备一个足够大的存储介质,如外部硬盘、U盘、网络驱动器等,用于存储系统备份文件。
2. 准备备份工具:到傲梅下载中心获取并安装傲梅轻松备份,然后启动它。
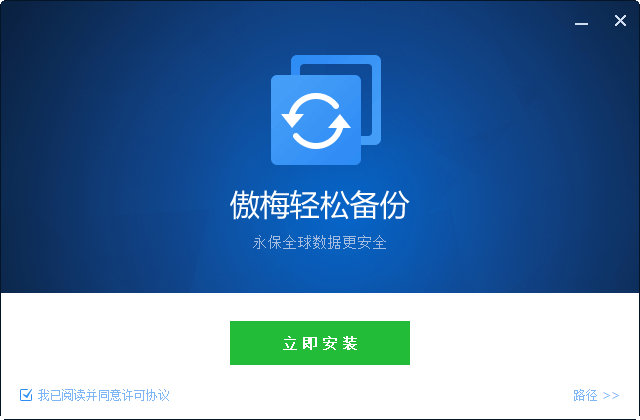
3. 选择系统备份:在主界面中选择“备份”->“系统备份”选项。

4. 设置备份任务:软件会自动选择和系统有关的分区,按照提示选择保存备份文件的目标存储,设置备份参数。

5. 执行备份:点击“开始备份”然后等待备份完成。

由于系统和数据都会不断变化,我们建议定期执行系统镜像备份,以确保备份文件的及时性和完整性。
系统镜像备份是一种非常有效的数据备份方式,它能够全面保护我们的电脑数据,避免灾难性的损失。通过选择合适的备份工具,并按照正确的步骤进行备份操作,我们可以轻松地备份和恢复系统,让我们的电脑始终处于安全可靠的状态。希望本文对你理解和使用系统镜像备份有所帮助,让我们共同为数据安全保驾护航!
❈❈❈❈❈结❈❈❈❈❈束❈❈❈❈❈啦❈❈❈❈❈