电脑硬盘升级:跟着步骤轻松搞定系统换盘!
系统换盘是提升电脑性能和存储容量的有效方式。通过备份数据、选择适合的硬盘、迁移系统和恢复数据等步骤,您可以轻松完成换盘操作,让您的电脑焕发新生。
在电脑使用过程中,我们可能会遇到硬盘空间不足、性能下降等问题,为了解决这些问题,一种常见的方法是进行系统换盘,即将原有的硬盘替换为容量更大或速度更快的新硬盘。 此外还有一些其他原因,整理如下:
本文将详细介绍系统换盘的方法,包括准备工作、选择合适的硬盘、备份数据、迁移系统以及恢复数据等,帮助您轻松完成换盘操作,让您的电脑焕然一新!

在进行系统换盘之前,首先要做的是备份重要数据。您可以使用移动硬盘、云存储或其他外部存储设备来备份您的文件和数据,以免在操作过程中造成数据丢失。
如果需要将系统更换到同一块硬盘的不同分区中,使用系统迁移功能可以将系统迁移到另一分区实现换盘的目的。但如果想要将系统换到另一块硬盘中,那么请选择一款符合您需求的新硬盘,通常包括容量大小、读写速度、接口类型等因素。常见的硬盘类型包括固态硬盘(SSD)和机械硬盘(HDD),您可以根据自己的需求选择适合的硬盘。
在进行系统换盘之前,您需要准备一些工具:
为什么选择傲梅轻松备份作为系统换盘工具,因为它拥有友好的用户界面,并且支持多种功能。在系统换盘方面就可以使用系统克隆或磁盘克隆功能。支持各种Windows操作系统和各种品牌的硬盘。
使用傲梅轻松备份如何克隆系统盘到新硬盘?下面是以系统克隆为例介绍详细操作步骤。
1. 将新硬盘连接到电脑上:使用螺丝刀打开电脑主机,将新硬盘安装在硬盘插槽中,并连接好数据线。
2. 使用克隆软件:使用傲梅轻松备份来将原有硬盘上的系统完整地复制到新硬盘上。
步骤1:到下载中心获取并安装傲梅轻松备份,然后启动它。
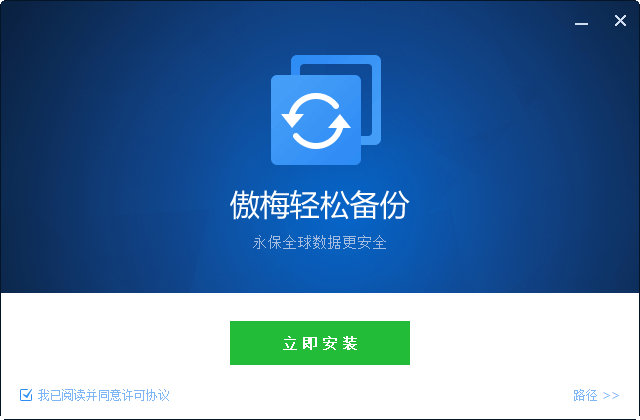
步骤2:点击“克隆”,然后选择“系统克隆”或“磁盘克隆”(VIP),这里以前者为例。注意,系统克隆是VIP功能,需要升级使用。
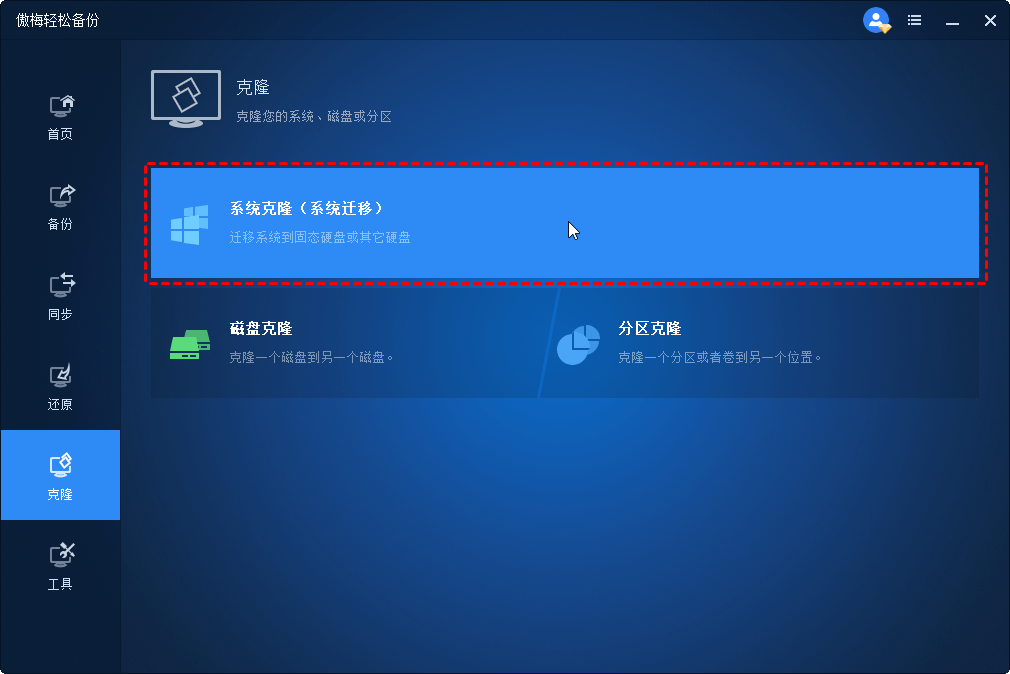
步骤3:软件会自动选择和系统有关的分区,只要选择系统换盘的目标位置。
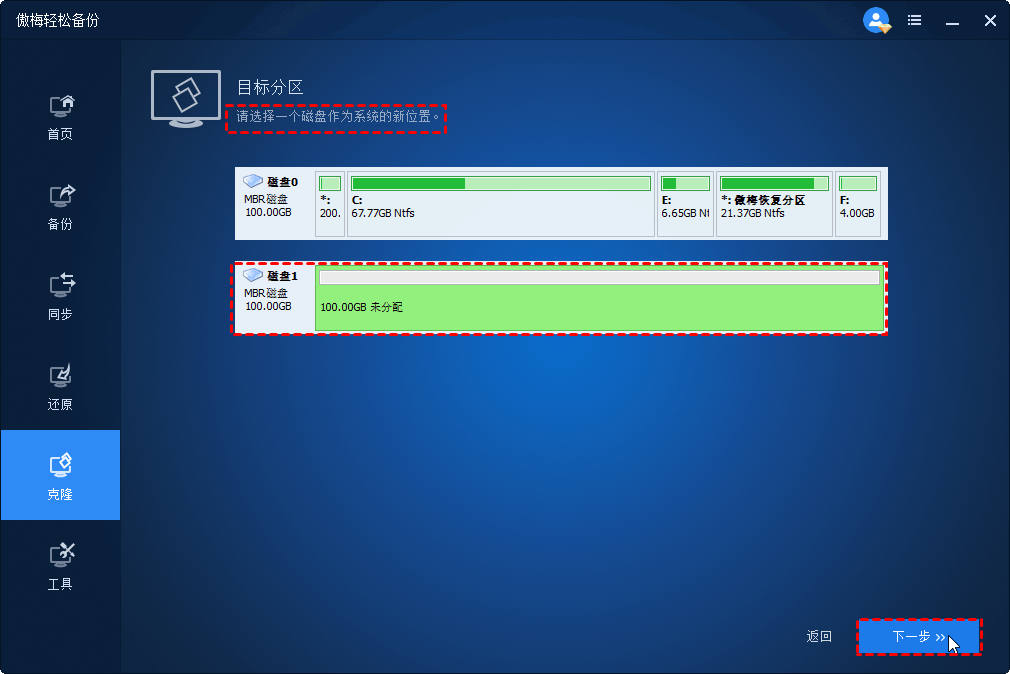
步骤4:点击“开始克隆”启动系统迁移过程。
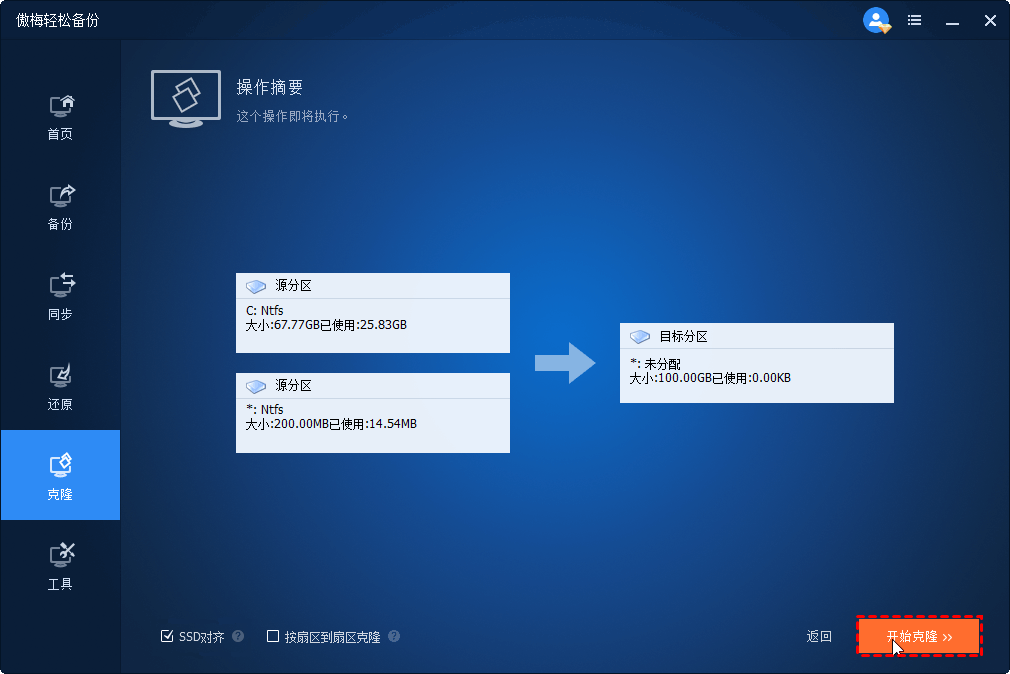
提示:您也可以用启动U盘引导电脑将USB启动盘插入电脑,启动电脑并从USB启动盘启动,然后打开克隆软件。
1. 关闭电脑:在完成系统克隆后,关闭电脑,并断开电源线。
2. 更换硬盘:使用螺丝刀打开电脑主机,取出原有硬盘,将新硬盘安装在同样的插槽中,然后连接好数据线。
3. 启动电脑:重新启动电脑,确保系统正常启动并能够访问新硬盘上的数据。
4. 测试硬盘:打开文件资源管理器或Finder,检查新硬盘上的数据是否完整,以及系统运行是否正常。
通过以上步骤,您可以顺利完成系统换盘的操作,让您的电脑硬盘升级变得轻松简单。记得在操作过程中小心谨慎,确保数据安全。祝您顺利完成电脑硬盘升级,享受更快速、更宽广的存储空间!
❈❈❈❈❈结❈❈❈❈❈束❈❈❈❈❈啦❈❈❈❈❈