群晖增量备份的三大方法!
群晖增量备份可以仅备份被更改的文件,我们可以使用Hyper backup和Glacier backup套件来完成这项任务,或者也可以尝试使用傲梅轻松备份来达成相同的目的。
增量备份是指仅备份自上次完整备份或增量备份以来已更改或新添加的文件,所以想要从中恢复数据的话,需要末尾一次完整备份加上恢复时间点之前的全部增量备份,将其合并在一起方能恢复。
而群晖增量备份顾名思义,意味着以增量备份的模式将数据备份到Synology NAS或者从Synology NAS备份数据。
与其他备份模式相比,增量备份占用的磁盘空间更小,备份运行速度更快。当您将数据备份到Synology NAS或从Synology NAS备份到其他位置时,这个特性可以帮助您节省时间和存储空间。
但是,增量备份的恢复过程需要依次进行末尾一次完整备份和之前全部的增量备份,这无疑会增加恢复时间。如果您失去了它们中的任何一个增量备份,那么都将无法恢复数据。
对于差异备份来说,假如我们在周一进行一次完全备份,之后的每一天都会备份自上次完全备份之后变化过的文件(也就是黄色部分),而且到下周一之后,再次重复此流程,数据量相对较小,备份速度也相对较快,但是相较于增量备份来说还是要慢一些,对备份磁盘空间的占用也不会有太大的压力,在恢复数据时也仅需找到上次完全备份与近期一次差异备份,将其合并即可完成还原。
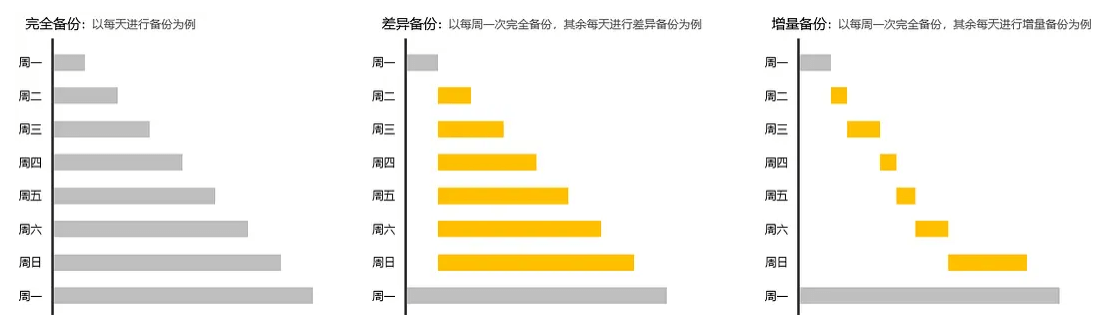
为了帮助用户轻松完成群晖增量备份任务,Synology NAS集成了许多套件来扩展功能,比如Hyper backup和Glacier backup。
但是这些套件仅适用于Synology NAS,并且对功能或支持的存储设备有一些限制,在这种情况下,您其实还可以选择另外一个替代软件来帮助您在各种NAS或其他存储设备中完成各种备份任务。
Hyper Backup是专门为Synology NAS开发的数据备份实用程序。它支持将数据备份到本地共享文件夹、连接到Synology NAS的外部存储设备、远程Synology NAS、文件服务器和云服务。
想要使用它,请登录DSM并在套件中心里搜索Hyper Backup,然后下载安装它。
注意:旧版本DSM不支持Hyper Backup套件,请您确保自己的Synology NAS运行的是DSM 6.0或更高版本。
安装完成套件之后,群晖怎么备份才能达成增量备份的目的呢?请您按照以下流程逐步操作,即可轻松创建群晖增量备份任务。
步骤1. 启动群晖Hyper Backup套件,点击“+”按钮并选择数据备份任务。
步骤2. 选择备份目标。如果您想执行Synology增量备份到USB,请将其连接到NAS,然后在此处选择本地文件夹和USB,单击“下一步”继续。
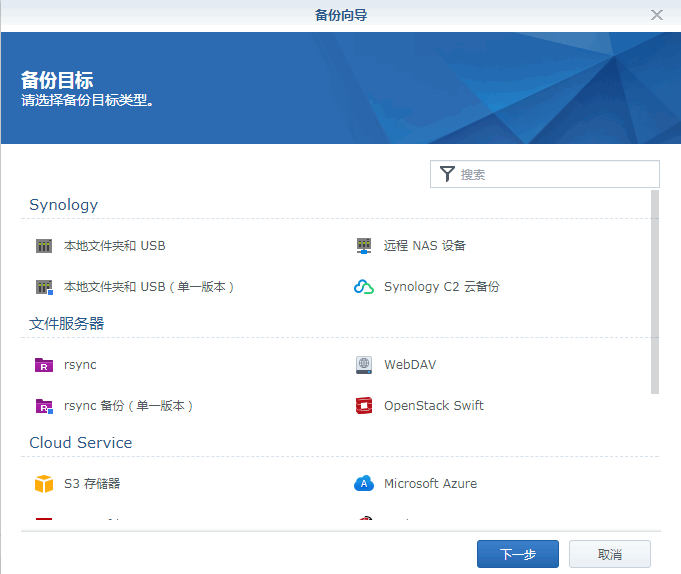
步骤3. 选择创建备份任务,选择本地共享文件夹或连接到Synology NAS的外部存储设备(如USB),也可以根据需要修改目录名称,然后单击“下一步”。
步骤4. 选择要备份的源数据,然后单击“下一步”。如果要选择加密的共享文件夹,请确保在此过程中已装入该文件夹,否则它不会显示在列表中。
步骤5. 根据您的需要管理备份设置,如压缩、备份计划、加密等,设置完毕后单击“下一步”。
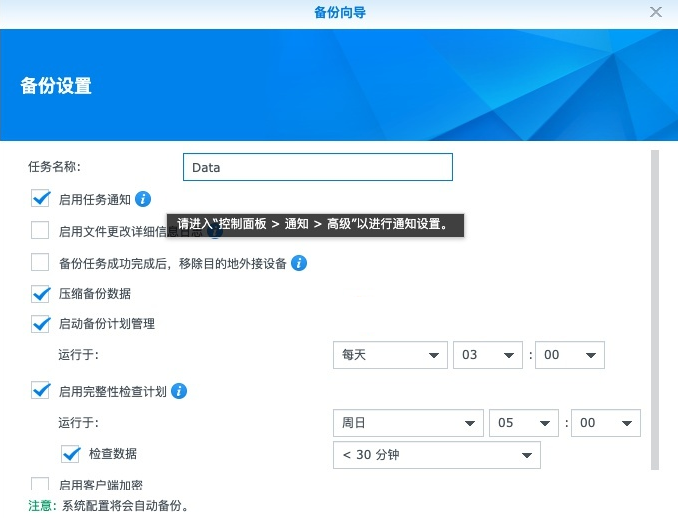
步骤6. 轮换设置可以设置存储的增量备份版本的数量限制,然后单击“应用”。
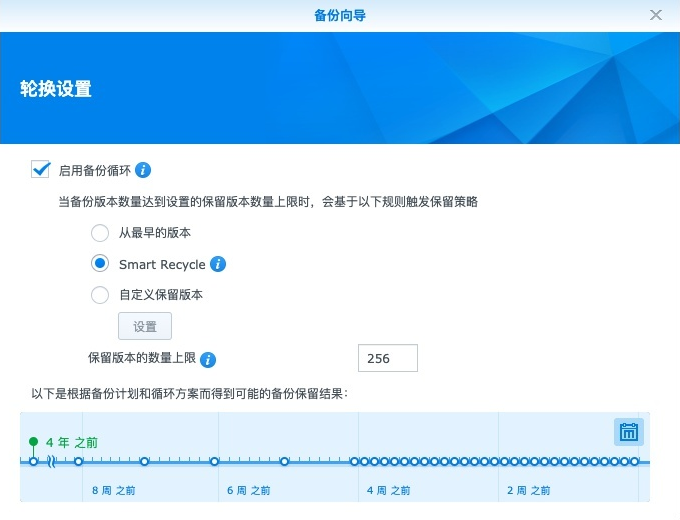
步骤7. 全部设置无误后就可以开始执行群晖增量备份任务了。
头一次备份源数据时,它将创建一个完整副本,之后它将检查基于上次备份的更改,并仅存储它们。
作为Synology NAS的套件之一,Amazon Glacier Backup以低成本提供安全、持久的数据存储。它可以将文件备份到您的Amazon Glacier帐户,以节省Synology NAS上的空间,并提供应急计划以避免数据丢失。
在使用Synology Glacier Backup之前,您需要注册并设置AWS的Amazon Glacier帐户,然后从DSM的套件中心下载Glacier backup套件。
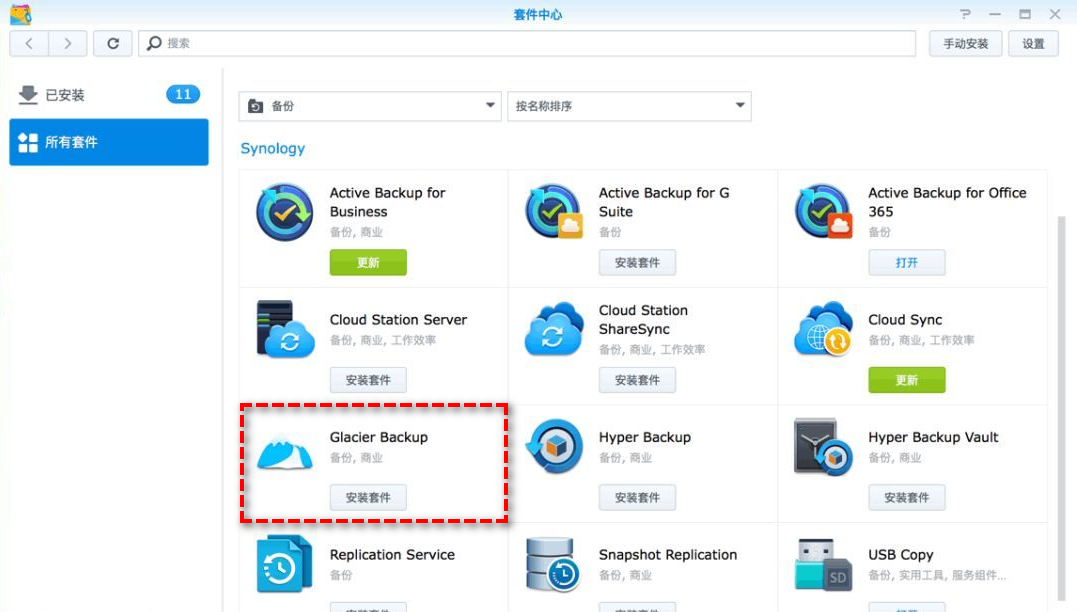
步骤1. 启动Glacier backup套件,依次单击“备份”>“操作”>“创建”。
步骤2. 为任务命名,然后同意条件,单击“下一步”。
步骤3. 输入Amazon Glacier帐户的访问密钥和密钥,然后您可以勾选“启用传输加密”,或配置“多重上传部份大小”。
步骤4. 指定您想要备份的数据,单击“下一步”。
步骤5. 设置您想要的群晖增量备份计划任务,然后单击“下一步”并执行。
以上两种方法仅适用于功能相对简单的群晖NAS设备,如果您对各种设备上的数据备份有不同的需求的话(比如威联通NAS备份),或许改用另外一个更加专业的增量备份软件才是一个更好的选择。
那么它是谁呢?没错,就是傲梅轻松备份。它支持在各个版本的Windows PC操作系统中创建各种各样的备份还原任务,并且支持的目标路径多样,可选内/外部硬盘驱动器、USB闪存驱动器、NAS、网络位置等。支持完全备份、增量备份和差异备份,内置的傲梅备份策略功能更是能够帮助您定期自动清除老旧版本的备份文件,为您节省备份磁盘空间。
请您点击下方按钮进入下载中心下载安装傲梅轻松备份,然后将其升级为VIP解锁NAS备份功能,然后跟着我们的演示教程看看怎么进行群晖增量备份吧!
步骤1. 打开傲梅轻松备份,在主界面中单击“备份”选项卡并选择“文件备份”。
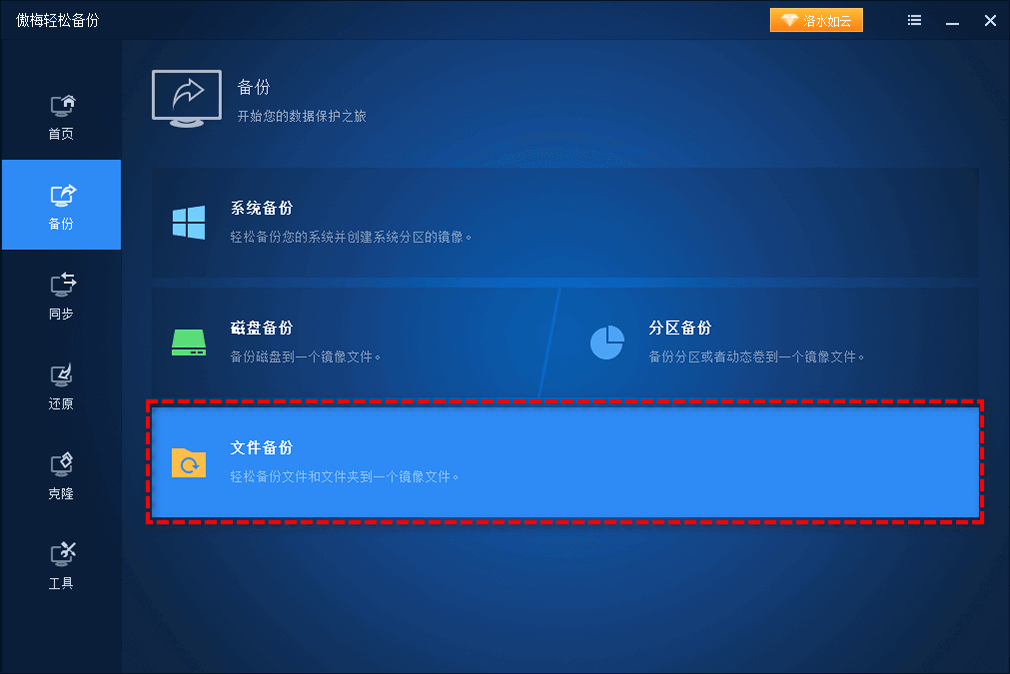
步骤2. 点击“添加目录”或“添加文件”以选择您想要备份的数据。

步骤3. 点击下方倒三角图标,在下拉菜单中选择“添加共享或NAS设备”。
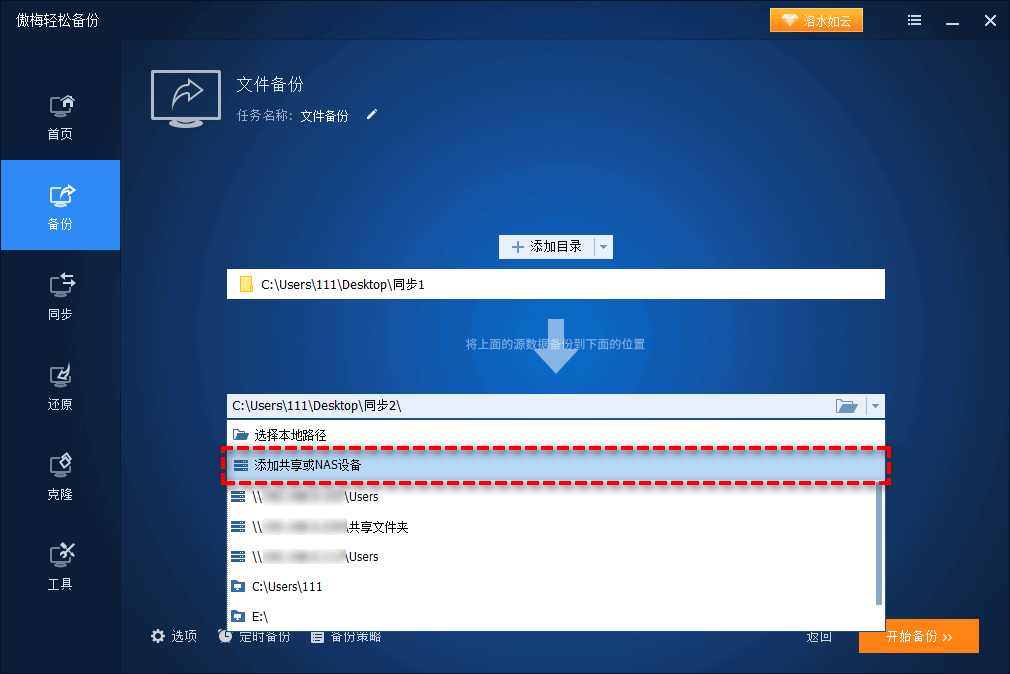
步骤4. 在“共享与NAS管理”窗口中,输入Synology NAS的IP地址,然后单击“确定”。(如果有提示的话,请输入用户名和密码)
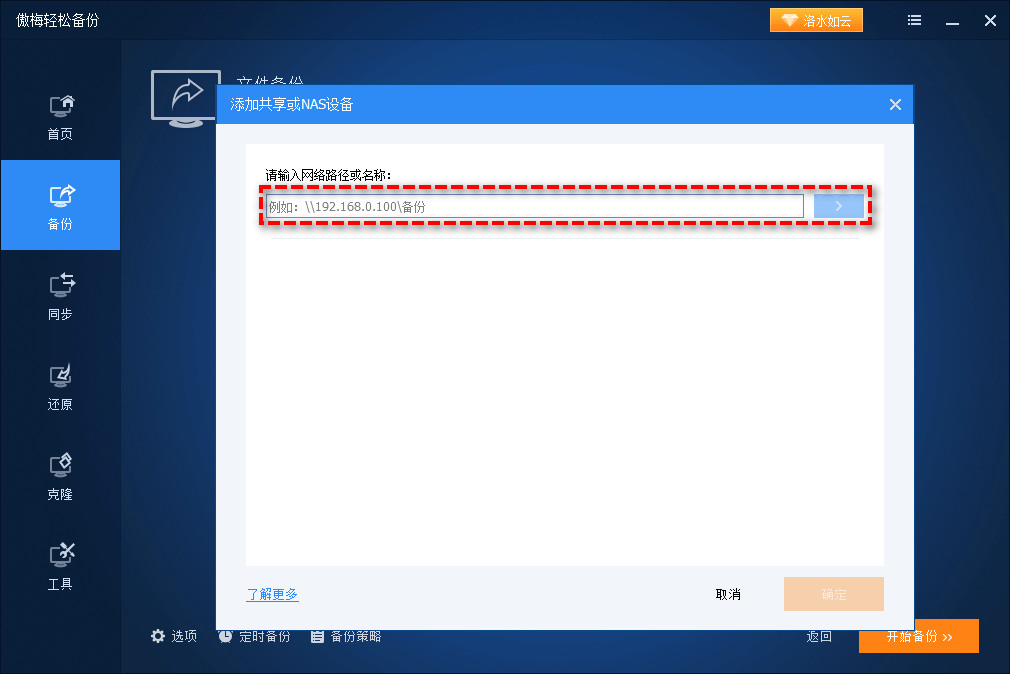
步骤5. 添加完IP地址后,将列出其下的网络共享文件夹,选择NAS上的一个文件夹作为存储备份镜像的目标路径,然后单击“确定”。
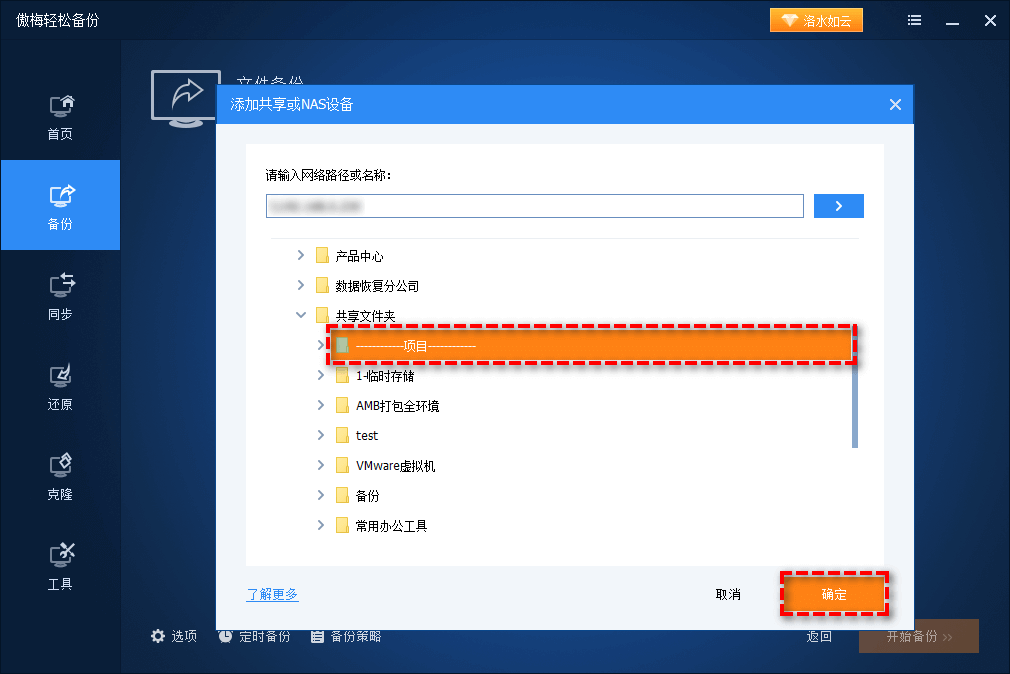
步骤6. 点击左下角的“定时备份”选项以设置您想要的计划备份任务或者数据备份方式(完全备份、增量备份或差异备份),设置完毕后点击“确定”。
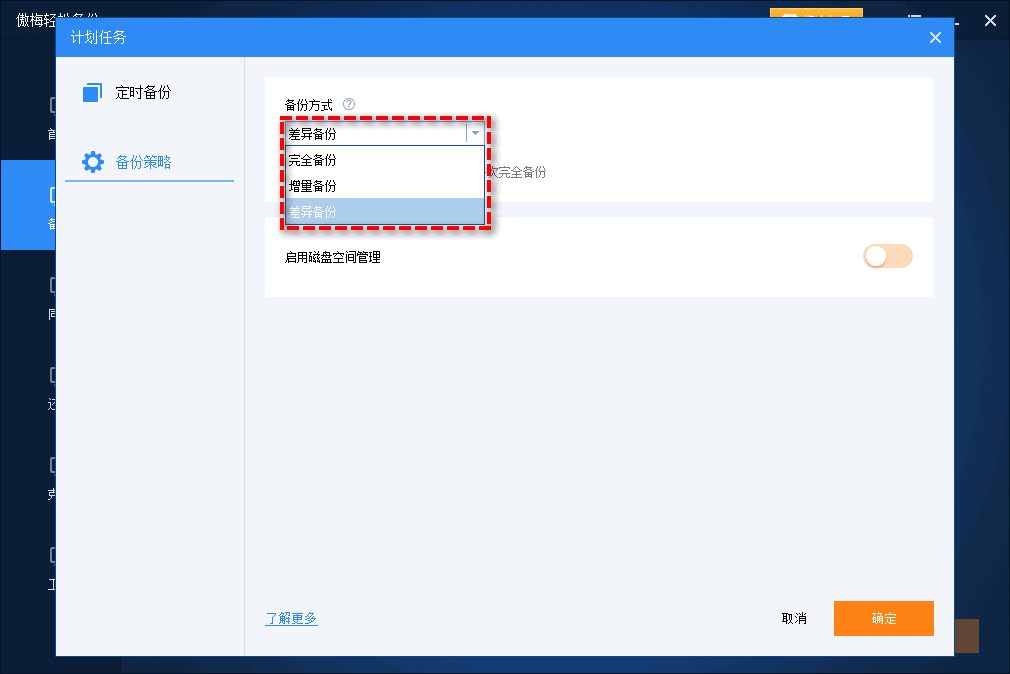
步骤7. 确认无误后单击“开始备份”。
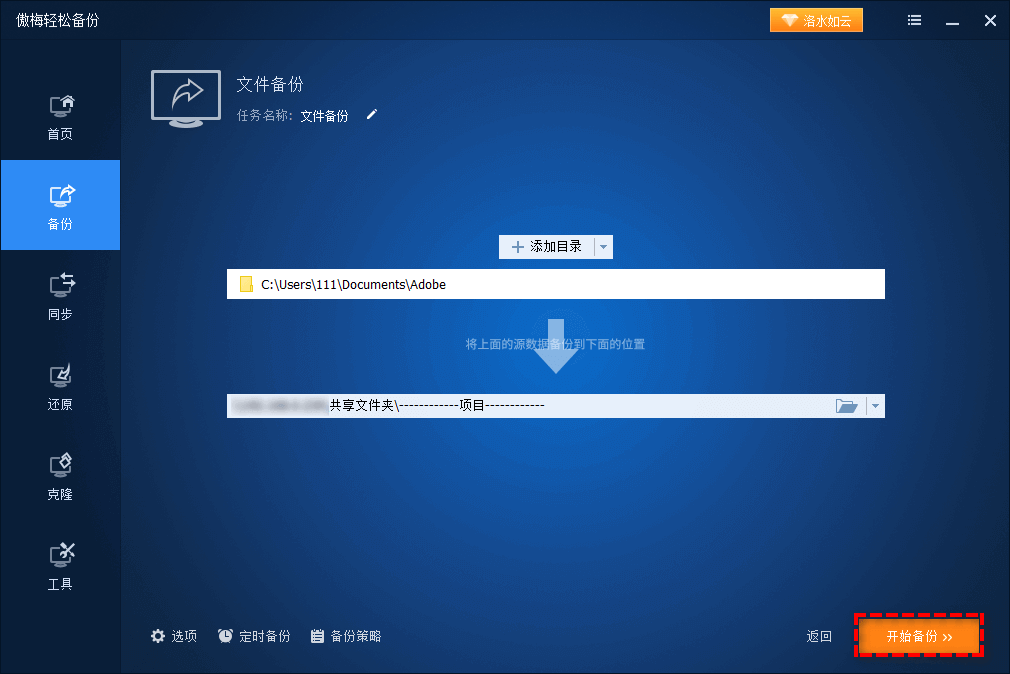
注意:您可以在左下角的选项中设置压缩级别、备份模式、电子邮件通知等功能。
如果您觉得每次都全部备份一次太占空间,想要执行群晖增量备份任务的话,可以采用Hyper backup和Glacier backup套件来帮助您完成该项任务,不过这两种方式仅适用于Synology NAS,如果您想要为别的NAS或其他存储设备创建增量备份任务的话,不妨尝试尝试傲梅轻松备份,能带给您更加不错的数据备份体验。
顺便一提,如果您是Windows Server用户,也可以使用傲梅企业备份标准版来体验这些功能。而且除此之外,使用内置的傲梅镜像部署工具,还可以通过网络将主计算机上的系统映像文件部署还原到多台子计算机上,非常方便实用。