冷门软件分享:Synctoy同步工具!
本文将为您分享一个比较冷门的Synctoy同步工具,并且附带了详细具体的操作使用方法,一起来看看吧!
![]() 哈喽哇~
哈喽哇~
打工人打工魂,打工都是人上人。我一朋友由于工作性质的特殊,经常会在下班后仍然接到来自于老板或客户的任务,所以每天下班回家前都会用U盘把自己的工作资料拷贝一份,方便回家后能够快速调用。
虽然花不了多少时间,但是每次都要手动复制粘贴各种表格与文档,比较麻烦,所以想知道有没有办法能够简化这个流程,或者说当U盘连接到电脑时这些文件就可以自动复制到U盘中?
答案是肯定的,Synctoy同步工具就可以简化一个一个复制粘贴的流程,创建一个同步组,每次仅需点击一下就可以完成同步任务,还是比较方便的。但如果您想要让U盘插入时自动同步的话,可能就需要借助于更加专业的傲梅轻松备份了。
目前市面上的同步软件品类繁多,层出不穷,人们很难找到一个好用的文件同步工具。而我们今天要说的Synctoy同步工具就是一个比较好用但却鲜为人知的小众软件,别看它知名度不怎么样,但是人家却拥有高贵的微软血统:有微软官方开发的同步工具,是微软同步框架的一个实际应用例子,能够帮助大家快速的拷贝、移动、重命名和删除不同文件夹或者不同电脑之间的文件。

Synctoy同步工具为了满足用户的不同需求,提供了3种不同的同步方案,分别为:
我们该如何使用Synctoy同步工具呢?肯定先得下载安装,但是微软官方网站目前已经下架了Synctoy的下载路径,那我们应该在哪里获取软件呢?别担心,我们已经为大家准备好了汉化版的安装包,比原本英文版本更加适合国内用户使用,点击此处即可快速下载。
安装完成之后,就请大家仔细参考以下演示教程,看看该如何使用它吧!
步骤1. 安装完成之后双击打开Synctoy,在主界面中单击下方的“新建同步组”按钮。
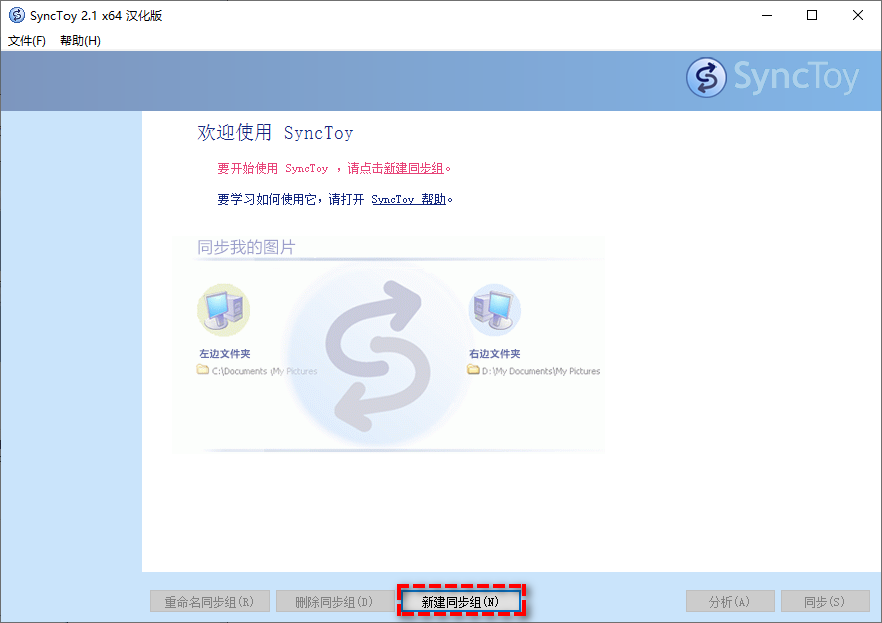
步骤2. 点击“浏览”按钮分别选择您想要同步数据的两个文件夹,选择完毕之后单击“下一步”。
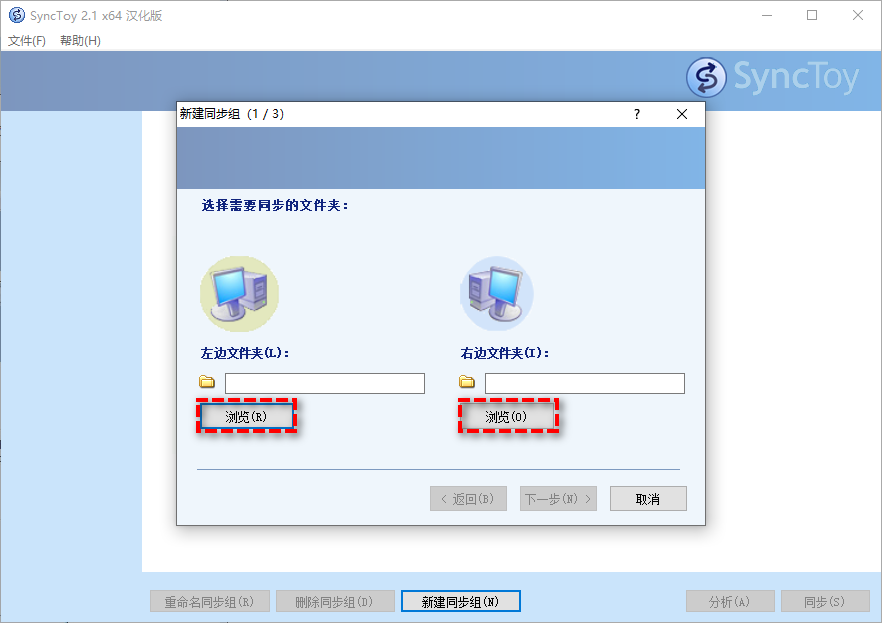
步骤3. 选择您想要的同步方式,然后单击“下一步”。
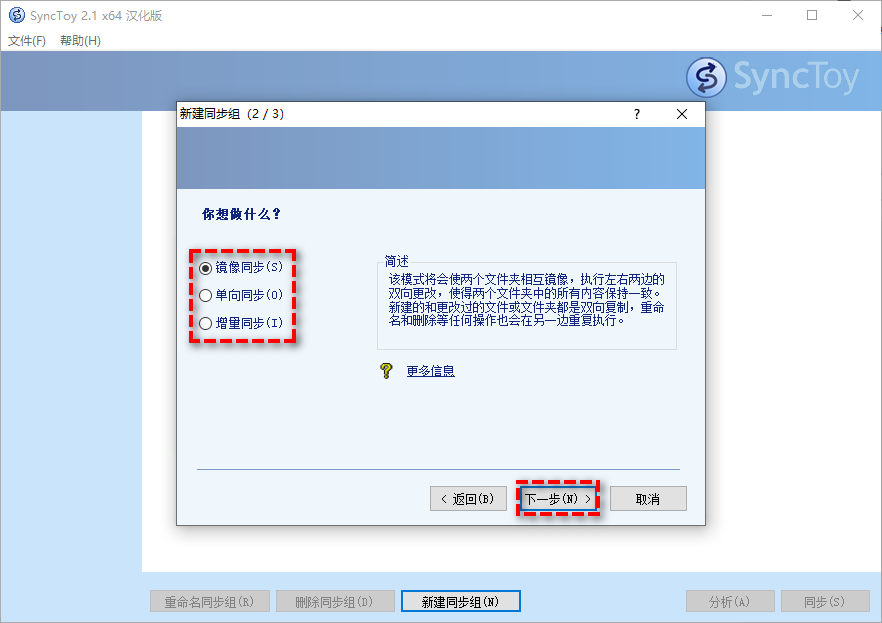
步骤4. 为您的同步组备注一个名称,方便之后能够快速查找,然后单击“完成”即可成功创建Synctoy同步任务。
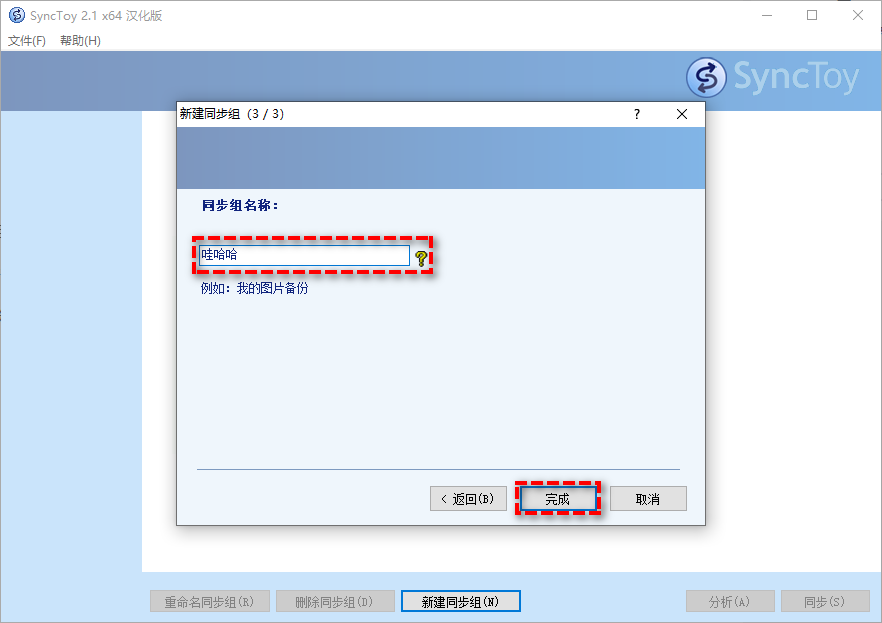
步骤5. 返回主界面,在左侧找到您创建的同步任务组,然后单击“同步”即可开始执行同步任务。
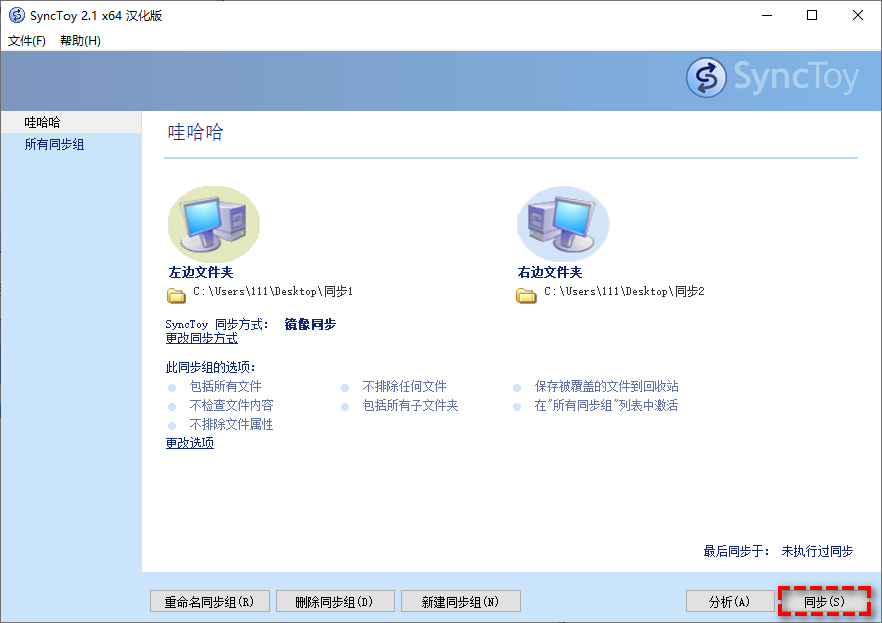
步骤6. 接下来您可以看到同步任务的执行进度,等待任务执行完毕之后您还可以看到同步结果,提示您此次同步任务期间进行了哪些动作操作,确认无误后单击“关闭”。

Synctoy同步工具的使用教程到这里就已经全部结束了,那这时可能有小伙伴要问了,Synctoy虽然简化了一个一个复制粘贴文件的繁琐流程,但是还是需要自己手动执行一下同步任务,有没有办法可以实现Synctoy 自动同步呢?
其实微软的Synctoy并不具备定时同步的功能,如果您想要达成定时自动同步的目的,需要借助于Windows中的任务计划程序,用它来创建一个计划任务,从而实现定期自动运行Synctoy并执行同步任务的目的,具体操作步骤您可以参考这篇文章。
Synctoy虽然可以帮助我们完成一些简单的文件同步工作,但是由于它自身不支持定时同步功能,而且设置同步任务的步骤稍多,并不是一个非常好的文件同步工具。
如果大家想要更加轻松简单地创建并执行定时同步任务的话,我们推荐您使用更加专业的文件同步工具——傲梅轻松备份。为什么这么说呢?因为轻松备份的用户界面相较于Synctoy更加整洁直观,操作方法也更加简单易学,即使您是计算机新手也能轻松上手使用,并且兼容全部Windows PC操作系统,支持创建计划同步任务定期自动执行而无需反复多次地手动执行,比较方便实用。
除此之外,傲梅轻松备份为了满足更多用户的不同实际需求,为大家提供了4种不同的同步方案,分别为:
注意:以上四种同步方案中,免费的基本同步功能用于应付日常工作需求就已足够,其余三种则属于傲梅轻松备份VIP功能,如有需求请您升级使用。
是不是觉得还不错的呢?那就赶紧到下载中心下载或者直接点击下方按钮下载安装傲梅轻松备份,然后跟着我们的演示教程一起学习如何创建定时同步任务吧!
步骤1. 打开傲梅轻松备份,在主界面中点击“同步”>“基本同步”。
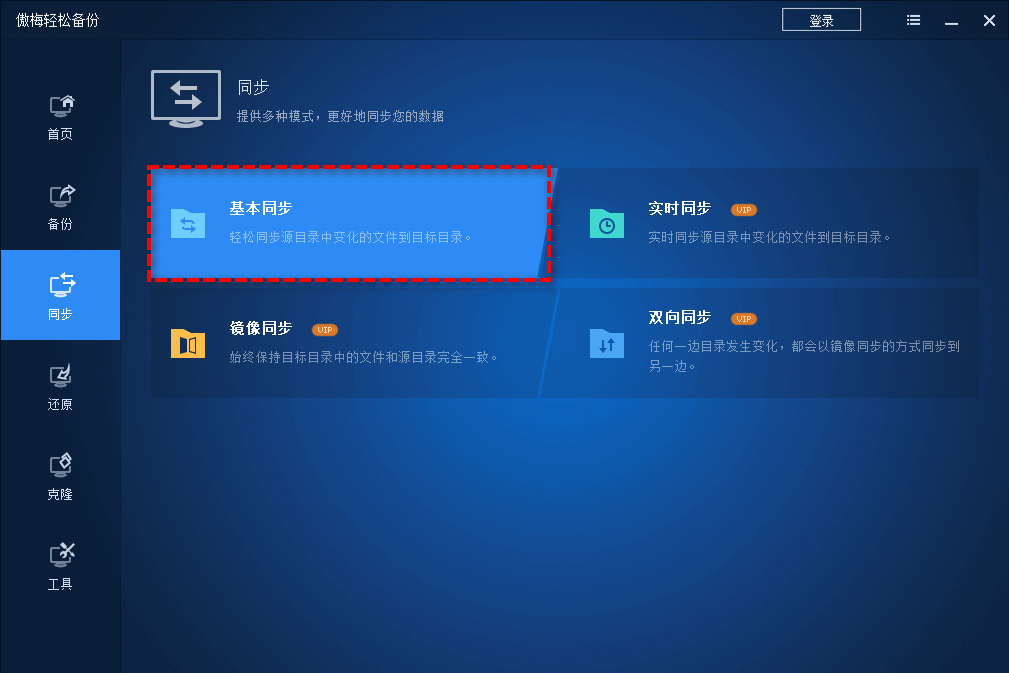
步骤2. 点击“添加目录”以选择您想要同步的文件夹或文件。
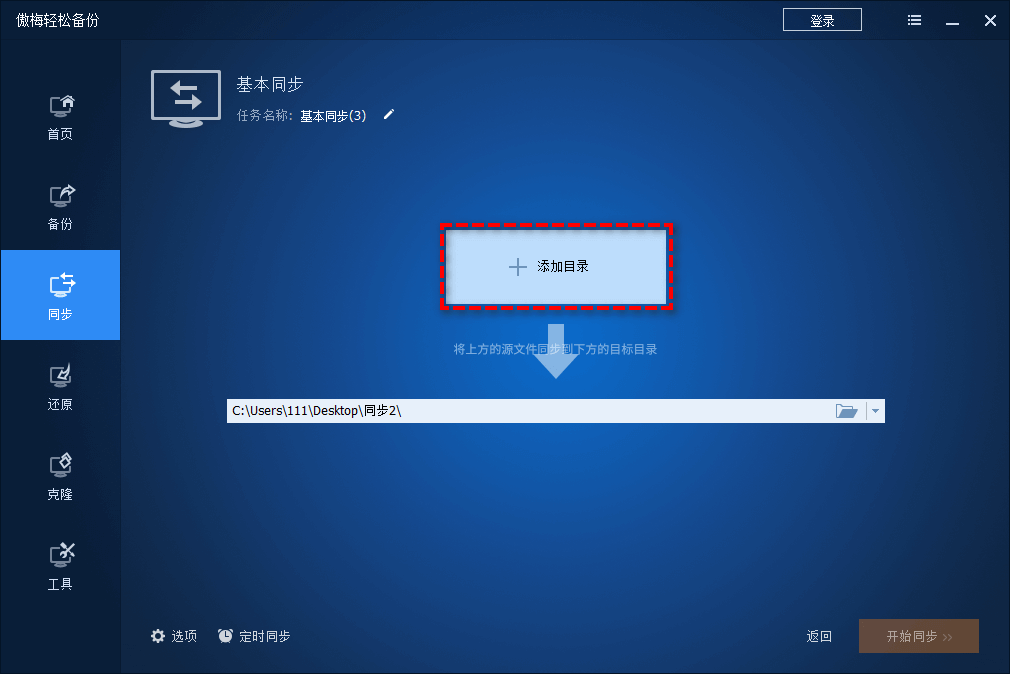
步骤3. 点击下方长条框以选择您想要将所选文件夹或文件同步到的目标位置(可以是硬盘、U盘之类从存储介质)。
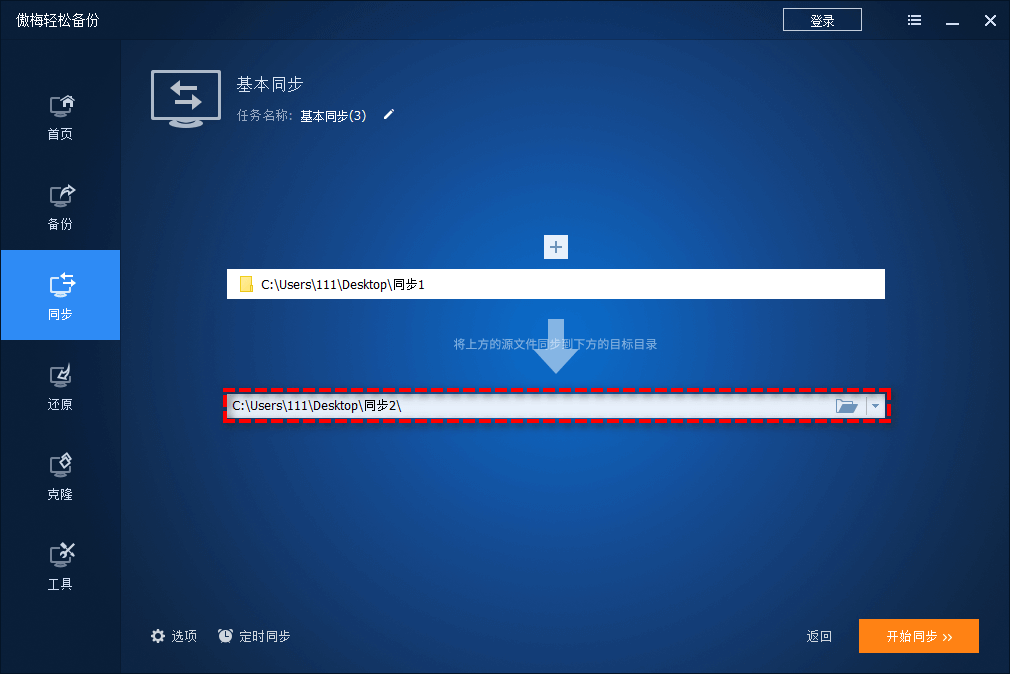
步骤4. 单击左下角的“定时同步”选项可以设置计划同步任务,使其根据您自己的设置来让同步任务按每天/每周/每月自动执行,然后单击“确定”。
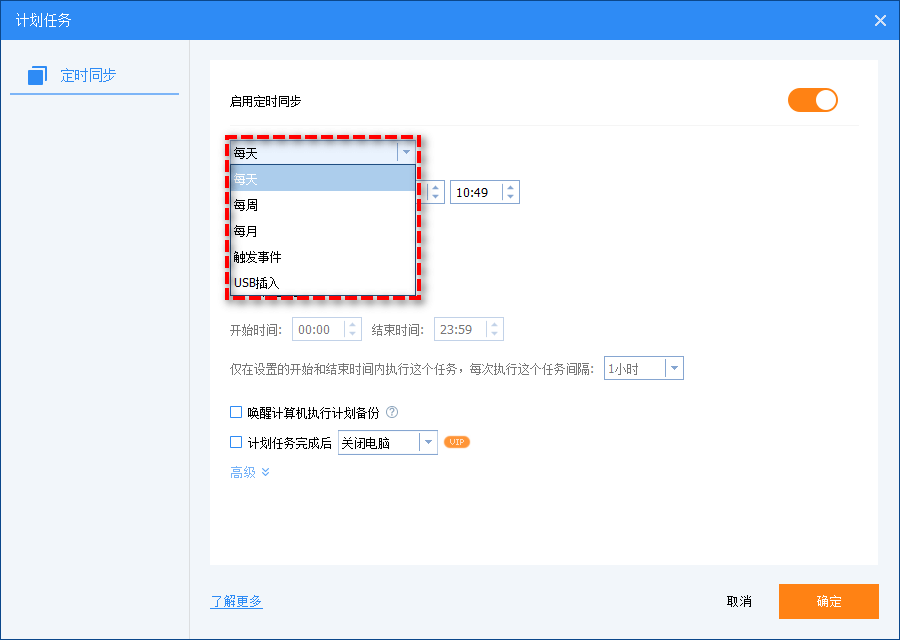
注意:如果您想要让同步任务在USB插入时就自动执行或者按照触发事件(开机/关机/登录/注销)执行的话,可以选择升级到VIP解锁这两个定时同步功能。
步骤5. 返回同步任务设置界面,确认无误后单击“开始同步”>“添加定时同步任务并立即运行”即可成功创建并执行电脑文件自动同步任务。
好了朋友们,本文到这里就告一段落了![]()
本文主要为大家分享了一下微软曾经推出过的Synctoy同步工具的具体使用方法,大家如果有兴趣的话可以下载安装来试一试。虽然血统纯正,但是奈何微软官方下架停更多年,在一些功能的实用性上难免有些跟不上时代,所以为了让大家能够更加轻松方便地完成各种同步任务,我们还为大家推荐了另外一个非常不错的文件同步工具——傲梅轻松备份。
傲梅轻松备份除了文中提到的文件同步功能出色之外,还集成了许多实用的功能,比如定时备份系统/磁盘/分区/文件到指定位置、迁移系统到新硬盘、制作启动U盘、彻底擦除磁盘数据等,赶紧下载安装,亲自体验体验吧!