怎么在不同情况下禁止电脑自动安装软件?
怎么禁止电脑自动安装软件?您可以参考本文列出的3种具体情况,然后从6种Win10禁止安装软件方法中挑选一个适合自己的方法,并且在文章末尾还额外为您分享了一个长期保护系统安全的好方法!
Windows10于2015年发布至今,已经更新了6年多。系统的稳定性也随着时间的推移而逐渐打磨完善,各种功能也随着用户的探索反馈而不断增加,为广大用户提供了非常多的便利之处。
但是,一些用户反馈说,Windows10有时会自动安装一些自己不需要的应用程序,还需要自己手动卸载它们,很烦人,这让很多人迫切想要知道怎么禁止电脑自动安装软件。
此外,我们从用户那里搜集到的反馈来看,Win10自动安装应用程序的情况实际上可以分为以下3种场景:
那么Win10怎么禁止安装软件呢?别着急,接下来我们将针对这3种不同的情况为大家分享6种不同的解决方法,一起来看看吧!
“我刚刚在一台旧笔记本电脑上安装了Windows10专业版,并且登录了我的Microsoft帐户。但是,在使用它几分钟后,我发现许多应用程序自动安装在计算机上,可能是因为我登录到同一个Microsoft帐户。说实话,我讨厌Windows10的这种看似聪明的方法,现在我只想知道怎么禁止电脑自动安装软件?感谢您的任何建议和帮助!”
如上所述,当您在两台不同的计算机上登录到同一个Microsoft 帐户时,Windows10将在未经许可的情况下从Microsoft商店同步下载并安装所需的应用。对此,我们可以尝试以下2种方法来达成Win10禁止安装软件目的。
注意:如果您遇到user profile service服务未能登录问题时,可以参考这篇文章快速修复。
实际上,诸如TeamViever之类的应用程序不是Windows推荐的默认应用程序,除非您在另一台计算机上启用了同步设置功能,否则通常不会自动安装它们。若要解决此问题,必须禁用此功能。
步骤1. 按Win+S打开搜索框,输入“同步设置”并按Enter键打开同步设置界面。
步骤2. 在同步你的设置界面中将同步设置功能设置为“关”即可。
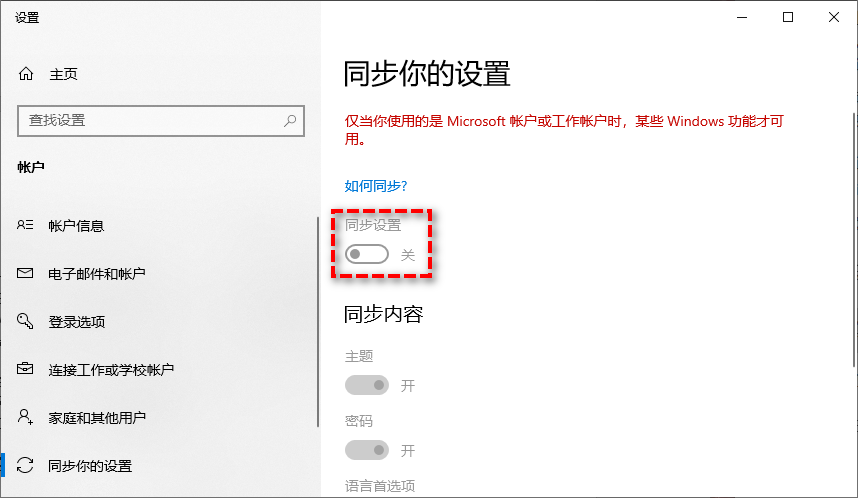
更改本地组策略编辑器可以让Win10禁止安装软件,不过您需要注意以下本地组策略仅在Windows教育版、专业版和企业版中被支持,其他版本中是无法使用组策略编辑器的。
那么在组策略编辑器的帮助下,我们怎么禁止电脑自动安装软件呢?请您继续往下看。
步骤1. 按Win+R输入gpedit.msc并按Enter键打开本地组策略编辑器。
步骤2. 在组策略编辑器中导航到:计算机配置\管理模板\Windows组件\推送安装。
步骤3. 双击打开“关闭推送安装服务”设置,然后将其配置为“已启用”,然后单击“应用”>“确定”。
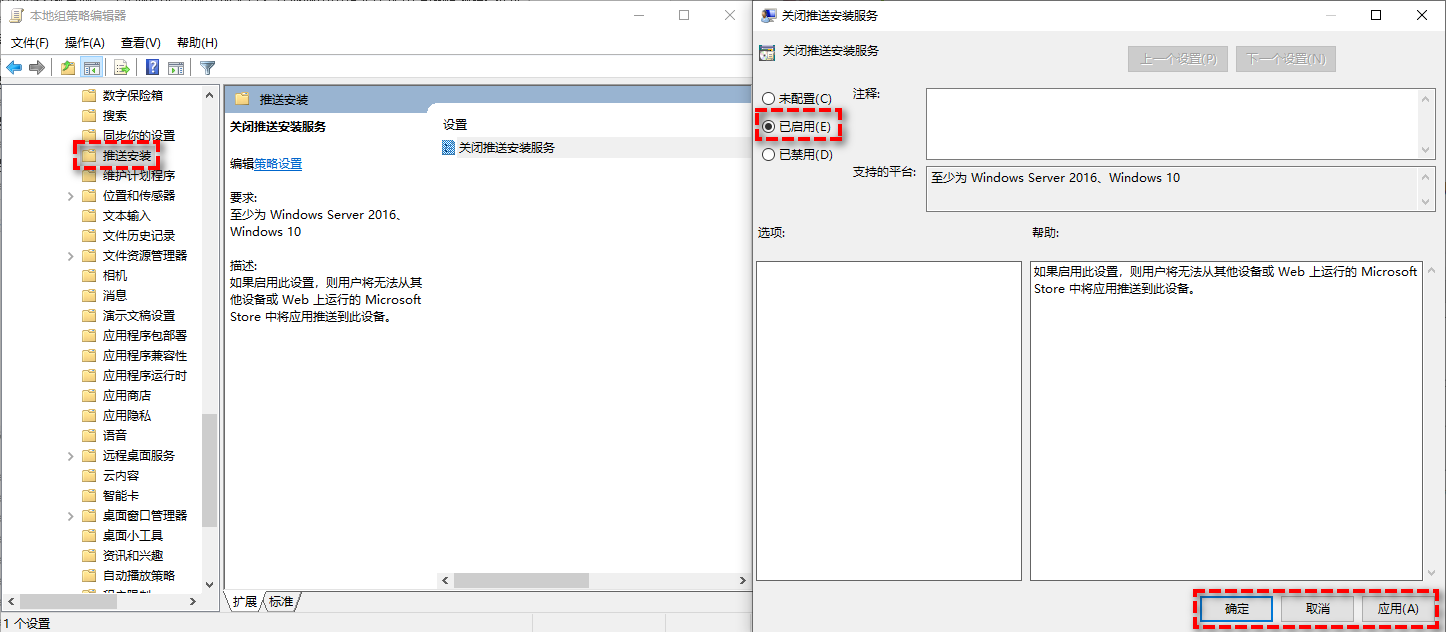
“Windows10会将一些推荐的应用程序固定到以前从未安装过的开始菜单中,然后会在我连接到互联网时自动从Microsoft商店下载并安装它们。每次创建并登录到新用户帐户时,我都会经历此过程,并且每次都需要手动卸载这些应用,这真是太烦人了!”
正如上述案例描述的那样,Windows10系统会自动安装一些推荐的应用程序,无论我们是否需要它们,只要连接到互联网,系统就会在后台自动下载安装它们,说实话,很流氓。那么在这种情况下,我们该怎么禁止电脑自动安装软件呢?
步骤1. 右键点击桌面空白区域,然后从展开的菜单中选择“个性化”。
步骤2. 在左侧面板中点击“开始”,然后在右侧面板中关闭“偶尔在开始菜单中显示建议”选项。
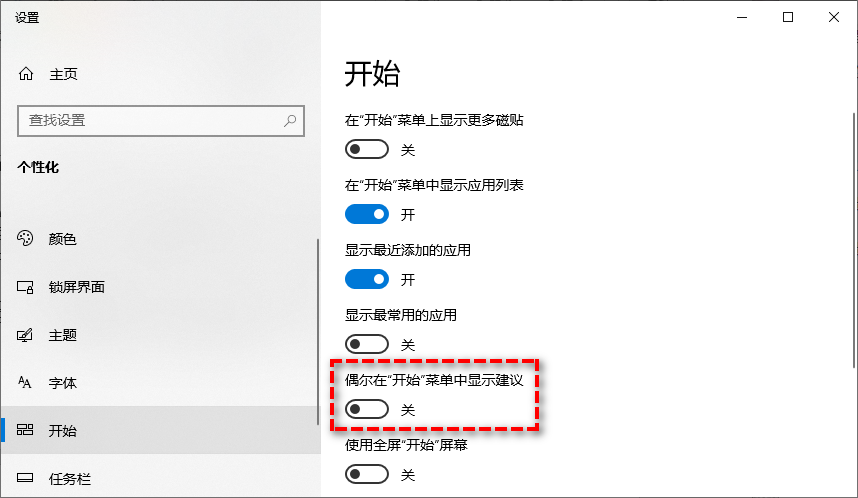
注意:禁用此功能仅会阻止Windows10自动安装建议的应用程序,不会删除现有建议的应用程序,因此您需要手动卸载它们。
步骤3. 在开始菜单中打开Microsoft Store(微软商店),单击右上角的头像,然后选择“应用设置”。
步骤4. 在应用设置页面中将应用更新选择关闭,即可禁止微软商店自动更新应用程序。
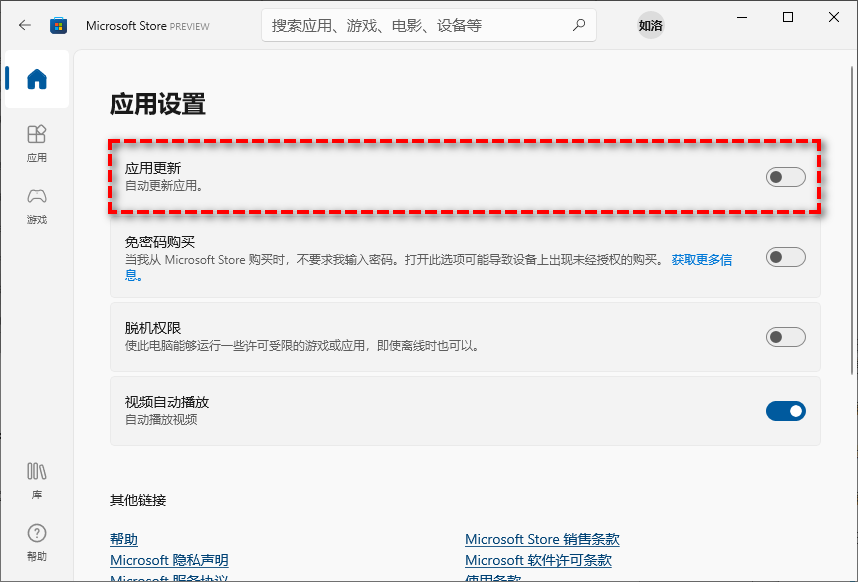
在某些情况下,用户担心由未经授权的软件安装会引起的未知病毒或系统崩溃。所以想要防止其他用户安装应用程序,对此您可以尝试一下这3种方法让Win10禁止安装软件。
AppLocker可以帮助我们阻止Win10自动安装应用程序,具体该如何操作呢?
步骤1. 按Win+R输入secpol.msc并按Enter键打开本地安全策略。
步骤2. 导航到此路径:安全设置>应用程序控制策略>AppLocker。
步骤3. 展开AppLocker选项,然后右键单击“封装应用规则”并选择“创建新规则”。

步骤4. 在创建封装应用规则窗口中点击“下一步”,然后在权限页面中点击“拒绝”并选择受此限制约束的用户或组,接着再单击“下一步”。
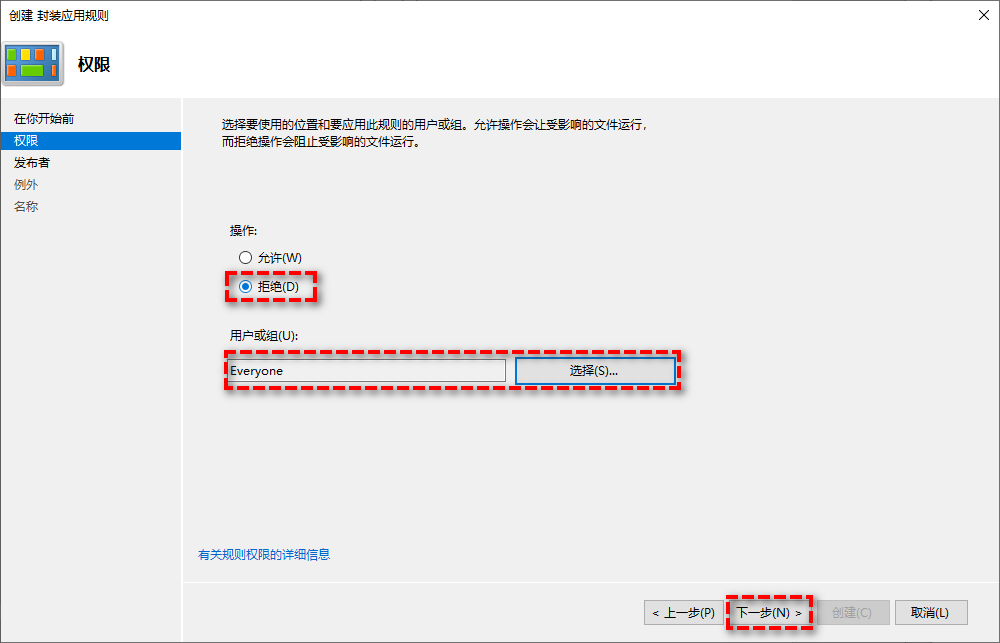
步骤5. 在发布服务器页面中,选择使用安装的封装应用作为参考,然后单击“下一步”。
步骤6. 在例外页面中点击“添加”,选择使用安装的封装应用作为参考并单击“确定”,然后单击“下一步”。
步骤7. 在名称页面中您可以自定义改规则的名称和说明,确认无误后单击“创建”即可。
每个版本的Windows都允许您创建两种不同类型的本地帐户,即管理员帐户和标准帐户。管理员帐户允许您在计算机上执行几乎全部操作,而标准帐户具有许多限制,您可以使用标准帐户来让Win10禁止安装软件。
步骤1. 按Win+I打开Windows设置,然后选择“帐户”。
步骤2. 在左侧面板中选择“家庭和其他用户”,然后在右侧面板中的其他用户区域找到您想要更改的用户账户并点击“更改账户类型”。
步骤3. 在弹出窗口中选择将其更改为“标准用户”,然后单击“确定”即可。
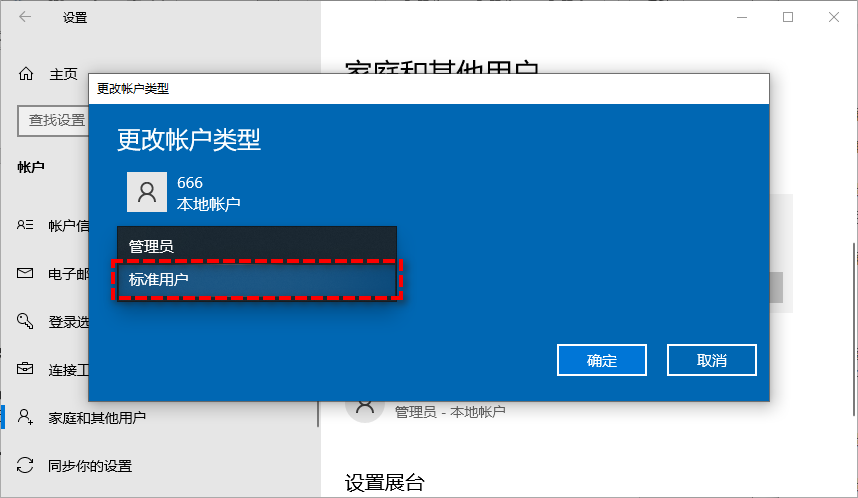
除了上述方法之外,我们还建议您更改Windows设置以防止其他用户安装非Microsoft Store应用程序,从而隔离计算机上的安全威胁。
步骤1. 按Win+I打开Windows设置,然后选择“应用”。
步骤2. 在应用和功能页面中点击获取应用的位置下拉菜单,将其设置为“仅Microsoft Stroe”即可。
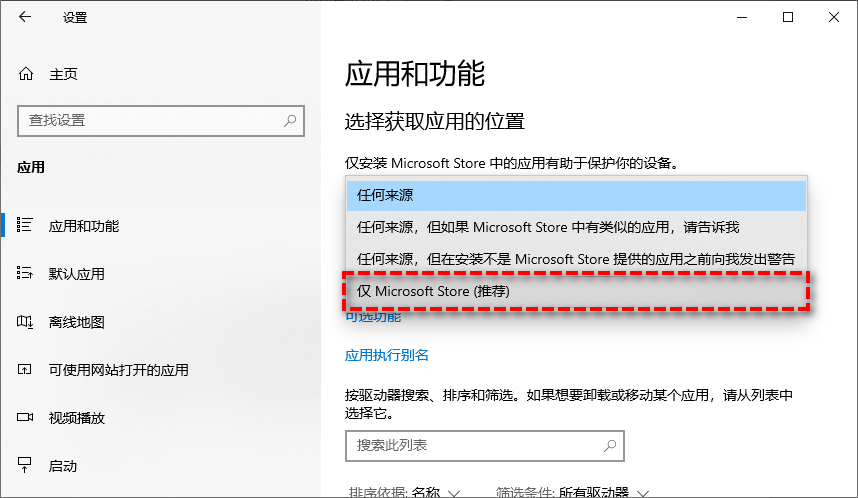
以上即为怎么禁止电脑自动安装软件的全部方法,这些方法也同样适用于阻止Windows11自动安装应用程序。
自动安装应用程序确实会带来不便和安全威胁,我们除了弄清楚如何阻止它们之外,还是建议为您的Windows10系统和文件寻求一个额外的保护层,用以保护它们安全不丢失!
傲梅轻松备份是一个强大且免费的Windows备份和恢复工具,在过去十年中已帮助保护全球数百万台计算机上的Windows,并且以整洁直观的界面和稳定专业的技术而广受欢迎。
如果您想要保护系统安全
那么请您打开傲梅轻松备份,依次点击“备份”>“系统备份”>“定时备份”(位于左下角)>“启用定时备份”>选择每天、每周或每月,再选择一个目标路径来存储系统映像,然后就可以开始执行定时备份任务了。以后您无需再次手动执行,软件自会定期自动运行备份任务。

注意:如果备份磁盘空间不足导致备份任务失败的话,您可以升级到傲梅轻松备份VIP,解锁备份策略功能,软件会按照您设置的策略定期帮您自动删除老旧版本备份,从而在确保备份较新的情况下为您节省更多的备份磁盘空间。
如果您想要保护文件安全
那么请您打开傲梅轻松备份,依次点击“备份”>“文件备份”>“添加文件或目录”以选择您想要备份的文件或文件夹,再选择一个目标路径来存储备份映像,然后就可以开始执行文件备份任务了。

是不是觉得很棒呢?那就赶紧点击下方按钮下载安装亲自试一试吧!
我们知道Win10系统会在有些时候自动安装一些我们不需要的软件,那么我们该怎么禁止电脑自动安装软件呢?本文针对3种不同的场景为大家分享了6种不同的解决方案,希望能够帮助您解决问题。
傲梅轻松备份除了文中提到的功能之外,还可以帮助我们进行固态硬盘对拷、迁移系统到固态硬盘、同步文件、彻底擦除磁盘数据等,实用功能多多,只等您来探索!