如何把系统U盘恢复成普通U盘?
装完系统之后系统盘没用了,我们该怎么将系统U盘恢复成普通U盘呢?请你仔细阅读本文,并按照演示流程进行操作。
![]() 哈喽哇~
哈喽哇~
U老师,发生甚么事了?原来是一个小子电脑崩溃了,请我去帮他重装一下系统,我一想,既然专业对口,那么帮他一下也不是不可以。
于是我连接到了他的电脑,然后很快啊,一个启动项,一个系统镜像,三下五除二就把他电脑系统给重装了。我都还没来得及听到他的感谢之语,这小子居然嫌弃我没用了想要把系统U盘恢复成普通U盘。你们听听这是人话吗?年轻人不讲武德,翻脸不认人过河拆桥是吧!
通常来说,我们的系统U盘是用来重装系统的,而我们在整个正常使用电脑的生涯之中,一般遇到需要重装系统的情况屈指可数。所以很多人在使用完系统U盘之后,觉得它没用了,想要过桥抽板,将系统U盘恢复成普通U盘,然后用来存储其他照片、音乐、视频等数据。

不过这也是人之常情,U盘也需要充分利用它的剩余价值,不然买它的钱岂不是白花了。那么接下来我将为你介绍一下系统盘怎么恢复成普通的U盘,请仔细查看。
为了帮助大家快速地把系统U盘恢复成普通U盘,我们将在下文中为你介绍3种不同的有效方法,你可以根据自己的实际情况选择更加适合自己的方法。
Windows系统内置的磁盘管理工具是一个非常好用的实用程序,能够帮助我们解决一系列的磁盘分区相关的基础需求,比如扩展卷、压缩卷、删除卷、新建简单卷等。当然,我们也可以借助它来将系统U盘恢复成普通U盘,具体怎么操作呢?请你接着往下看。
步骤1. 按Win+R输入diskmgmt.msc并按Enter键打开磁盘管理工具。
步骤2. 在磁盘管理工具中找到你的系统U盘,然后选择“删除卷”。

步骤3. 删除卷时会有个提示弹窗,不用管直接点击“是”,然后你会发现自己的系统U盘已经变成了一个未分配的空间,这时你可以右键单击这个未分配空间然后选择“新建简单卷”。
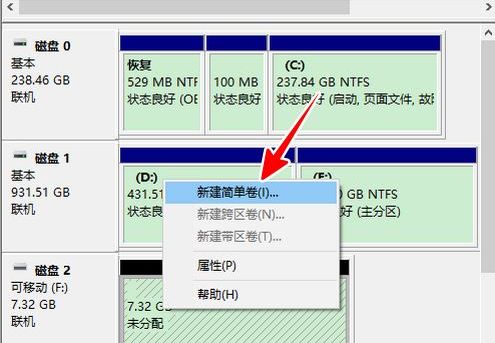
步骤4. 在新建简单卷的格式化分区界面中,请你勾选“按下列设置格式化这个卷”、“快速格式化”,然后你可以在这里设置你想要的文件系统、分配单元大小、卷标等,设置完毕后继续按照提示流程完成新建简单卷的任务。
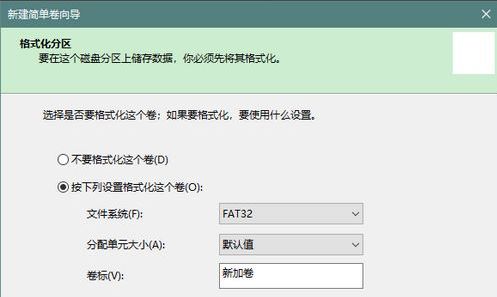
步骤5. 再次返回磁盘管理工具主界面,你会发现系统U盘已经成功变成了一个普通的U盘,现在你可以用它来存储一些细小的文件了。
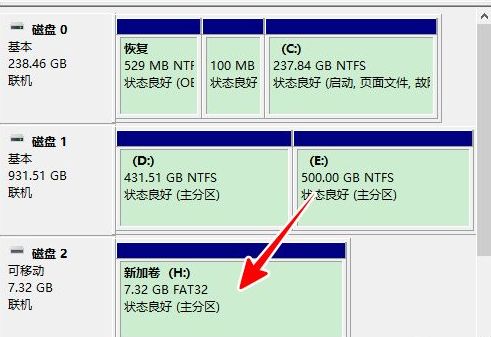
除了磁盘管理工具之外,命令提示符也是一个Windows系统内置的实用小工具,它与磁盘管理工具的不同点在于可以通过一行一行的命令来完成各种各样的计算机相关任务,而无需鼠标多次点击,对于计算机知识丰富的人来说是一个非常不错的小帮手。
接下来请你按照以下流程逐步操作来把系统U盘恢复成普通U盘,并且注意千万不要输错任意一个字符哦。
步骤1. 在搜索框中输入cmd并以管理员身份运行命令提示符。
步骤2. 请你依次输入以下命令并在每一行命令后按一次Enter键执行。
diskpart
list disk
select disk #(#指的是你的系统U盘的盘符)
clean
create partition primary
select partition 1
format fs=ntfs quick(如果你想格式化为FAT32的话可以把ntfs改成fat32)
active
assign letter= r(你也可以任选一个自己喜欢的字母作为此U盘的新盘符)
exit
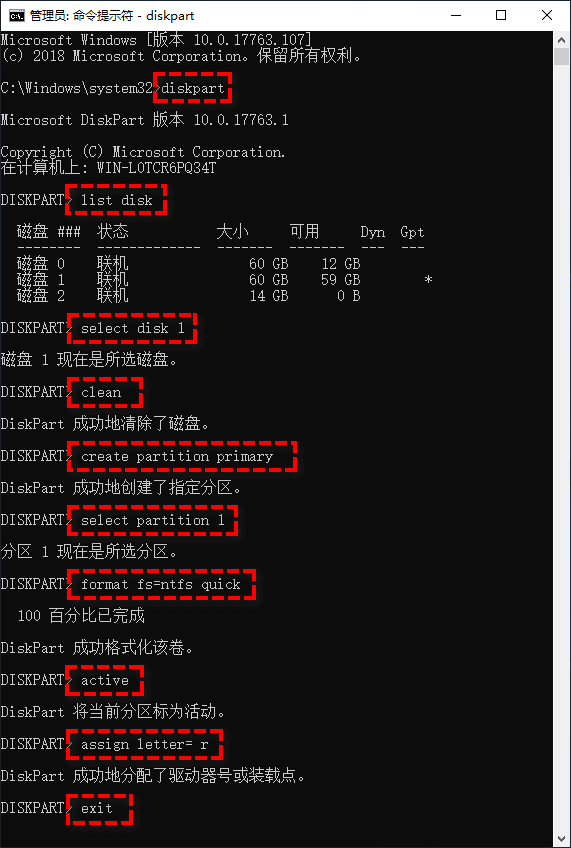
以上两种方法皆能帮助大家把系统U盘恢复成普通U盘,但是你可能觉得方法步骤稍微多了一些。如果你想以更少的步骤快速恢复U盘的话,可以尝试一下傲梅分区助手,它是一个专业的磁盘分区管理工具,相较于系统内置的磁盘管理工具,功能更多样,操作更简单,是一个非常不错的小工具!
赶紧到下载中心下载或者直接点击下方按钮下载安装傲梅分区助手,然后跟着我们演示教程一起学习系统盘怎么恢复成普通的U盘吧!
步骤1. 打开傲梅分区助手,在主界面中右键单击你的系统U盘,然后选择“格式化”。
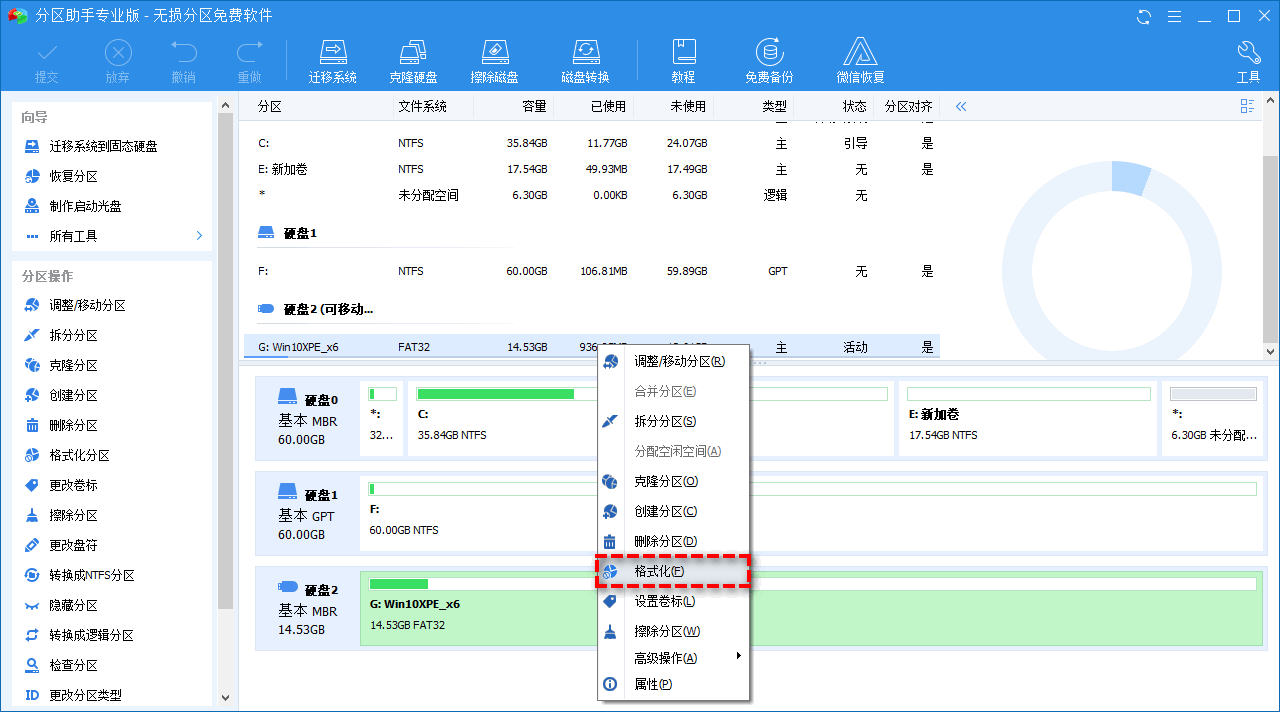
步骤2. 在弹出窗口中你可以设置你想要的文件系统、分区卷标、簇大小等,然后单击“确定”。
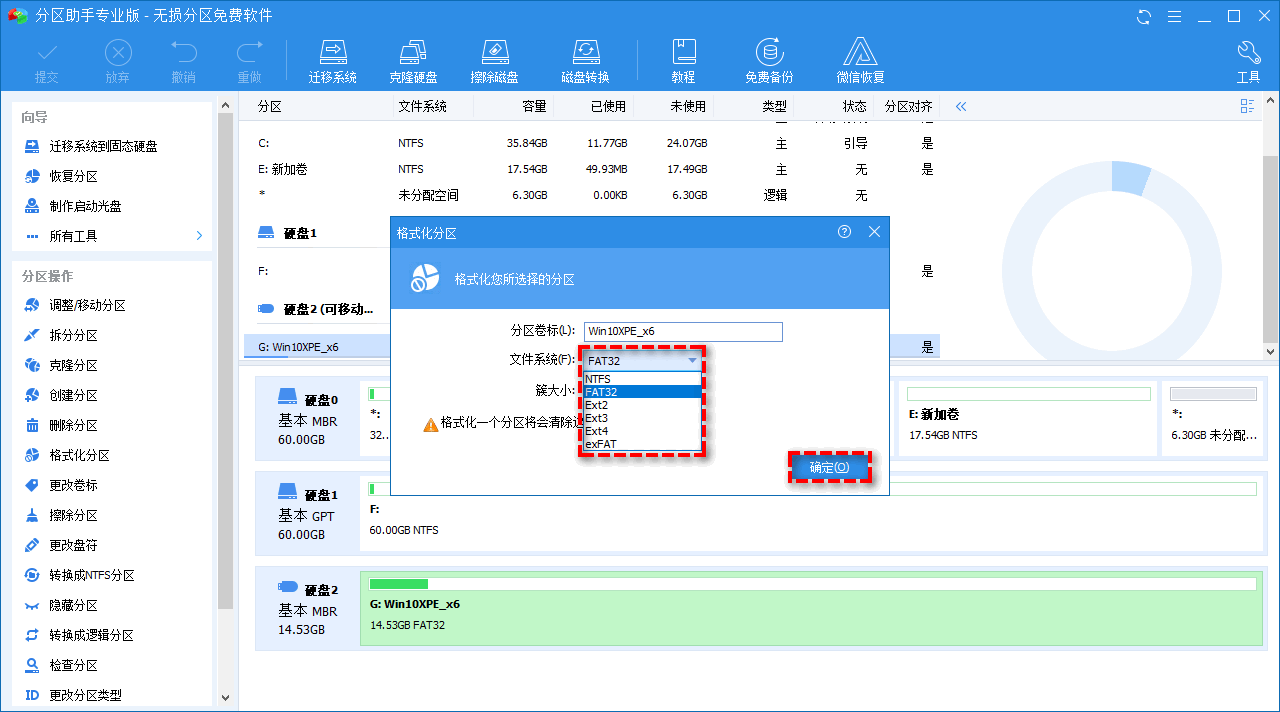
步骤3. 返回主界面,单击左上角“提交”按钮以预览即将进行的任务,确认无误后单击“执行”以将U盘启动盘恢复成普通U盘。
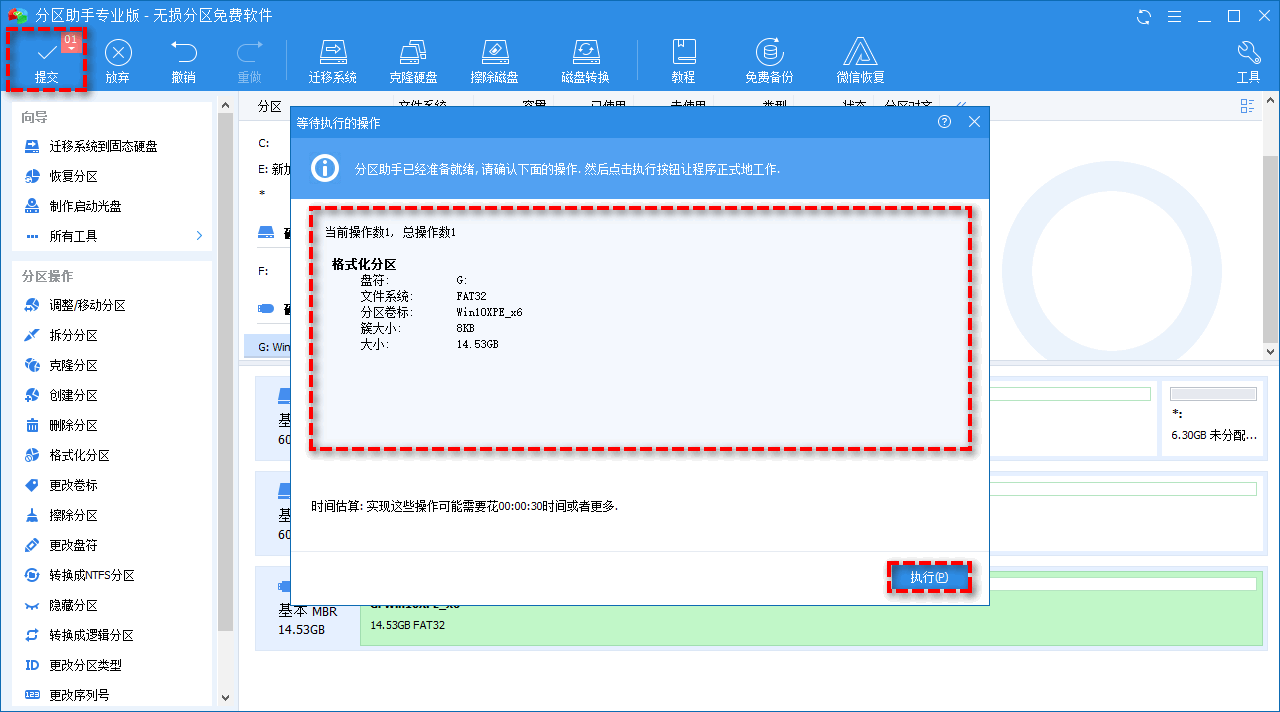
好了朋友们,本文到这里就告一段落了![]()
本文主要为你介绍了3种简单的恢复U盘方法,可以帮助你轻松地将系统U盘恢复成普通U盘,从而充分利用U盘空间。还在等什么?赶紧参照教程去恢复你的系统U盘吧!