居然还能使用命令提示符运行 Windows 11 启动修复?
启动计算机时遇到问题?本文为您提供了一些使用命令提示符运行 Windows 11 启动修复的解决方案,除此之外,我们还额外推荐了一个保护系统安全的好方法,有兴趣的可以继续阅读。
Windows 10 发布 6 年后,我们终于迎来了 Windows 操作系统的新主版本——Windows 11。在拥有现代设计和音效、居中的开始菜单、个性化的 Widget、优化的效率等方面的全新体验的同时,一些用户遇到 Windows 11 错误。常见问题包括应用程序崩溃、显示故障和突然黑屏。更糟糕的是,一小部分用户在 Windows 11 启动时卡住了。那么如何修复 Windows 11?
如果您遇到某个组件或功能的问题,您可以求助于 Windows 疑难解答来修复它。请遵循以下步骤:
1. 按 Win + I 键打开设置。
2. 在 Windows 设置中,单击 系统 > 疑难解答>其他疑难解答。
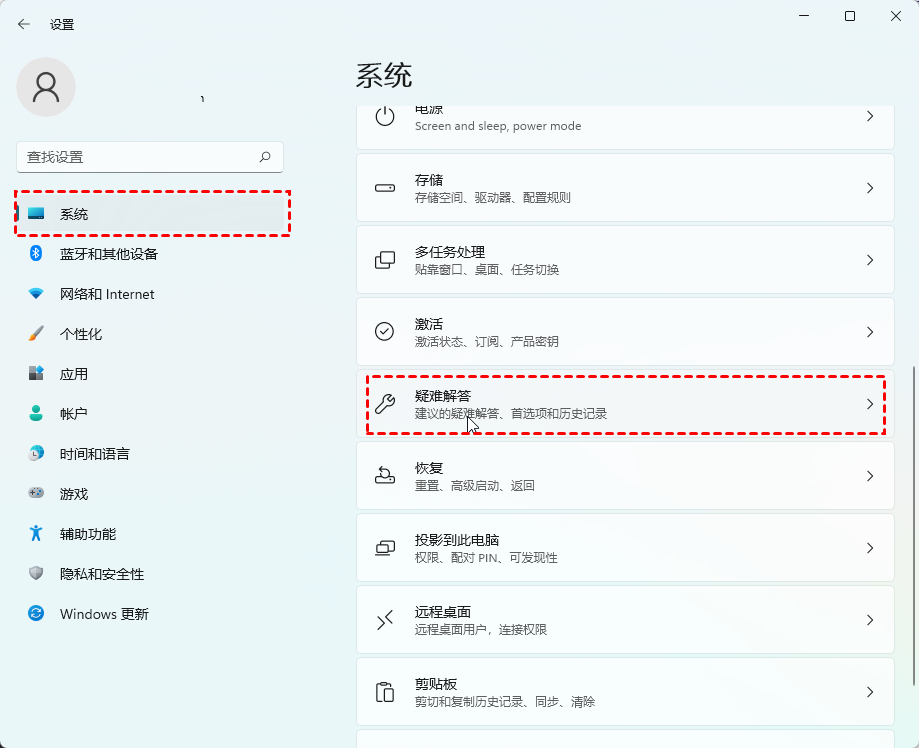
3. 找到您当前问题的相关疑难解答,然后单击“运行”。然后疑难解答程序将检测您选择的组件/功能的问题并修复它发现的任何问题。
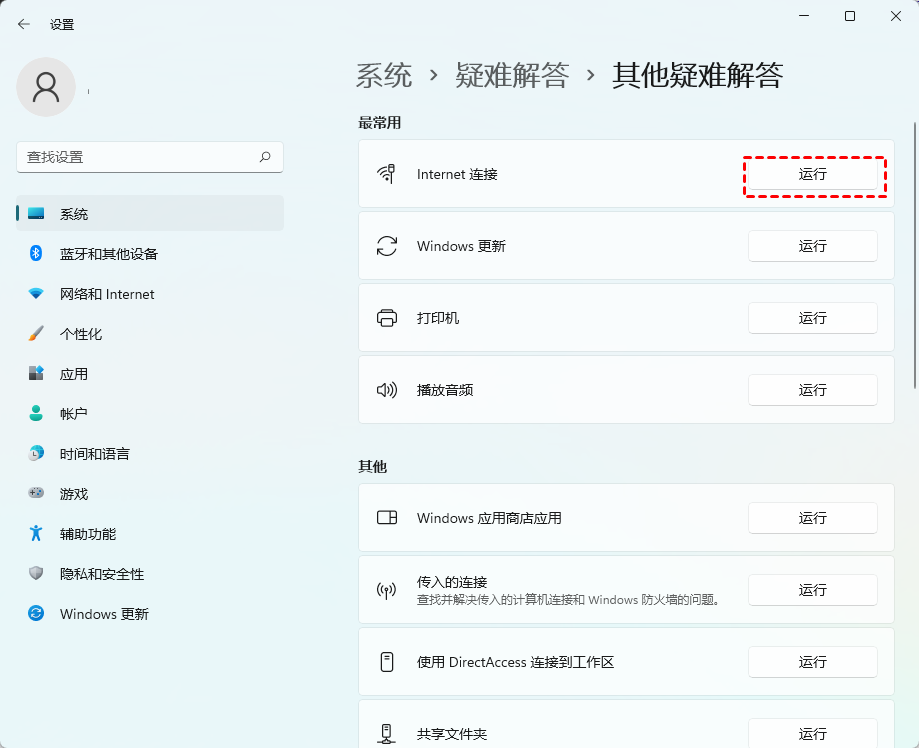
如果您的问题与系统文件或 Windows 启动有关,您可以使用命令提示符来修复它。继续阅读以详细了解如何使用命令提示符修复 Windows 11。
根据您是否可以启动到 Windows 11,您可以以不同的方式启动命令提示符。
▶情况一:Windows 11正常加载
在这种情况下,在搜索框中键入“cmd”并 从列表中选择命令提示符。要打开提升的命令提示符,请右键单击命令提示符并选择以管理员身份运行。
▶情况二:Windows 11 加载失败
在这种情况下,您需要 Windows 安装媒体才能进入命令提示符。
1. 从 Windows 安装介质启动您的计算机。
2. 当 Windows 安装向导出现时,选择以下方法之一打开命令提示符:
方式1:按 Shift+F10 键打开命令提示符窗口。
方式2:在Windows安装向导中,依次选择修复您的计算机>疑难解答>高级选项>命令提示符。
本部分提供了四种不同的命令来帮助您修复 Windows 11。它们是 SFC、DISM、bootrec.exe。根据您的情况选择一种方法。
SFC(系统文件检查器)检查受保护系统文件的完整性。如果其中一些已损坏或丢失,SFC 将用位于 C:\Windows 中的正确版本替换它们。按照以下步骤运行 SFC 命令:
1. 打开提升的命令提示符.
2. 在命令提示符窗口中,键入sfc /scannow 并按 Enter。
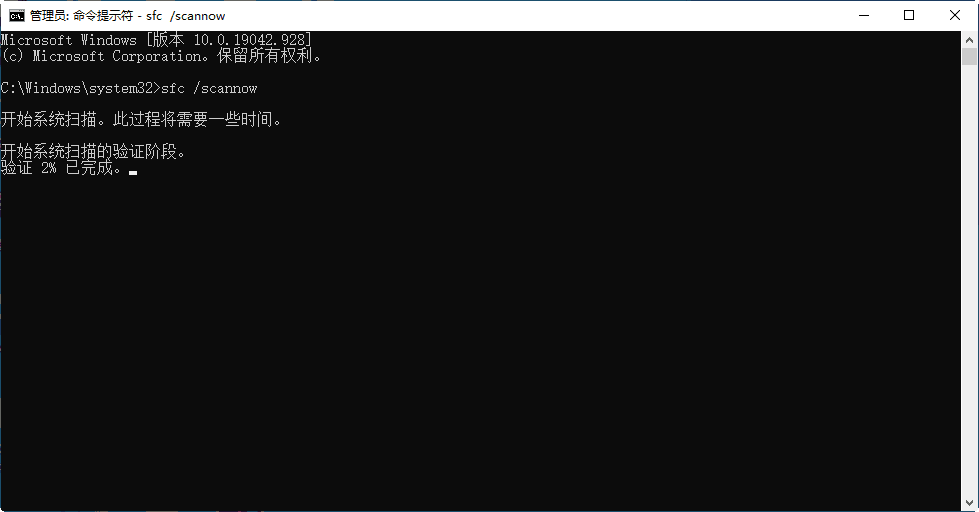
3. 等待验证过程达到 100%。退出命令提示符以查看您的问题是否已解决。
DISM(部署映像服务和管理)是一个命令行工具,用于为 Windows 映像提供服务。您可以使用它来安装、卸载、配置和更新 .wim 文件或 VHD 中的 Windows 功能、程序包、驱动程序和国际设置。了解如何在 Windows 11 中运行 DISM 命令,如下所示:
1. 打开提升的命令提示符。
2. 使用以下命令之一检查 Windows 11 映像是否存在问题:
DISM /Online /Cleanup-Image /CheckHealth
DISM /Online /Cleanup-Image /ScanHealth
DISM /Online /Cleanup-Image /RestoreHealth /Source:repairSource\install.wim
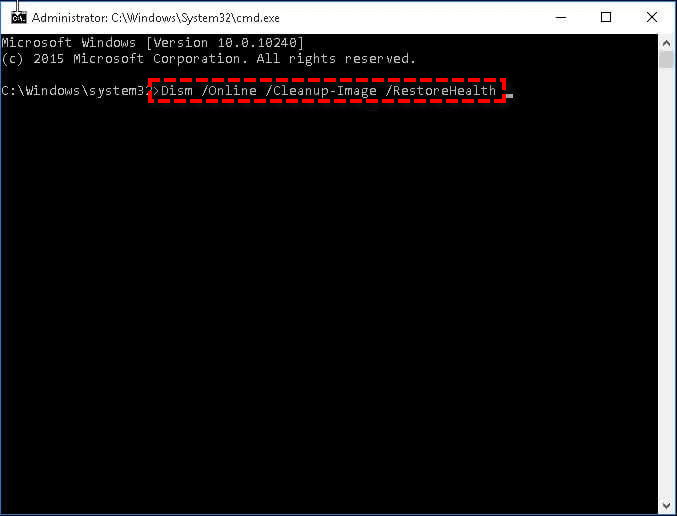
如果您在使用 Windows 11 时遇到启动问题,则 bootrec.exe 工具可以帮助您在大多数情况下修复它们。请按照以下说明操作:
1.打开命令提示符。
2. 按顺序键入以下命令并在每个命令后按 Enter。
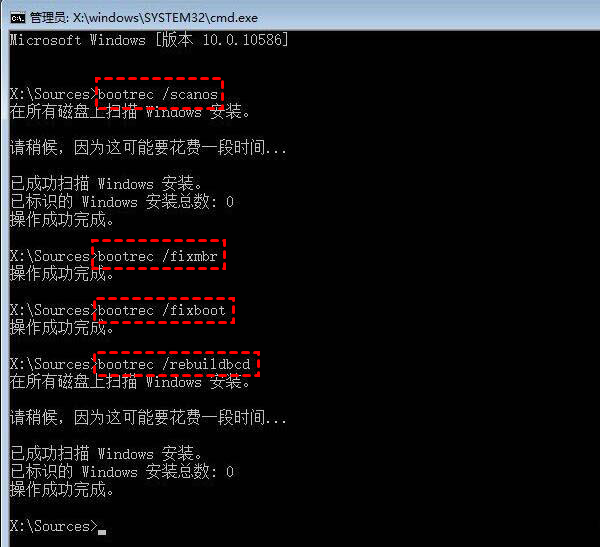
3. 该过程完成后,退出恢复屏幕并再次尝试启动到 Windows。
您永远无法预测您的 Windows 11 何时会遇到麻烦以及问题的严重程度。因此,事先备份 Windows 11 是明智之举。有效的系统映像备份可以在命令提示符运行 Windows 11 启动修复失败时起到关键保护作用。
为 Windows 11 创建备份的简单方法是什么?使用免费Windows 11 备份软件 – 傲梅轻松备份来帮忙。◑ 它提供 系统备份、磁盘备份、分区备份和文件备份,可帮助您创建不同类型的备份。
◑ 它嵌入了计划功能,可以在无人注意的情况下备份更改的数据。
◑ 它允许您将备份图像保存到各种位置,例如外部硬盘驱动器、USB 闪存驱动器和网络共享等。
◑ 它兼容所有 Windows PC 操作系统(Windows 11/10/8.1/8/7/Vista /XP,32 位和 64 位)。
立即下载傲梅轻松备份进行试用。要创建 Windows 11 系统映像备份,只需单击几下。单击"备份">"系统备份",选择存储系统映像的目标路径,然后单击"开始备份"。
提示:对于高级用户,您可以升级到傲梅轻松备份VIP来执行备份/恢复操作傲梅命令行. 您还可以通过命令提示符克隆硬盘。
您已经学习了四种从命令提示符运行 Windows 11 启动修复的方法。您可以根据需要选择 SFC、DISM、bootrec.exe。为了为可能的系统错误做好准备,您可以使用 傲梅轻松备份为 Windows 11 创建备份。您可以恢复损坏的系统以及恢复丢失的文件轻松从傲梅备份工具制作的备份中。其他功能如将 将大硬盘克隆到小硬盘。为什么不试一试呢?