如何使用Redo Backup and Recovery进行备份和替代工具推荐!
您将学习在不启动到Windows的情况下如何使用Redo Backup and Recovery备份Win10以及使用傲梅轻松备份来备份磁盘的方法,后一种更易上手哦!
在进入正题之前,我们需要了解一些有关Redo备份软件的信息。
Redo Backup and Recovery是一款免费的备份和还原软件,支持Windows和Linux系统。可以让您在不启动Windows的情况下创建映像备份,并从可启动的Live CD中运行。同时,您可以使用外置硬盘、U盘和网络共享作为备份的目标驱动器。
其中,网络共享是Redo备份的一个非常重要的特点。当您使用它来备份磁盘时,该软件会自动寻找可用的共享文件或磁盘。您可以很方便地对单个文件或整个磁盘进行远程备份。
除此之外,Redo Backup and Recovery中还有一个网络浏览器。您可以访问网络以下载驱动程序并解决您的计算机问题。对于不想学习晦涩命令符备份的用户来说,Redo Backup and Recovery是一个很棒的Win10备份还原软件。
每个产品都有自己的优点和缺点,Redo Backup and Recovery也不例外。这是我总结的一些大家对于Redo Backup and Recovery的评论。
✪ 优点:
• 无需启动Windows 即可备份文件/磁盘
• 简单的图形用户界面
• 兼容Linux和Windows系统
• 自动查找网络共享文件
✪ 缺点:
• 不能刻录ISO文件
• 需要相同或更大的还原位置(不能修改引导加载程序)
• 不支持压缩
• 运行速度慢
• 容易出错
1. 在正常工作的计算机上下载Redo Backup and Recovery ISO镜像文件,并用它创建一个可启动的U盘。您可以使用Windows 10自带的ISO刻录工具或第三方工具将ISO文件刻录到U盘或光盘中。
2. 重新启动发生故障的电脑,系统将加载一个完整的迷你操作系统,点击用户界面进入到您的计算机。同时,它不会向您的硬盘写入任何信息。
3. 单击主页中的Start Redo Backup选项。
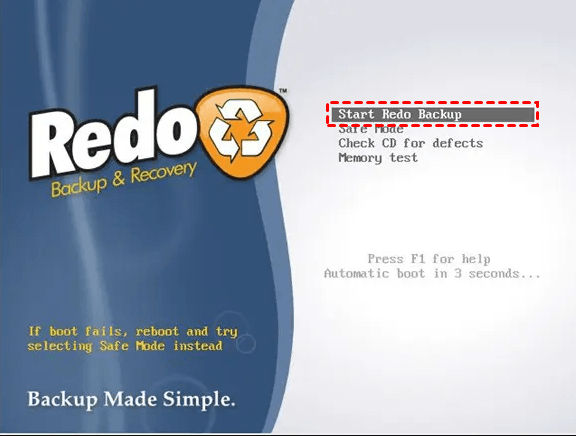
4. 单击Backup选项为您的计算机创建映像。如要还原映像,请单击Restore选项并按照屏幕上的说明进行操作。
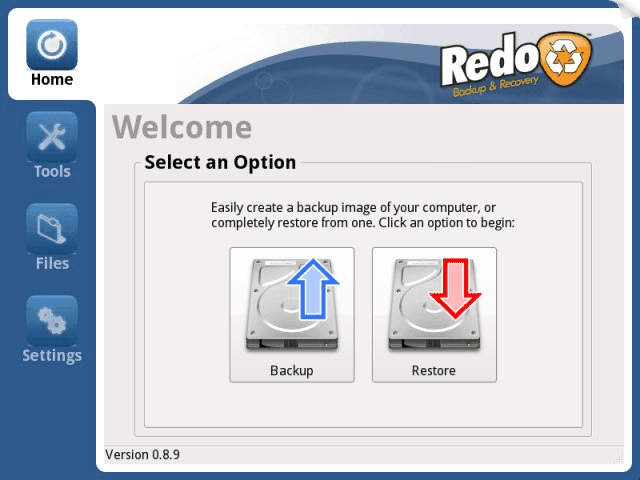
5. 选择要保存映像的源驱动器、目标驱动器或特定文件夹。给任务命名以区分其他任务,然后单击Next开始备份。
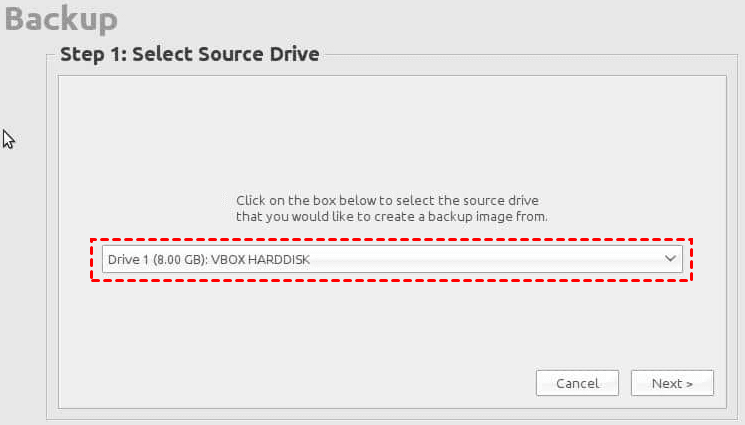
这就是如何使用Redo备份Win10并进行还原的全部内容。它允许您在计算机无法启动时备份磁盘,这大大降低了数据丢失的风险。
但是每次备份映像之前,您都需要花费额外的精力来刻录ISO映像文件,并且此过程需要在正常工作的电脑中完成,这会给用户添加很多麻烦。由于Redo Backup and Recovery是一张live CD/DVD,因此它很容易因为体积小而丢失,并且可能由于人为错误而损坏。
那么,有没有更简单的方法可以在不启动Windows的情况下备份磁盘?幸运的是,您可以使用更专业的备份软件,例如傲梅轻松备份来弥补这一点。详情请继续往下看。
傲梅轻松备份是一款我们常用的系统备份和还原软件,它适用于各种Windows系统,包括Windows 11/10/8.1/8/7/XP/Vista。即使系统无法启动,您也可以创建可启动盘来备份系统、磁盘、分区、文件,并执行相应的还原操作。此外,它还有很多有用的功能。
此外,该软件具有更加直观明了的界面,因此即便是不了解的用户都可以轻松理解并使用。
在这里,您将使用傲梅轻松备份中的“创建可启动盘”和“磁盘备份”功能在不启动Windows的情况下备份磁盘。在此之前,您需要做一些准备工作。
✬ 准备一个U盘(至少16GB)为您的计算机创建可启动盘。
✬ 用于存储备份映像的外部硬盘,机械硬盘或固态硬盘。如果硬盘没有初始化,请在磁盘管理中初始化硬盘。
✬ 如果您的计算机是笔记本电脑,您需要USB-to-SATA或USB-to-IDE的适配器来连接外部硬盘。
✬ 下载傲梅轻松备份并安装在您的计算机上。
可启动U盘是必不可少的,它可以帮助您在计算机无法启动时引导电脑。如果您电脑无法启动,您可以在另一台正在运行的计电脑上创建一个,然后在这台电脑上使用它。现在,让我们开始在Windows 10中创建可启动U盘。
1. 需要先到下载中心或点击按钮获取傲梅轻松备份,安装并启动它。
2. 将U盘连接到您的电脑,并确保它可以被识别。随后单击软件中的工具 > 创建可启动盘。

3. 选择可启动光盘类型:Windows PE - 创建一个基于Windows PE环境的启动盘。
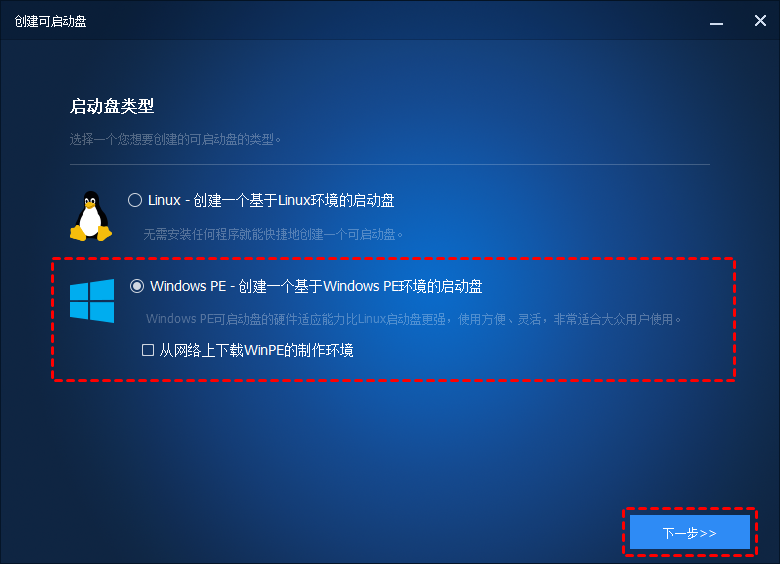
✍ 注意:
如果您使用的是Window XP或Window Vista,在大多数情况下需要首先安装Windows AIK。
4. 选择“USB启动盘”,点击“下一步”,然后它会自动创建一个可启动的U盘,请耐心等待。

✍ 注意:您需要提前将U盘连接到电脑中,制作过程将格式化U盘,请提前备份重要数据。
1. 将可启动U盘插入您的计算机,开机按特定键如del、F12进入BIOS。然后从它启动您的计算机。您将看到其深蓝色界面,随后单击备份 > 磁盘备份。

2. 单击添加磁盘选择要备份的磁盘。
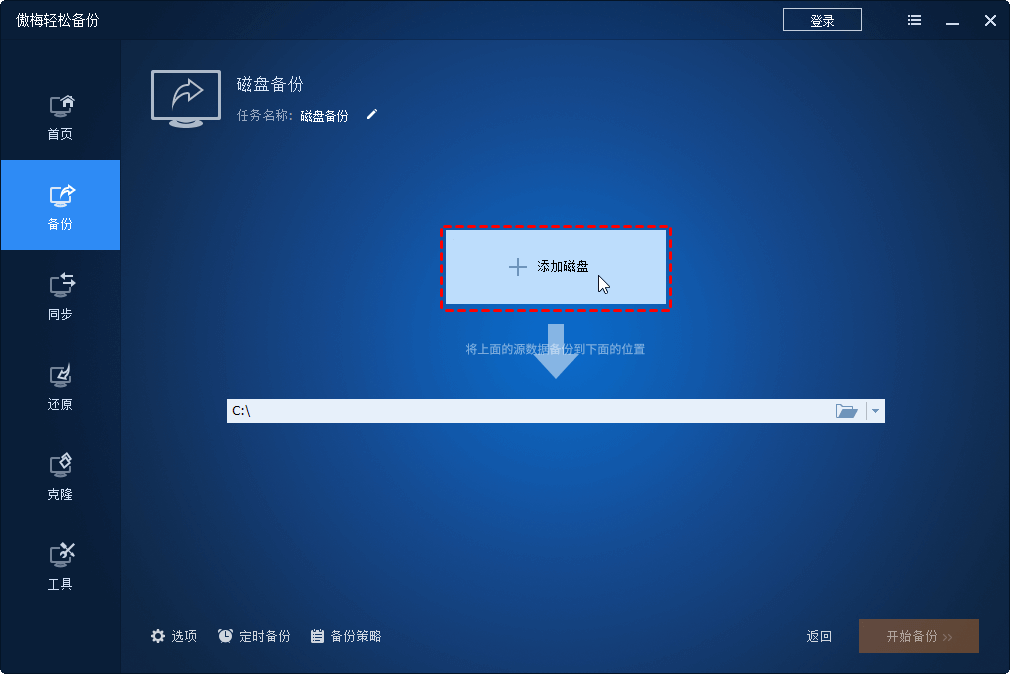
3. 选择目标磁盘以存储Windows 10磁盘备份镜像文件。
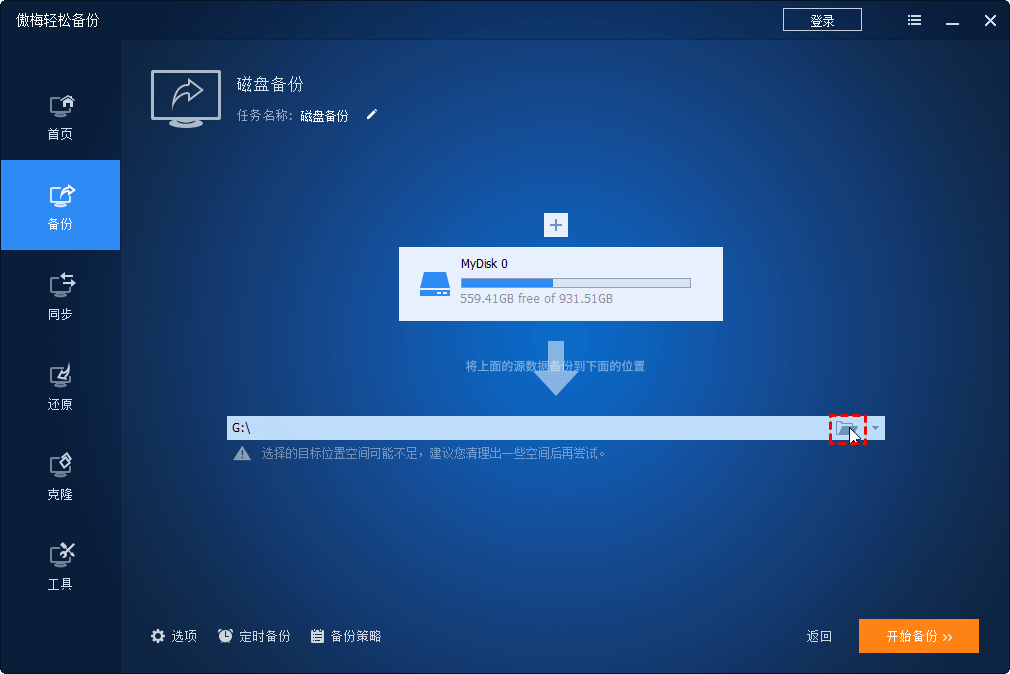
4. 单击选项或定时备份自定义备份任务。检查操作,没有问题后点击开始备份。
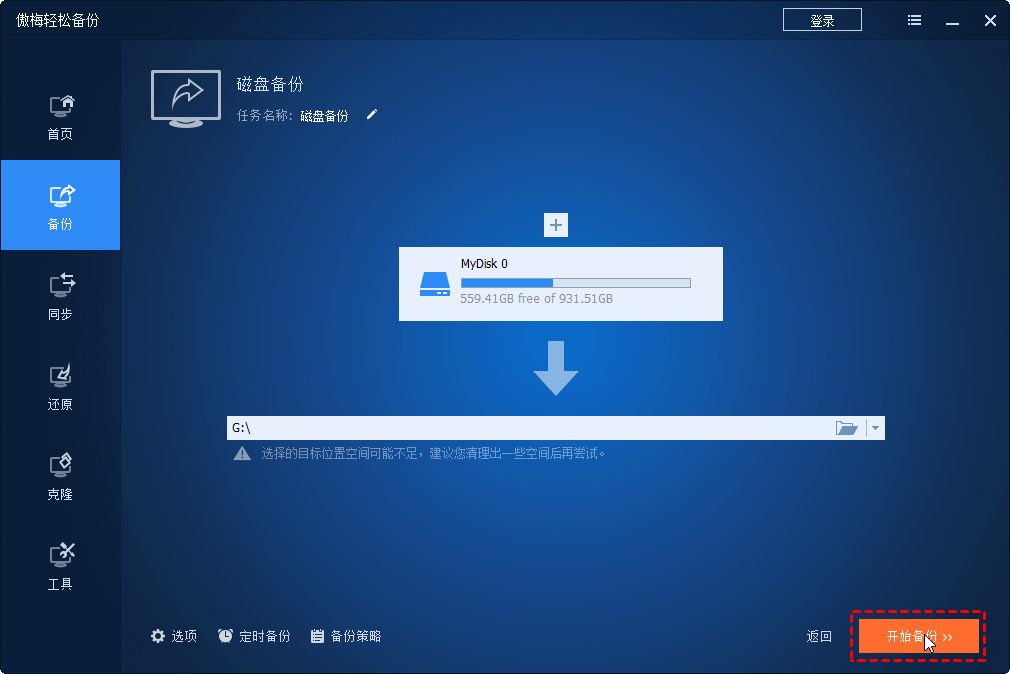
此过程可能需要一段时间才能完成,这取决于您的电脑拥有多少数据。此外,您可以借助“异机还原”(VIP功能),还原系统到不同的硬件上。
Redo Backup and Recovery和傲梅轻松备份都可以帮助您在电脑启动失败时创建映像备份。如果您想要操作更加简单便捷,傲梅轻松备份是更好的选择。它不仅为您提供基本的备份解决方案,还允许您压缩备份映像,设置每天/每周/每月自动备份,还可以设置增量备份、系统迁移、磁盘克隆等等,相信我,它的功能远不止这些,它是帮您保护电脑的强大助手。立即下载试用吧!