如何轻松的在Windows10/11中恢复永久删除的文件?试试这4招!
不小心永久删除的文件怎么恢复?请仔细阅读本文,轻松获取4个方法,轻松在Windows10/11中恢复永久删除的文件或文件夹,一起来看看吧!
我们每天在电脑上和各种各样的文件打交道。随着电脑使用时间的增长,各种杂乱文件也会逐渐累积,所以我们需要删除多余的文件来清理磁盘空间。那么我们该如何删除这些文件呢?下面有几种方法可以将文件永久删除:
如果删除的文件不重要或者以后也不会再用到,那无需担心。但是如果不小心删除错了怎么办?永久删除的文件如何恢复?不用担心,接下来我们将向您介绍恢复永久删除的文件或文件夹的有效方法。
在下文中,我们会通过4种简单有效的方法来教会您不小心永久删除的文件怎么恢复,请您仔细阅读。
不小心彻底删除的文件怎么恢复?如果您之前在电脑上开启了Windows备份还原功能备份文件和文件夹的话,那么您可以通过这几个步骤来还原之前备份的文件,从而实现恢复永久删除的文件或文件夹的目的:
1. 使用快捷键“Win+R”打开“运行”,输入“control”进入控制面板。
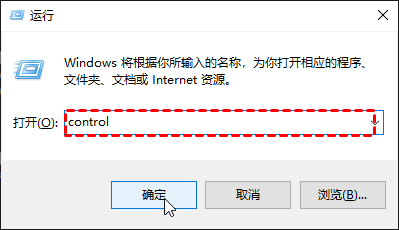
2. 在“系统和安全”列表下选择“备份和还原(Windows 7)”。
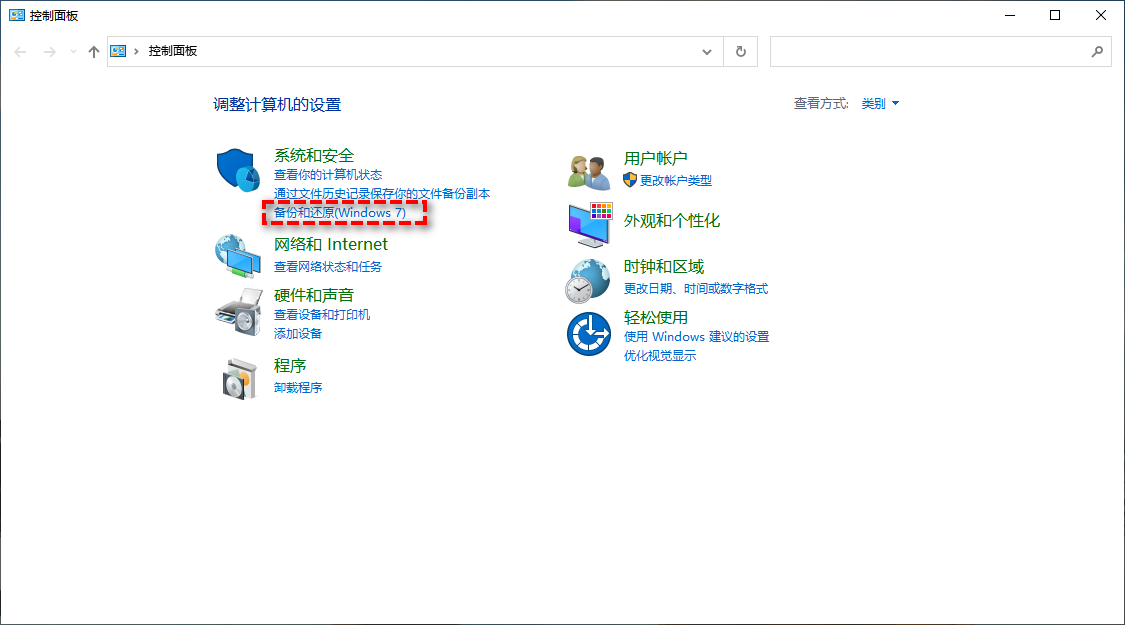
3. 点击“还原我的文件”,在弹出窗口中,点击“浏览文件”查找要恢复的文件。也可以点击“搜索”,然后输入文件名来查找。
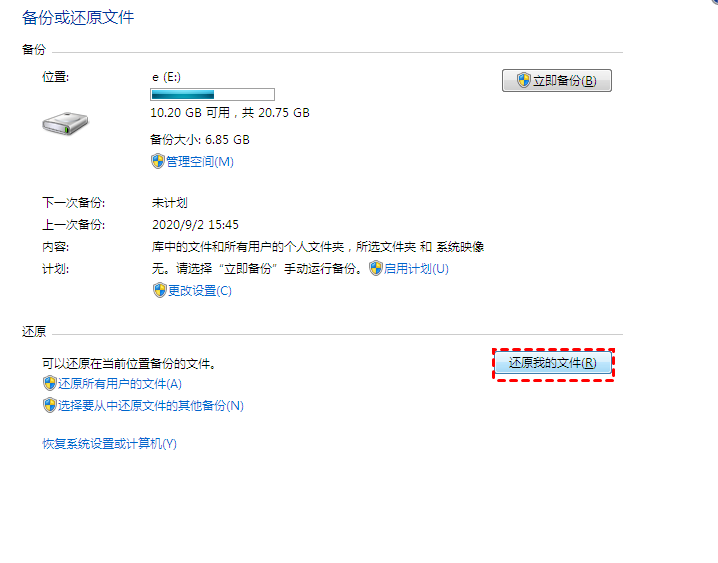
注意:您可以点击“浏览文件夹”选择要恢复的文件夹。
4. 在下一个窗口中,选择将文件还原到何处,然后点击“还原”即可开始之前误删的文件。
如果您在删除文件之前已经对磁盘开启了系统保护功能(C、D、E、F等),并且已经创建过还原点的话,那么您还可以通过系统还原点来恢复永久删除的文件:
1. 打开“此电脑”。找到删除的文件或文件夹的上一级目录。然后右键点击选择“属性”,然后选择“以前的版本”。
注意:如果删除的文件或文件夹位于磁盘的根目录,例如C:\,那么直接右键该磁盘选择“属性”,然后选择“还原以前的版本”。
2. 然后您可以看到该文件夹的早期版本,您可以根据日期选择恢复版本。还可以点击“打开”查看文件夹内容是否是需要恢复的版本。
3. 点击“还原”将文件或文件夹还原到原始位置。
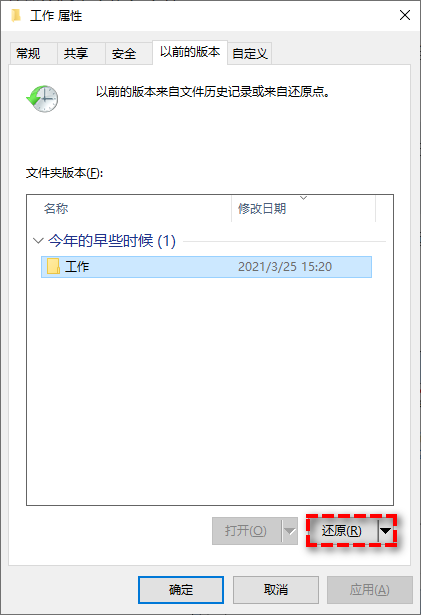
注意:“还原”功能会将还原版本的文件夹覆盖掉电脑上当前版本的文件夹。建议您使用“复制”功能将还原版本的文件夹复制到另一个位置,一方面确保当前文件不丢失,另一方面也能保留当前版本的备份。
永久删除的文件如何恢复?修改注册表也是一个可行的办法,因为在注册表中能做到事情非常多,恢复永久删除的文件也不例外(但是大家在操作的时候请小心仔细,因为注册表如果修改出错,可能导致系统出现问题)。那么在注册表编辑器的帮助下,不小心彻底删除的文件怎么恢复呢?请您仔细参考以下操作流程:
1. 使用快捷键“Win+R”打开“运行”,输入“regedit”进入注册表编辑器。
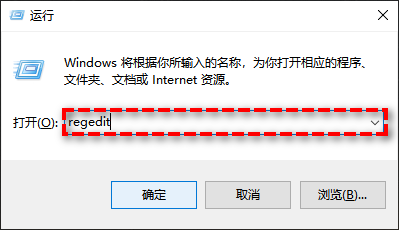
2. 转到以下路径:
HKEY_LOCAL_MACHINE/SOFTWARE/Microsoft/Windows/Current Version/Explorer/Desktop/Name Space
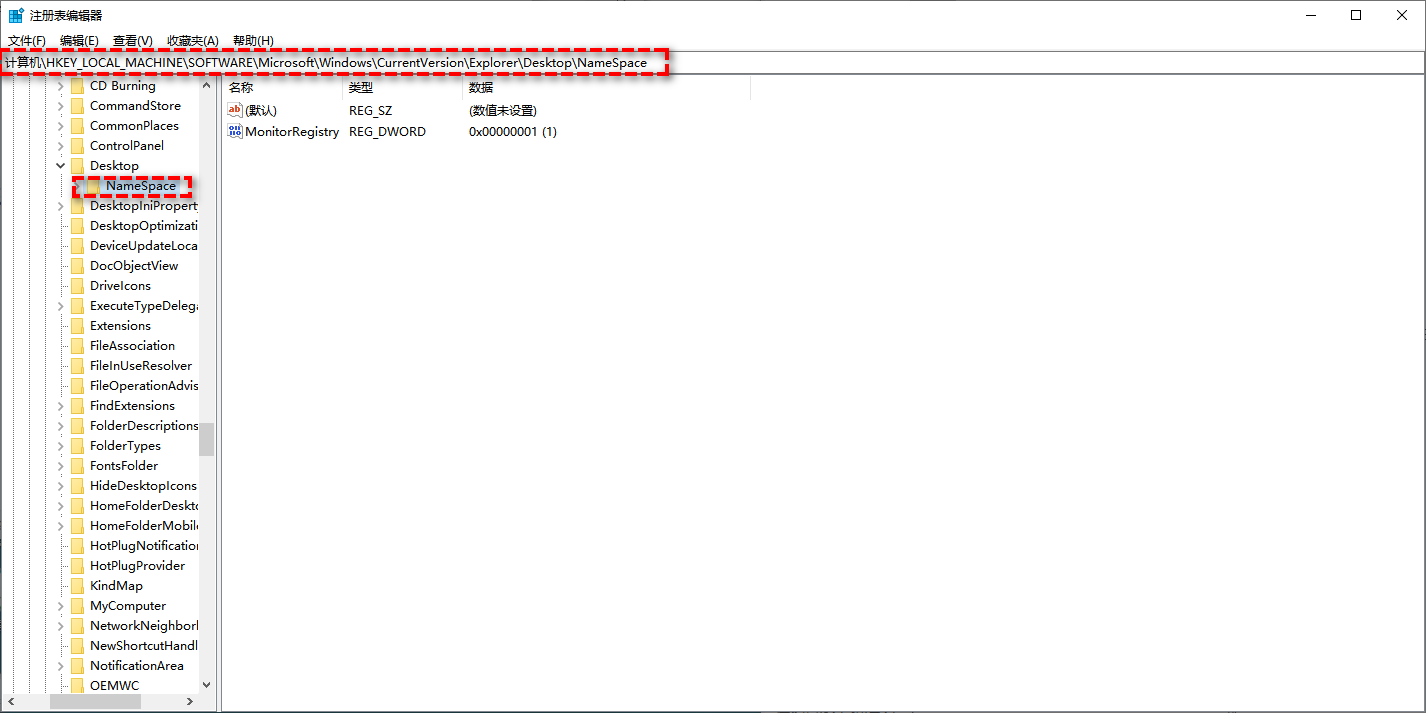
3. 在该目录下新建项:{645FFO40-5081-101B-9F08-00AA002F954E}。
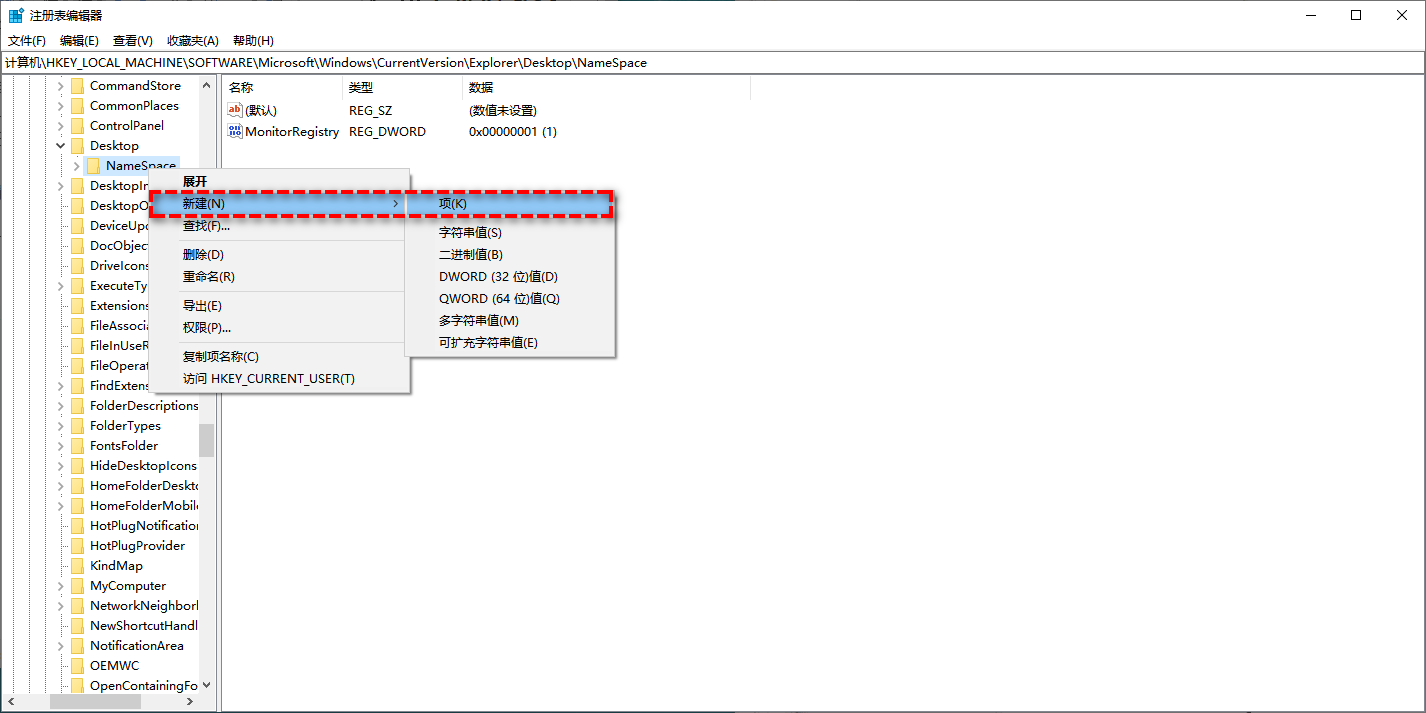
4. 点击该新建项,双击右侧的“默认”修改其数值数据为“回收站”。
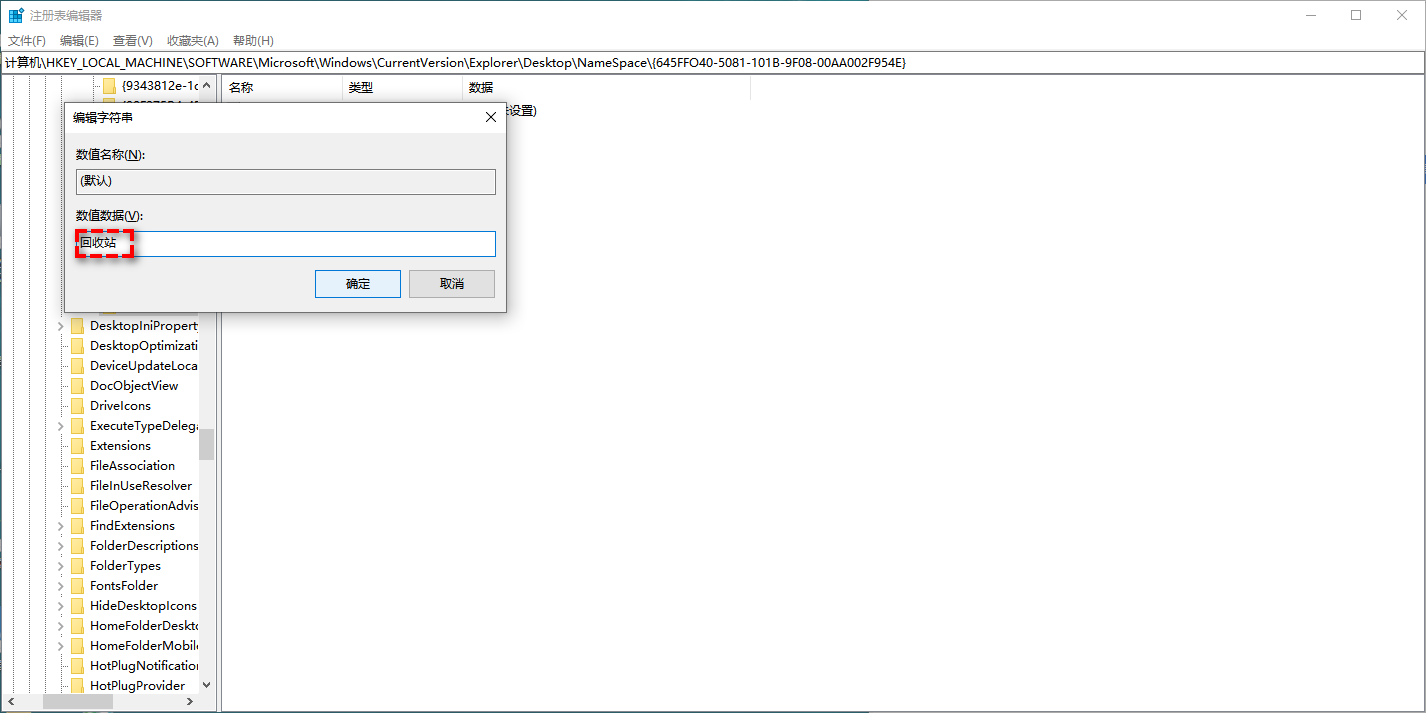
5. 重启电脑,打开回收站,您会发现原来被清空的文件恢复了,也能达成恢复永久删除的文件目的。
不小心永久删除的文件怎么恢复?借助专业的数据恢复软件也是一个不错的办法,推荐您试试傲梅恢复之星可以帮助您,它是一款专业安全的数据恢复软件,可以帮您从多种设备类型中恢复因各种原因丢失的多种数据。
1. 在您的电脑上下载安装运行傲梅恢复之星(请安装到非丢失或误删数据的分区,避免数据覆盖导致无法恢复),识别到磁盘后,选择在误删数据的分区/磁盘,然后单击“开始扫描”。
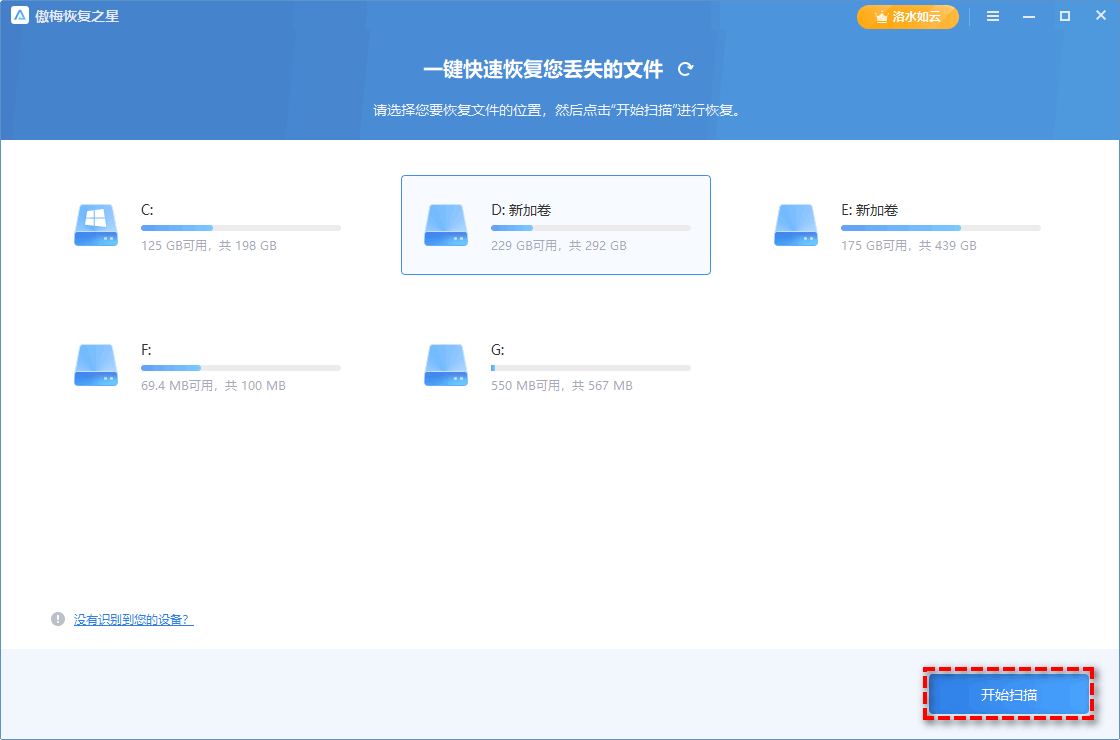
2. 自动执行快速扫描和深度扫描后,您将看到已删除和丢失的文件。检查扫描结果并选择您需要的数据,然后单击“恢复”并将这些恢复的文件保存在新位置。
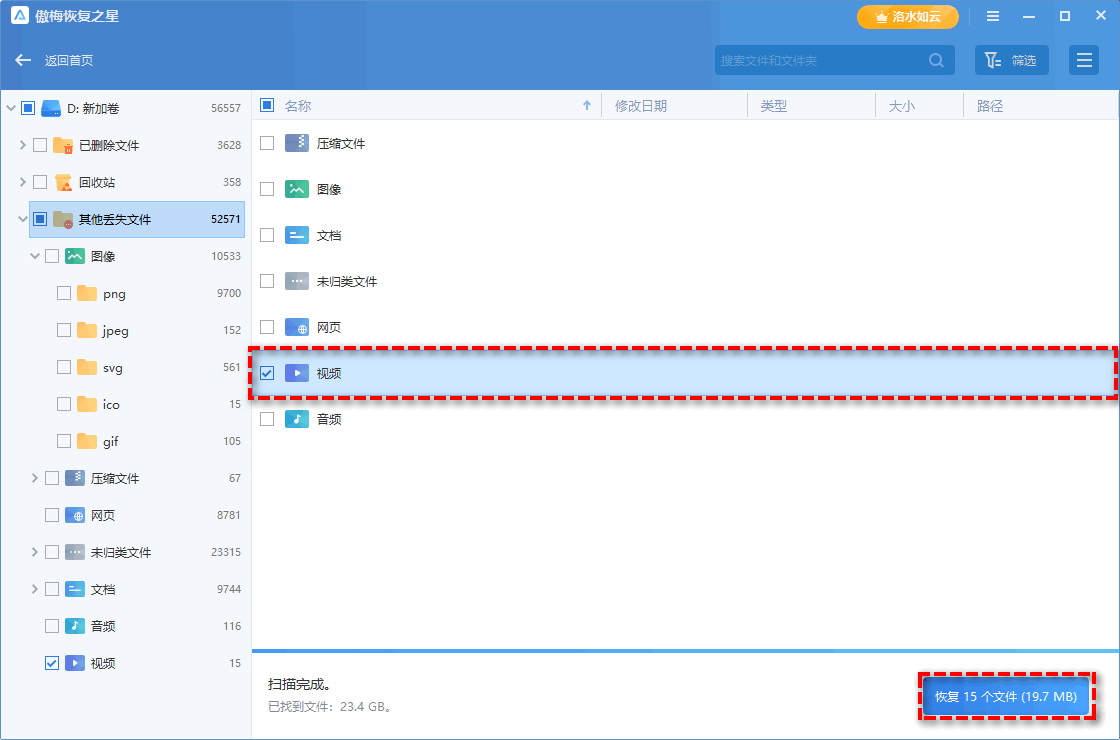
上述4种方法皆可以恢复永久删除的文件,但是其中的方法3对比前两种方法显得要稍微麻烦一些,而且仅能恢复回收站中永久删除的文件或文件夹,并且前两种方法也有一个前提条件,需要预先备份,否则也无法恢复。
由此可见,与其到处寻找永久删除的文件如何恢复,不如提前备份数据,这才是预防数据意外丢失的正确选择。而Windows系统内置的备份还原工具的使用体验并不是很好,而且很容易出现问题,所以我们在这里向您推荐一款非常好用的备份软件——傲梅轻松备份,它拥有比Windows内置的备份工具更高级且更好用的功能。
是不是很棒呢?您可以直接点击下方按钮下载安装傲梅轻松备份,然后跟着我们的演示教程一起学习如何备份文件吧!
1. 打开傲梅轻松备份,在主界面中单击左侧工具栏的“备份”下的“文件备份”。

2. 点击“添加文件”或“添加文件夹”来选择要备份的文件或文件夹,然后点击“确定”。

注意:点击“添加文件夹”后,选择条形框右边的漏斗形图标打开“过滤设置”可以设置需要排除的文件或文件夹。

3. 选择要将文件或文件夹备份到哪里。可以是其他磁盘、已连接的移动存储设备、云盘等。

4. 您可以点击左下角的“计划任务”,在“常规”选项卡下设置每日/每周/每月自动备份,或在“高级”选项卡下设置完整或增量备份。然后,点击“开始备份”即可。

注意:有了备份在手,不小心彻底删除的文件怎么恢复呢?您只需要还原备份镜像即可。如果您是Windows Server用户的话,则可以使用傲梅企业备份标准版来备份自己的服务器系统数据。
本文介绍了4种不同却有效的方法来帮助您解决在Windows10/11中恢复永久删除的文件或文件夹问题,这些方法同样也适用于Windows7/8系统,您可以根据自身实际情况选择更加适合自己的方法,不知道大家看完之后有没有学会不小心永久删除的文件怎么恢复呢?
另外,考虑到数据安全,我们还是建议您使用傲梅轻松备份定期备份文件来保护重要数据安全不丢失,它除了上述的功能外,还可以进行硬盘对拷,或将HDD上的系统迁移到SSD。是不是很棒?心动不如行动,快来下载体验吧!