怎么使用Recimg命令创建镜像?
Windows 10/11中的Recimg命令可以正常使用吗?当然可以,本文将教你如何使用此命令来创建用于重置此电脑的自定义镜像,一起来看看吧!
在Windows 8/8.1中,如果电脑出现问题,可以使用系统内置功能“恢复电脑”来重新安装Windows并保留个人文件和设置。也可以使用Recimg命令创建用于恢复电脑的自定义恢复映像,以便在恢复电脑后保留电脑未附带的应用程序和设置。
但当你在Windows 10/11中运行Recimg命令时,它会告诉你Recimg不是内部或外部命令、也不是可运行的程序或批处理文件。
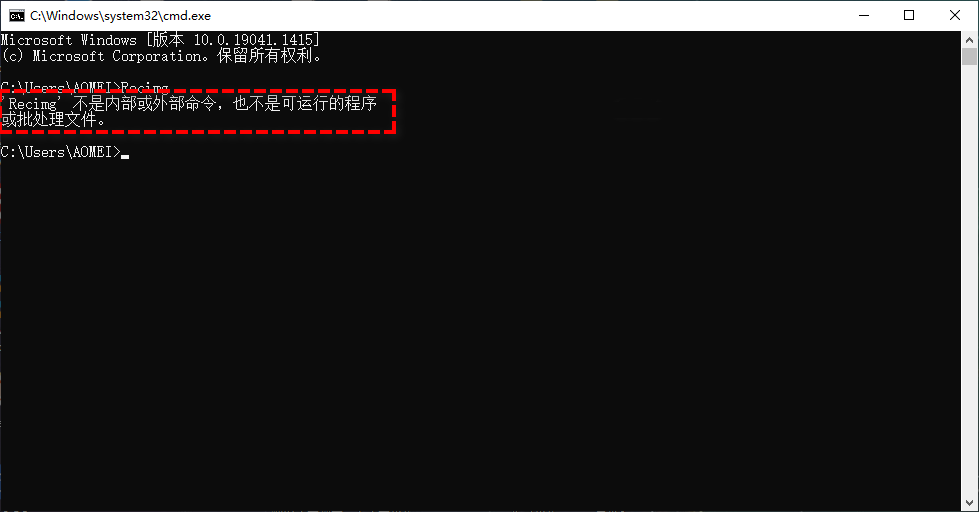
如果你尝试从Windows恢复环境运行此命令,你会得到相同的结果。为什么Windows 10 Recimg无法使用?这是因为Windows 10/11删除了“刷新此电脑”的功能,保留了“重置此电脑”的功能。
因此,你可以使用DISM创建用于重置此电脑的恢复镜像,它可以看作是Recimg的代替品。如果你使用DISM命令制作的自定义恢复镜像来重置你的Windows 10/11,那你的电脑将恢复到制作镜像时的状态,保存的文件和软件不会发生变化。
由于文件可能被其他进程使用,建议从Windows恢复环境 (WinRE)再运行DISM命令。
要将Windows 10/11启动到恢复模式,你可以按住Shift键并同时点击“重新启动”。也可以通过Windows 10/11恢复驱动器来直接进入Recovery模式。
在恢复模式中,依次选择以下选项:
“疑难解答”>“高级选项”>“命令提示符”。有些时候你可能需要输入帐户密码才能使用命令提示符。
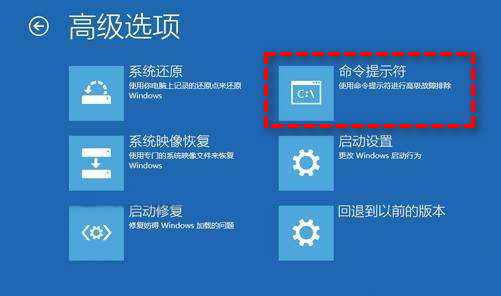
如果你是从恢复驱动器或安装光盘启动,那分配给每个驱动器的驱动器号可能与系统中显示的不同。要区分驱动器,你可以运行以下命令:
然后你可以输入以下命令创建自定义恢复镜像,参考语法:
Dism /Capture-Image /ImageFile:/CaptureDir:/Name:[/Description:][/ConfigFile:] {[/Compress:{max|fast|none}] [/Bootable] | [/WIMBoot]} [/CheckIntegrity] [/Verify] [/NoRpFix] [/EA]
例如,要将当前系统备份到E:\windows10文件夹中,可以运行以下命令:
dism /Capture-Image /CaptureDir:C:\ /ImageFile:D:\windows10\install.wim /Name:windows10 /description:2018-01-10
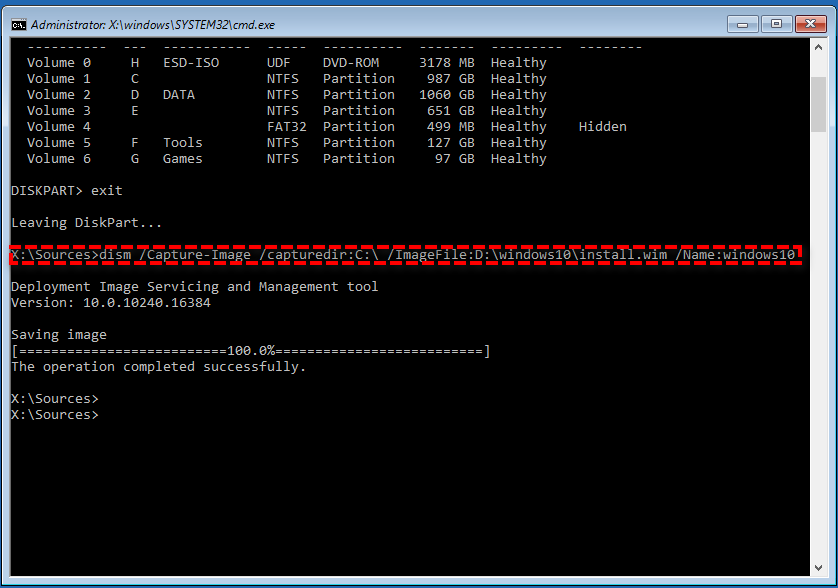
如果你要将刚创建的映像配置为重置恢复镜像,可以使用REAgentC命令。比如你可以使用“reagentc /info”来显示Windows RE的状态和可用的恢复镜像。
如果状态为禁用,请在命令提示符下执行“reagentc /enable”命令来启用它。然后执行“reagentc /setosimage /path D:\windows10 /index 1”来配置自定义恢复映像为电脑重置映像。
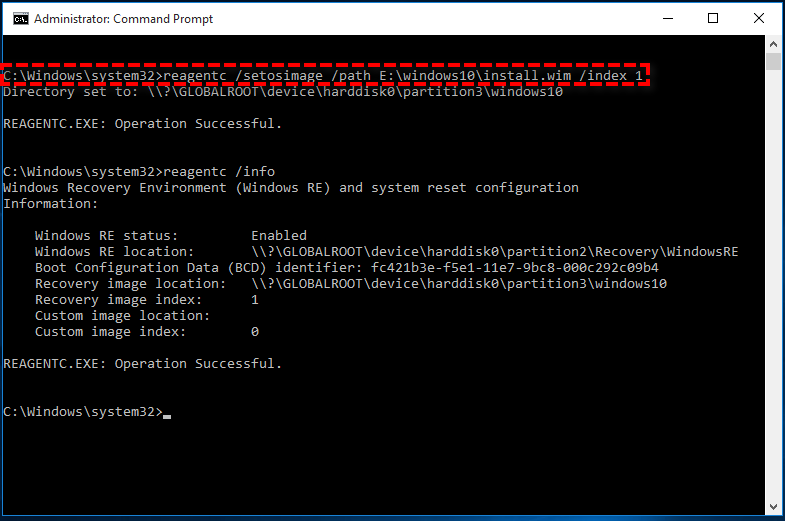
请记住将“/path”更改为保存恢复映像文件的位置(install.wim)。如果你不熟悉命令行实用程序,这看起来可能会有点复杂。DISM命令与Windows 8中的Recimg命令类似,在Windows11、10中,可以将此DISM命令当作Recimg的另一种形式。
当然,如果你想要创建系统恢复映像,除了使用这个传统命令提示符之外,还可以使用另一种更加简单便捷且免费快速的Windows备份还原软件——傲梅轻松备份!
傲梅轻松备份是一个非常实用的备份和还原软件,当你的系统遇到严重问题(如系统崩溃、人为误操作、病毒攻击等)时,如果你提前备份过系统的话,它就可以帮助你快速将系统恢复到之前正常运行的状态。除此之外,它还有这些优势:
如果你的计算机系统崩溃无法正常启动的话,还可以帮助你创建启动盘来引导计算机进入恢复环境,然后再执行对应的修复工作。
是不是感觉还不错呢?那就赶紧点击下方按钮进入下载中心下载安装傲梅轻松备份,然后跟着我们的演示流程一起学习如何创建系统备份映像吧!
步骤1. 打开傲梅轻松备份,在主界面中单击“备份”选项卡并选择“系统备份”。

步骤2. 软件将自动为你选择系统相关的分区,你仅需点击下方长条框以选择存储备份映像的目标路径即可,你可以选择将系统备份到外部硬盘、本地磁盘、共享网络、NAS等(后两种为傲梅轻松备份的VIP功能,如有需求请升级)。

步骤3. 你还可以单击“定时备份”选项以配置相应的自动备份设置,然后确认各项操作无误后点击“开始备份”即可轻松创建系统备份映像文件。
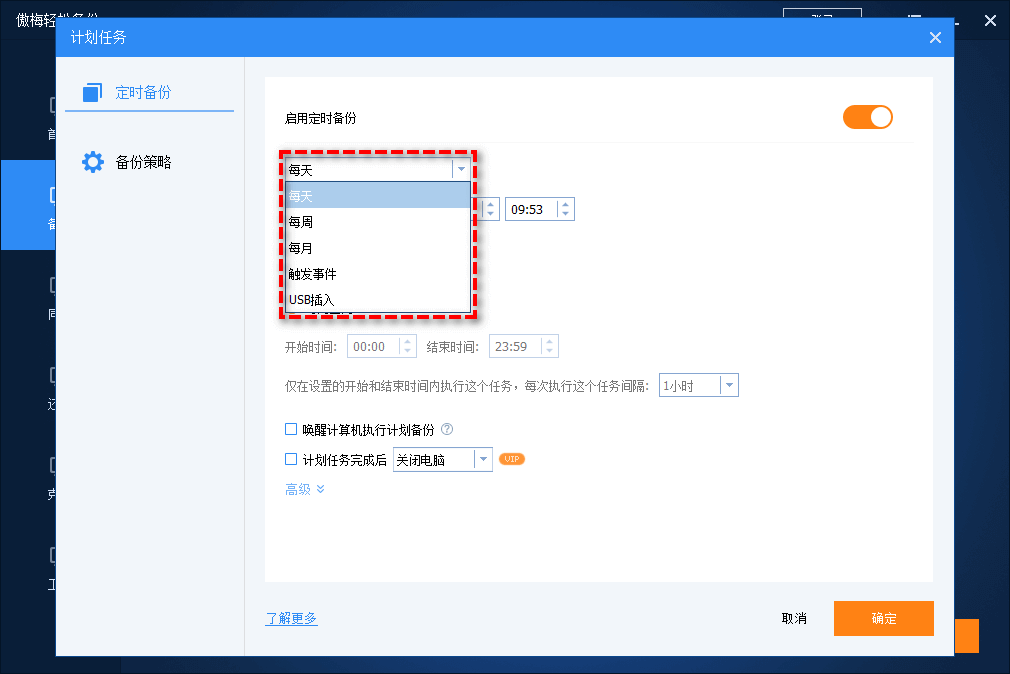
成功获取系统备份映像之后,请妥善保存,如果以后你的计算机出现意外状况而导致系统崩溃的话,可以使用启动盘来引导计算机,然后再通过备份映像来将系统还原到备份时正常运行的状态。
现如今,在Windows11、10中Recimg命令已被淘汰,如果你仍然喜欢通过命令提示符创建系统恢复映像,则可以使用DISM命令。如果你觉得这些命令过于难懂,流程过于复杂,则可以选择使用傲梅轻松备份,需要点击几下鼠标即可完成系统恢复映像的创建,当你的电脑出现不可预料的问题时,需要单击“还原”选项卡并选择一个备份映像即可快速还原你的电脑!
轻松备份除了文中提到的备份还原功能之外,还拥有很多有趣的实用功能,比如迁移系统到新硬盘、硬盘对拷、同步文件、彻底擦除磁盘数据等,赶紧下载安装,亲自体验体验吧!