计算机中永久删除文件,有必要吗?
随着计算机使用时间越来越长,积累的数据也会越来越多。当计算机硬盘空间不足时,您可以删除一些大文件或不需要的文件以释放空间。如果您确定不再需要这些文件,可以选择 永久删除它们
。
此外,如果您想更换旧电脑,删除旧电脑上的文件也非常重要。为了充分保护您的重要数据不被泄露,您可以选择 擦除计算机硬盘 。
无论您属于哪种情况,您都可以在此页面上找到完成它的方法。
从计算机中永久删除文件的 4 种有效方法
如何永久删除文件?有四种方式供大家参考:
方式一:使用键盘快捷键
一些用户想知道是否可以使用键盘快捷键永久删除文件。方法如下。
- 单击要删除的文件/文件夹以突出显示它。
- 按住 Shift 键并按 删除 键。
- 单击 “是” 确认删除。
使用 Shift + Delete 后,文件将被永久删除,您无需费心清空回收站来删除它们。
方式二:使用文件资源管理器功能区
本部分将向您展示如何通过文件资源管理器功能区永久删除 PC 上的文件。请参阅下面的详细步骤。
- 按 Win + E 打开 Windows 文件资源管理器。
- 导航到不需要的文件/文件夹并单击它。
- 在文件资源管理器功能区中,单击“删除”选项下方的箭头,然后选择“ 永久删除” 。

- 在弹出的窗口中 单击 “是” 。
方式三:使用Del命令
高级用户可能更喜欢命令行操作。请按照以下说明安全删除文件。
注意:
用Del命令删除的文件无法恢复。
- 从任务栏搜索“cmd”。然后单击第一个结果以打开命令提示符。
- 输入 del [names] 并按 Enter 键指定要删除的文件/文件夹。
🌟 示例:
- 要删除驱动器 D: 上“test”文件夹中的sample.txt 文件,只需键入 del D:\test\sample.txt 。
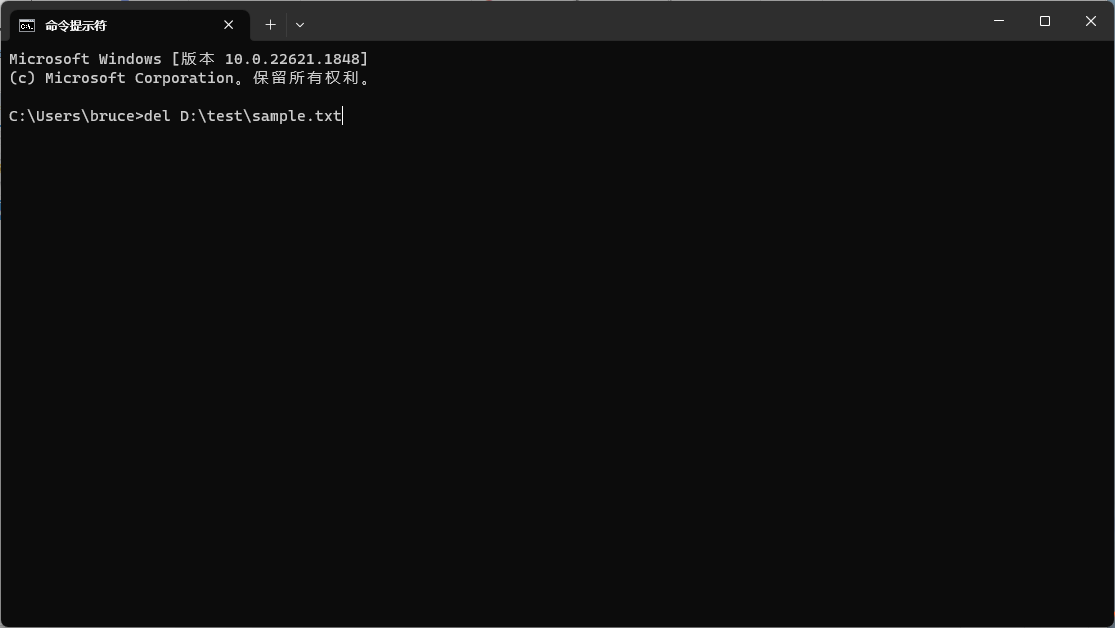
- 要删除驱动器 D: 上“test”文件夹中的所有文件,请输入 del D:\test 。
- 要删除驱动器 D: 上“our test”文件夹中的所有文件,请输入 del “D:\our test”
。请注意,如果文件夹名称中有空格,则完整路径需要用双引号引起来。
🌟 有用的参数:
- /p :删除指定文件前提示确认。
- /f :强制删除只读文件。
- /a[:][属性] :根据文件属性删除文件。
- 在这里 了解更多信息 。
方式四:使用专业软件——傲梅轻松备份
如果您想在出售或回收计算机之前,从计算机中永久删除文件,您可以使用专业的 磁盘擦除工具
——傲梅轻松备份来彻底擦除您的计算机硬盘。它有很多闪光点:
- 您可以使用它来擦除整个磁盘或指定分区。您甚至可以
擦除硬盘驱动器上的空白空间。
- 支持擦除各种存储设备,包括HDD、SSD、U盘、存储卡等。
- 它允许您 从可启动
USB 或 Windows 中擦除硬盘驱动器。
进入下载中心下载安装傲梅轻松备份,了解如何永久删除电脑上的文件而不进行恢复。
- 安装并运行傲梅轻松备份。单击 工具 > 磁盘擦除 。

- 当要求选择擦除类型时,选择 擦除磁盘 并单击 下一步 。
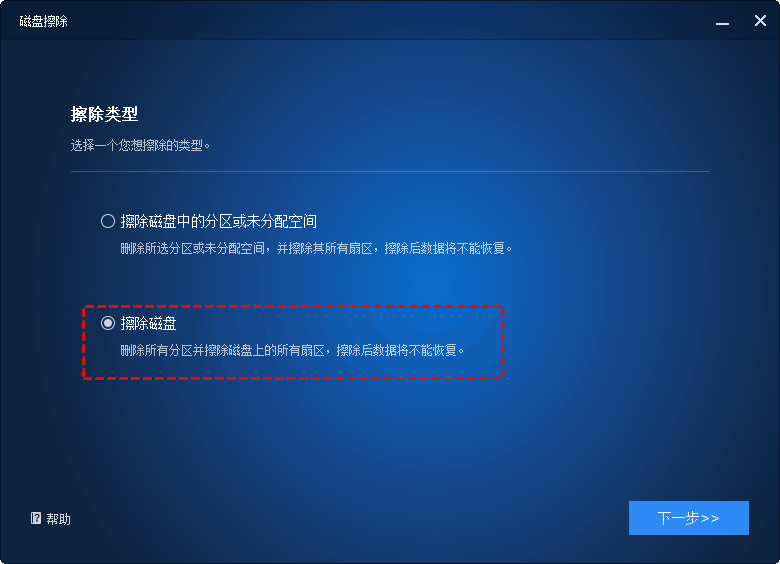
- 选择要擦除的计算机硬盘驱动器,然后单击 “下一步” 。
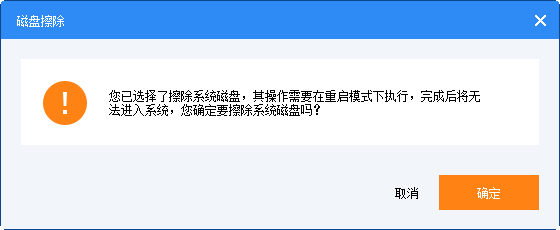
💡 注意事项:
◑ 如果需要擦除多个磁盘,应先擦除非系统盘,再擦除系统盘。
◑ 如果选择系统盘,程序会提示您在重启模式下执行操作。
- 选择所需的擦除方法,然后单击 “开始” 开始磁盘擦除。平衡数据安全性和擦除速度, 建议 使用随机数据填充扇区 和DoD 5220.22-M
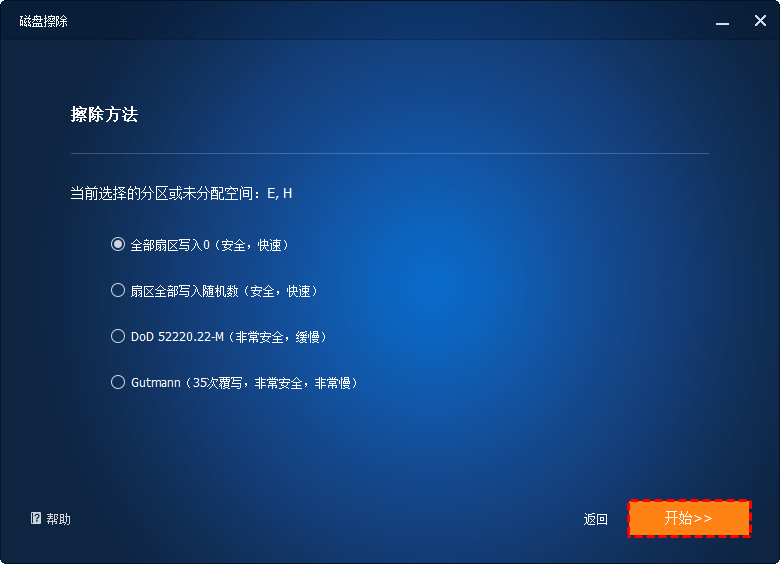
- 当进度条显示 100% 时,单击 “完成” 。所需时间取决于您选择的擦除方法和数据量。
总结
您在本文中了解了如何从计算机中永久删除文件。要永久删除指定的文件或文件夹,可以选择前三种方法。要彻底擦除电脑硬盘,您可以求助专业的硬盘擦除器——傲梅轻松备份。