电脑怎么备份文件?试试这几种方法!
知道电脑怎么备份文件吗?不知道也没关系,您可以在本文中找到6个可行的备份方案以及对应的还原文件夹方法,一起来看看是怎么做到的吧。
在Windows操作系统中,文件通过文件系统(如NTFS或FAT32)存储在硬盘等存储设备上。以下是主要步骤和概念:
文件系统:NTFS提供高效管理、大容量支持和安全权限;FAT32适用于较小的存储设备。
存储结构:硬盘分为多个分区,每个分区可以包含卷,卷内组织文件和目录。
文件和目录:目录用于管理文件,形成层次结构;每个文件有文件名、大小和权限等元数据
。元数据和索引:文件系统使用文件表(如NTFS的MFT)记录所有文件和目录的元数据。
存储过程:创建文件时分配磁盘空间,数据写入扇区并记录位置;读出数据时通过文件表找到扇区。
文件访问权限:NTFS允许详细设置权限,控制用户和组对文件的访问。
备份和恢复:通过系统备份和第三方工具(如傲梅轻松备份),可备份和恢复文件数据。 这些机制确保Windows操作系统能够高效、安全地存储和管理文件。
怎样备份电脑上的文件?有哪几种比较常用的方法?现在,让我们一起来看一看。
将U盘连接到计算机后,选择要备份的文件和文件夹,右键点击复制,然后将其粘贴到U盘中。U盘便携易用,适合快速备份文件。然而,U盘较容易损坏或感染病毒,因此不适合长期备份。
在需要恢复文件时,只需将U盘插入计算机,通过复制粘贴的方式将文件恢复到计算机中。
文件历史记录是从Windows 7继承的备份工具,它可以自动备份文件并保持与原文件相同的目录结构,无需恢复即可直接访问文件。
✎ 操作步骤:右键点击左下角的“开始”图标,选择“设置”,点击“更新和安全”,然后切换到左侧的“备份”。在右侧的“使用文件历史记录进行备份”部分,可以设置备份文件、目标位置以及定时备份任务。

在需要还原文件时,打开文件历史记录主界面,点击左侧列表中的“还原个人文件”,找到需要还原的文件或文件夹,然后点击“还原”即可。

Windows的“备份和还原”功能不仅可以备份文件,还可以创建系统映像。此工具创建的备份需要还原才能查看备份内容,如果目标文件移动,将提示找不到文件。
✎ 操作步骤:打开Windows控制面板,在“系统”部分选择“备份和还原”,点击“设置备份”或“更改设置”来创建备份任务。

恢复文件时,进入“备份和还原(Windows 7)”主界面,点击下方的“还原我的文件”,找到需要还原的文件或文件夹,指定还原位置,再点击“还原”即可。

Windows轻松传送(Windows Easy Transfer)是微软开发的专用工具,帮助用户将文件、照片、音乐等从旧版本Windows传输到新版本计算机。但此功能在Windows 10和Windows 11中已被移除,因为其使用频率较低。
✎ 操作步骤:单击左下角的“开始”菜单,选择“入门”,然后点击“传输文件”。按照说明选择传输方式,输入传输密码,并完成后续操作。

除了之前提到的5种备份方法外,网络上还有其他更专业的备份工具。例如,傲梅轻松备份提供了更多功能和灵活的备份选项,支持各种Windows操作系统。
为了保护备份数据的安全,您可以对备份镜像进行加密。如果需要直接访问备份文件,可以利用文件同步功能,这样可以将文件备份或同步到多个位置。
使用傲梅轻松备份来备份文件其实很简单,下面是操作步骤:
✎启动傲梅轻松备份软件,点击主界面中的“备份”,然后选择“文件备份”。接下来选择需要备份的文件和目标存储位置,点击“开始备份”即可。
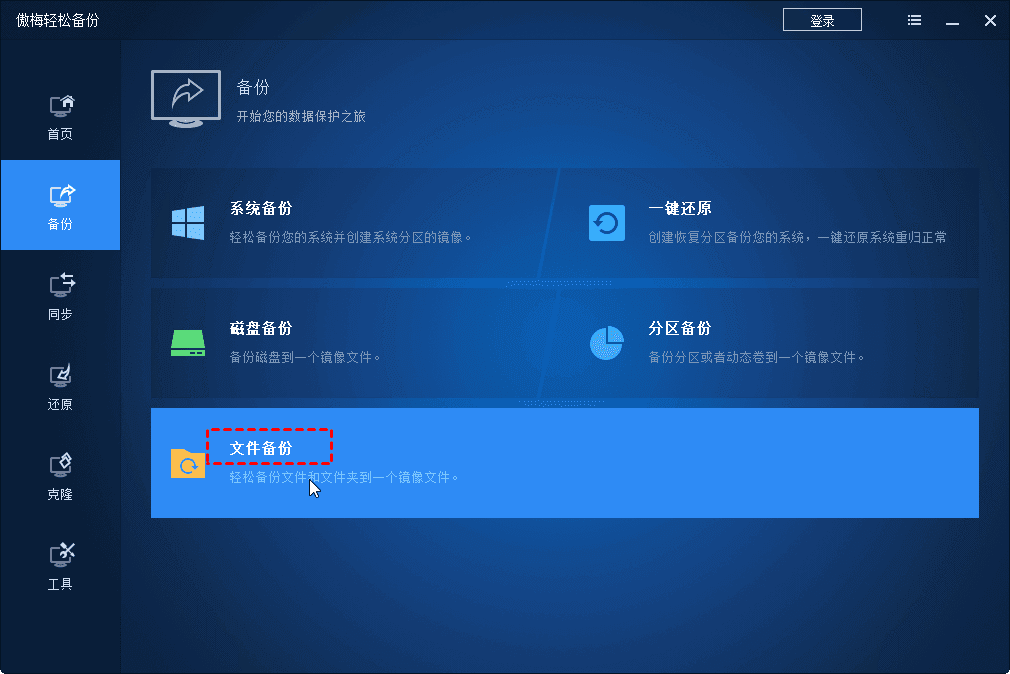
在设置过程中,您还可以选择一些额外功能,如定时备份、过滤设置、增量备份或差异备份等。个人推荐使用傲梅轻松备份,因为它能够提供全面的保护。
傲梅轻松备份不仅是一个强大的备份工具,还可以作为还原软件使用。它允许您定制备份任务,并在需要时轻松还原文件夹或选择性地恢复文件,非常方便实用。
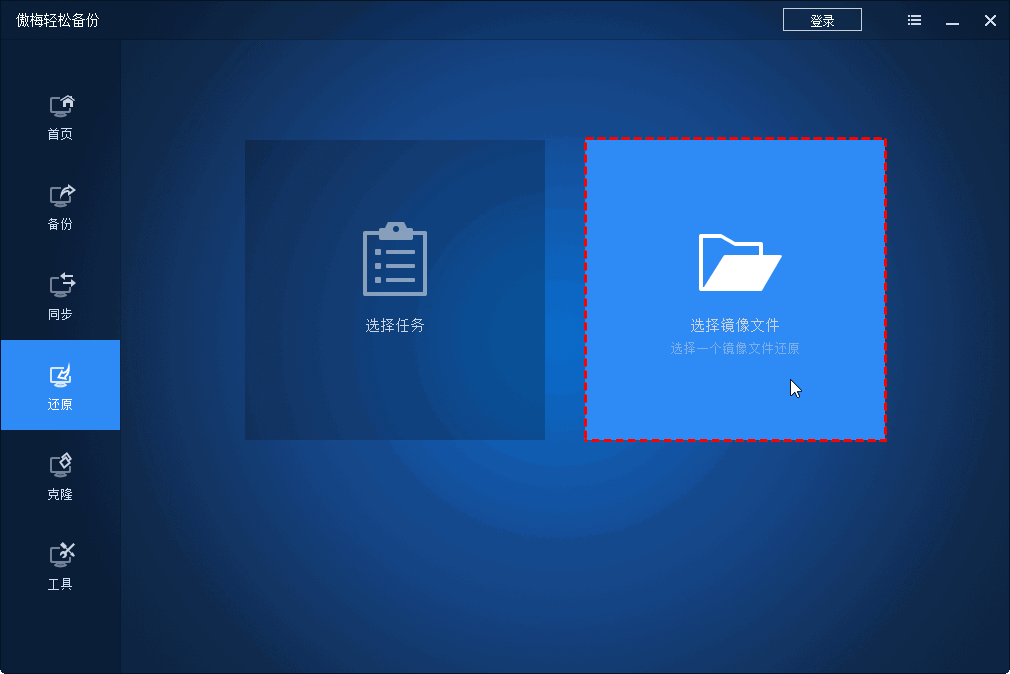
如何备份文件?本文介绍了5种备份方案,并详细说明了相应的还原方法。不知道大家是否已经掌握了这些方法?总的来说,对于简单的备份需求,Windows自带的备份工具已足够,但如果您的备份需求较复杂,个人推荐使用傲梅轻松备份,它拥有更多实用功能,可以更好地满足不同的备份需求。